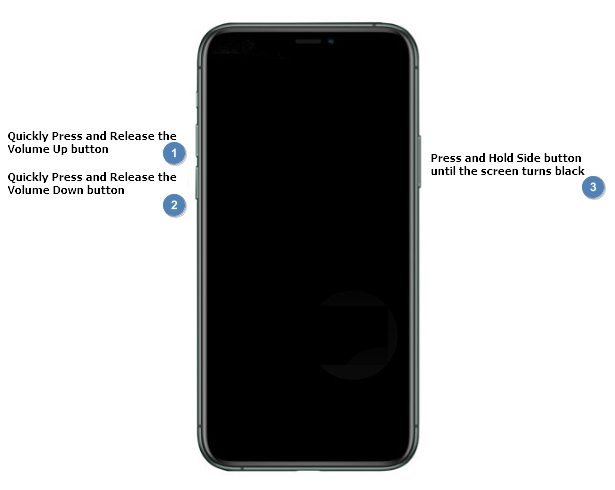How to Fix iOS 17 Stuck on Apple Logo after Update [Effective Fix]
With the launch of the all-new iOS 17, more and more people are updating their iPhones and iPads to enjoy the latest features. However, the installation process is also slightly different, which causes users to make mistakes while trying to update and face problems like the iOS 17 stuck on Apple logo. Although the iOS 17 update stuck on Apple logo looks like a huge problem that only professionals can fix, users can also fix it by using the right tools. This post offers a simple and effective guide with five easy-to-use methods to fix the stuck Apple logo issue. It will help users update to the new iOS without worrying about any issues.
- Part 1: Why My iPhone Stuck on Apple Logo after iOS 17 Update?
- Part 2: How to Fix iOS 17 Stuck on Apple Logo with Best 5 Fixes
- One-Stop Solution: Fix iOS 17 Stuck on Apple Logo without Losing Data
Part 1: Why My iPhone Stuck on Apple Logo After iOS 17 Update?
There are a few common reasons for iOS 17 stuck on Apple logo after installing the update. When doing a system update on any iDevice, having more than 50% of the battery is a must, as a forced reboot can affect the update and the device. Most of the time, the device gets stuck at the Apple logo when the user accidentally reboots it during the update process.
It can also happen due to hardware issues. When doing an iOS update via iTunes, a faulty cable or a damaged charging port can cause similar issues. Sometimes, an unstable internet connection or compatibility issues can result in an incomplete download and cause the device to be stuck on the Apple logo.
Part 2: How to Fix iOS 17 Stuck on Apple Logo with Best 5 Fixes
Here are all the reliable and easy-to-use methods to solve the "iOS 17 stuck on Apple logo after update” issue. Follow the given steps and try each method for a foolproof solution.
Fix 1: Check Internet Connection and Server Status
A faulty update might be due to an unstable or lost internet connection. It can also happen if the Apple servers are not available when the user tries to update to the new iOS 17. Although the device might show that the update was complete, it can still get stuck at the Apple logo screen.
Try checking your internet connection by using it on other devices. If there is nothing wrong, open any web browser on your computer or a different smartphone and check the server status. Here is the link for the Apple system status public page.
Fix 2: Ensure Sufficient Battery and Charging
If your iPhone is stuck on the Apple logo after a software update, it might be due to insufficient battery. Apple advises you to have at least 50% battery backup before starting an iOS update, as the process might take some time to complete. You can easily troubleshoot this issue if you put your device on recharge and try to power it on.
Fix 3: Force Restart iPhone
Restarting your device can help solve the iOS 17 stuck on Apple logo issue. Here are steps to restart your iPhone or iPad even if it is stuck.
When the device is stuck on the Apple logo, you have to force restart it with the power volume button. Press both buttons simultaneously the screen goes blank.

- Now try to restart it by pressing and holding the power button until you see the Apple logo.
Fix 4: Put iPhone in Recovery Mode
If an iPhone is stuck on Apple logo iOS 17 after an incomplete update, the easiest way to fix it is by putting the device in recovery mode and erasing all data. That is why, before updating your device, make sure to back up all your data. You can use Tenorshare ReiBoot to put your stuck iPhone in recovery mode for free by following these steps.
Launch Tenorshare ReiBoot on your PC and connect your iPhone via a USB cable.

Wait for Tenorshare ReiBoot to recognize your device, and click the "Enter" option from the "Recovery Mode" tab in the bottom left of your screen.

Within a minute, your device will be in recovery mode, and you will get a confirmation message on your PC screen. Your phone will also display the "Connect iTunes or computer" logo.

Fix 5: Enter into DFU Mode
The device firmware update mode or DFU can fix an incomplete iOS update by writing new code. It requires an MFI-certified cable to connect the iDevice to the PC. Once you get that, follow these steps.
- Press and quickly release the volume up button. Do the same with the volume down button.
- Press and hold the power button till you see the black screen, then press and hold the volume down button as well.
- Hold both buttons for five seconds and release the power button first. Don’t release the volume down button
Now follow the instructions on your computer screen.

One-Stop Solution: Fix iOS 17 Stuck on Apple Logo without Losing Data
If you want a tool that can fix your iOS 17 stuck on Apple logo issue with one click, try Tenorshare ReiBoot. It is a one-stop solution for all of your software-related issues and provides a safe environment to upgrade or downgrade your iOS to any version you want. Here are the steps to safely fix your device to avoid the iOS 17 stuck on Apple logo issue with losing data.
Install and launch Tenorshare ReiBoot on your PC and connect your iPhone with USB cable. Click the “Start” tab.

The system will ask you how you want to repair your device. Tap on standard repair so that you won’t lose your data, read the note and proceed.

Proceed with downloading the latest firmware package. This package may take some time to download.

Once your firmware package has been downloaded, click Start Standard Repair for system recovery.

After the repair is done, your iOS device will automatically reboot and all your data will not be deleted.

Conclusion
Let's conclude our guide on how to solve the iOS 17 stuck on Apple logo here. When updating to the latest iOS version, it never hurts to ensure that your device has enough battery life and the internet connection is stable. Even if you prepare everything properly, you can still encounter some issues. Now, you can either try different methods to fix the problem, or you can use an expert tool like the Tenorshare ReiBoot to fix your iOS with one click. You can also use it to put your device in and out of recovery mode for free.
- Downgrade iOS 18 to iOS 17 ;
- Fix iPhone won't restore in recovery mode, my iPhone is stuck on the Apple Logo,iPhone black screen of death, iOS downgrade stuck, iPhone update stuck, etc.
- Support all iPhone models and the latest iOS 18 and earlier.
Speak Your Mind
Leave a Comment
Create your review for Tenorshare articles