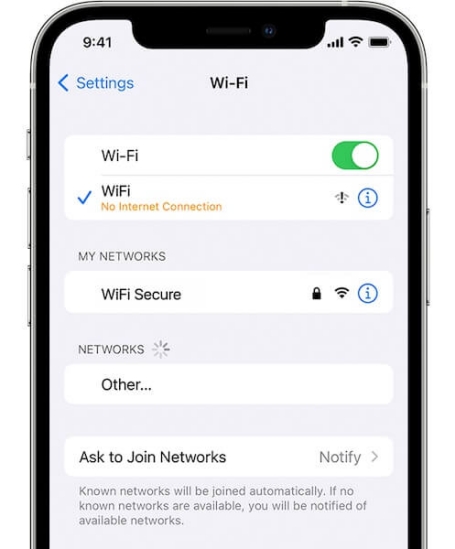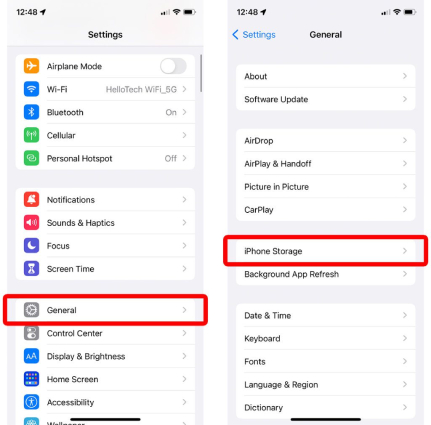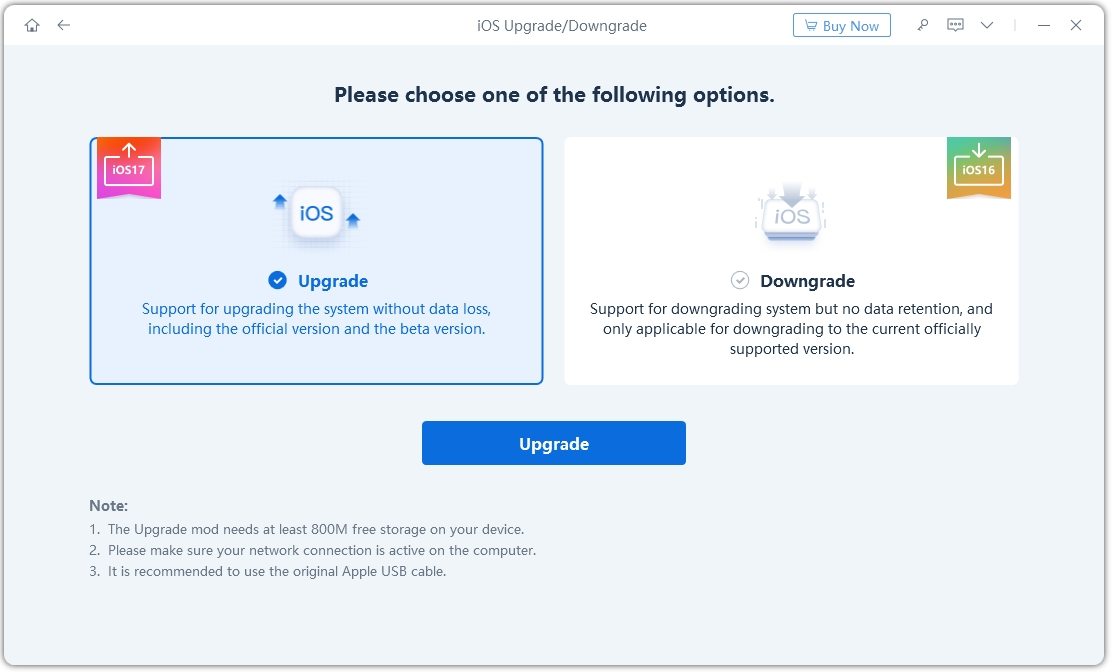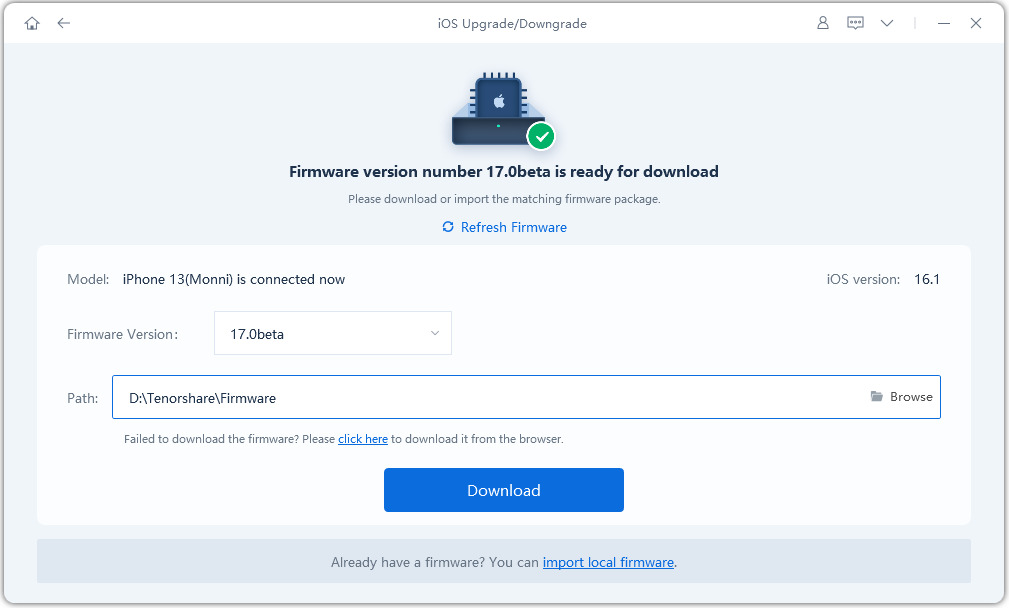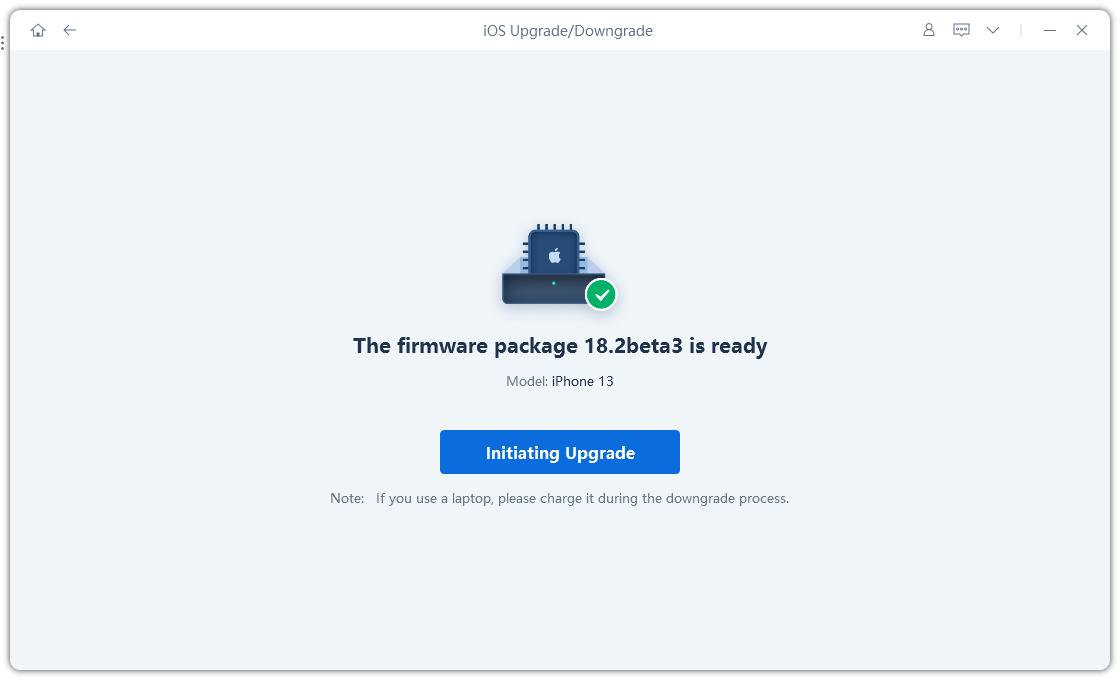Fix iOS 17/18 Stuck on Update Requested in 1-Minute with Video
Now that the iOS 17/18 is available for update, most users are trying to update their iOS devices to explore its new features. Although the update procedure is quite simple, it still needs your iOS device to pass through various processes. However, most users are encountering the “iOS 17/18 stuck on update requested” issue during the update process. For those facing a similar problem, don't worry, as this problem might be annoying, but anyone can fix it with proper instructions. This post enlists the most effective and easy-to-use methods to help fix the “iOS 17/18/18 beta stuck on update requested” issue.
- Part 1: How Long Does Update Requested Take iOS 17/18
- Part 2: Why Is My iOS Update Stuck on Update Requested?
- Part 3: 6 Tips| How to Fix iOS 17/18/18 beta Stuck on Update Requested with Video Guide
- Bonus Tip: [100% Success] Update to the Newest iOS 17/18/18 beta Smoothly
Part 1: How Long Does the Update Requested Take iOS 17/18
There is not a fix time frame for how long your device will take to update to the latest iOS 17/18. It revolves around various factors such as internet connection speed, battery life, device storage, device model, and specs. However, if you want to update one of the latest iOS devices and your internet connection is fast and stable, it can take you 5-to-15 minutes to complete the update. Do remember that this value does not include the time required to back up your data or set up your device after the update.
Part 2: Why Is My iOS Update Stuck on Update Requested?
Although you can face the “iOS 17/18 update stuck on update requested” issue for various reasons, some are more common. A slow internet connection is definitely going to cause problems when updating your iOS. It can either slow down the update process or stop it. Apple server overload is another one of the main reasons for the update stuck issue. When a new iOS version is available for update, most users try to get it as soon as it comes out, which overloads Apple's servers. Your update can also get stuck if there is insufficient storage or due to software bugs.
Part 3: 6 Tips| How to fix iOS 17/18/18 beta Stuck on Update Requested with Video Guide
If you are stuck on the update requested iOS 17/18, try these 6 methods to fix the issue and complete your update.
- Method 1: Patience and Wait Time
- Method 2: Checking Internet Connection
- Method 3: Put iPhone into Recovery Mode
- Method 4: Freeing Up Storage Space
- Method 5: Force Restart iPhone
- Method 6: Reset Network Settings
Video Guide:
Method 1: Patience and Wait Time
If you are in the middle of an iOS 17/18 update and your device shows the update requested message, the first thing you should do is wait. There are lots of things that can delay or interrupt your update. However, most of the time, it's the Apple server overload that stops your update. If your internet connection is stable and your device has sufficient storage, wait patiently for your device to start the update on its own. If it is still stuck after 15 minutes, try the methods listed below.
Method 2: Checking Internet Connection
If you put your device on the iOS 17/18 update, but it got stuck on update requested, it might be related to your internet connection. Whenever updating your iOS, it is mandatory that your internet connection is stable. If it is unstable or disconnects midway, it will affect the update and might cause other issues. Here is how to check it.
- Open the “Settings” app.
Tap on the “WIFI” option and select your internet connection.

Method 3: Put iPhone into Recovery Mode
If you are facing the iOS 17/18 stuck on update requested or iOS 17/18 stuck on update requested issue, putting your device in recovery mode will fix the problem. For this, use Tenorshare ReiBoot, as it is the best and highly recommended expert tool that can put your iPhone or iPad in recovery mode for free. Here is how to put your device in recovery mode.
Launch Tenorshare ReiBoot on your PC and connect your iPhone via a USB cable.

Wait for ReiBoot to recognize your device. Next, click the "Enter" option from the "Recovery Mode" tab in the bottom left of your screen.

Within a minute, your device will be in recovery mode, and you will get a confirmation message on your PC screen. Your phone will also display the "Connect iTunes or computer" logo.


Method 4: Freeing Up Storage Space
If your iOS 17/18 update is interrupted due to a lack of storage, the best way to quickly fix it is by freeing up space. You can do it by getting rid of apps and files you don't need or by clearing the app cache. You can use iTunes or ReiBoot to transfer data or create a backup in case all of your files are important. Follow these steps to free up space on an iPhone.
Open “Settings” on your iPhone and navigate to “General << Phone Storage.” Here you can check if your device has available space.

- Or you can go to app settings and look for Safari browser or other apps that you mostly use. You can clear their cache to free up space.
- Deleting the apps and media files you don’t need can also free up space.
Method 5: Force Restart iPhone
When your iPhone or iPad gets stuck on an update requested during the iOS 17/18 update, it can also cause other issues like screen stuck. It means the user can't stop the update or try fixing it by going to settings. The best of solve this issue is to force restart it, as it doesn't require you to touch your device's screen. After you restart your device, start the update from scratch.
- As an iPhone user, you should know that there is no restart option, so you have to force restart it with volume keys. Press and quickly release the “Volume Up + Volume Down” keys one by one.
Now press and hold the power key till you see the Apple logo.

Method 6: Reset Network Settings
If you have an iPhone XR or a later device, you can get rid of the "iOS stuck on the update requested" issue with a network settings reset. This method doesn't work on earlier devices; however, it doesn't matter as iOS 17/18 update is also not available on those earlier models. Here are the steps to restore network settings.
- Open “Settings” on your iPhone and navigate to “General >> Transfer or Reset iPhone.”
Now tap on the “Reset Network Settings” option.

Bonus Tip: [100% Success] Update to the Newest iOS 17/18/18 beta Smoothly
If you don’t want to get stuck on update requested iOS 17/18 issue, you should use Tenorshare ReiBoot to update your iOS. ReiBoot can upgrade or downgrade your device to all the available and supported iOS versions with a 100% success rate. It is fast and safe and only needs users to connect their device to a computer, select the upgrade they want and then let ReiBoot do the job. Here are the steps to upgrade your iPhone/iPad with ReiBoot.
Download and install Tenorshare ReiBoot on your PC and launch the application. Connect your iPhone using a USB cable and select the “iOS Upgrade/Downgrade” tab.

On the next window, choose the “Upgrade” option

Now download the iOS 17/18 public beta firmware package by clicking the “Download” button.

Wait for the system to initiate the upgrade. The process will take a few minutes to complete.


However, if you have already tried updating your iOS device and got stuck at the update requested issue, don't worry, as Tenorshare ReiBoot can also fix iOS 17/18/18 beta stuck on update requested issue. Its standard repair features can fix more than 150+ system-related issues with one click, including faulty upgrades. Download ReiBoot now and enjoy the iOS 17/18 user experience.
Conclusion
Let’s conclude our guide on fixing the “iOS 17/18/18 beta stuck on update requested" issue. Updating your iOS is an important process as it can erase all your data if the update is not successful. That is why, whenever you update your iOS device, use an expert tool like Tenorshare ReiBoot to make sure you don't face these issues. In case you are stuck on the update requested error, use the methods listed here to fix your device and finish your iOS 17/18/18 beta upgrade.
- Downgrade iOS 18 to iOS 17 ;
- Fix iPhone won't restore in recovery mode, my iPhone is stuck on the Apple Logo,iPhone black screen of death, iOS downgrade stuck, iPhone update stuck, etc.
- Support all iPhone models and the latest iOS 18 and earlier.
Speak Your Mind
Leave a Comment
Create your review for Tenorshare articles