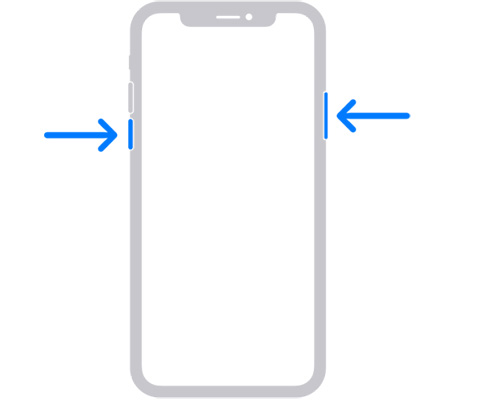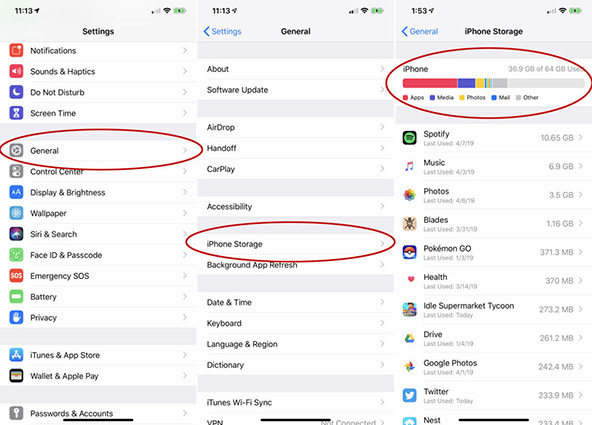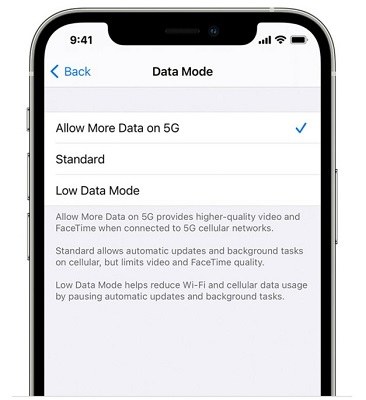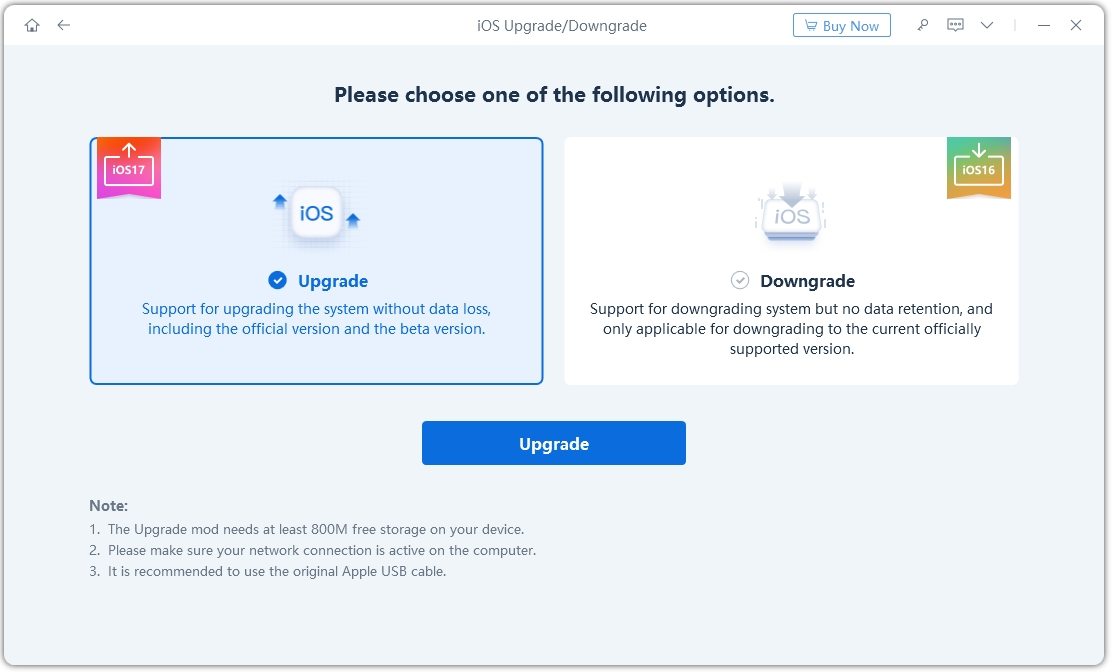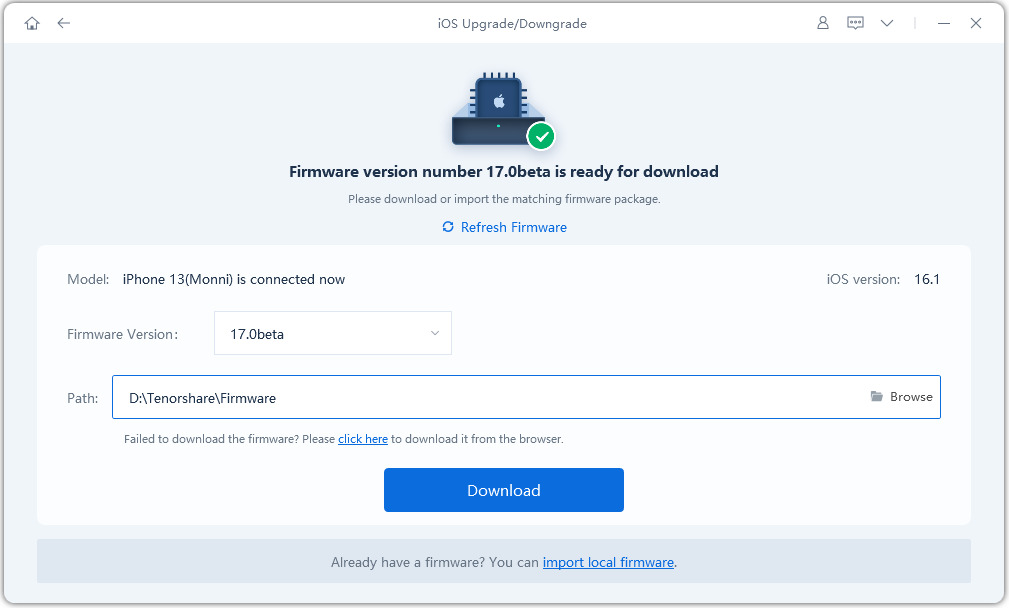iPhone Froze During iOS 17/18 Update: How to Fix & Get iOS 18
A new iOS means a better experience and tons of new features. After the release of iOS 17/18, iPhone users are so excited that they update their devices immediately. But what if iPhone froze during iOS 17/18 update? In fact, many iPhone users have encountered this problem. So is there anything you can do? Well, we're here to show you some troubleshooting tips and a better way to update to iOS 17/18.
- Part 1: How to Fix iPhone Froze During iOS 17/18 Update
- Part 2: All Failed Above? Fix iPhone Froze iOS 17/18 in 1 Click
- Part 3: iPhone Froze During iOS 17/18 Update? Update with ReiBoot
Part 1: How to Fix iPhone Froze During iOS 17/18 Update
We are now going to directly explain all of the ways that you can try for iPhone froze during iOS 17/18 update. Try one by one until your iPhone gets out of this badly stuck place.
1. Force Restart iPhone
A force restart is recommended as the first solutions for many iOS 17/18 stuck and update issues. You can force restart your iPhone if it gets stuck while updating to the iOS 17/18 and then try again. Since iOS 17/18 is compatible with iPhone XR and later models, you should:
- Press and release the volume up and volume down button in succession.
Then press and hold the side key until the Apple logo appears. This will force restart your iPhone.

2. Free Up iPhone Storage
If your iPhone doesn’t have enough free storage present for the iOS update, it will definitely face problems while updating. Then your iPhone might be stuck during iOS 17/18 update. What you can do here is to check iPhone storage and clear apps and data.
- Go to General and then navigate to iPhone Storage. The top bar shows you how much storage you have left.
Delete the apps or data that are unnecessary and occupy a lot of space.

3. Cool Down Your iPhone
The iOS 17/18 update process usually takes a long time, which causes iPhone gets overheating. If your iPhone temperature is high, it might stop working and cause interrupted upgrade. It is advised to cool down your iPhone and again update iOS 17/18.
4. Connect to A Stable Wi-Fi
We preferably download iOS 17/18 via Wifi. If you think your iPhone frozen during iOS 17/18 update, it could be that your internet connection is not working properly and causing some problems with the download. Make sure your iPhone is connected to a stable WIFI connection before you begin the iOS 17 update.
5. Enable Allow More Data on 5G
If you insist on using cellular data to download and upgrade iOS 17/18, enable Allow More Data on 5G to ensure that iOS update can be downloaded over 5G. It might drain more battery but provide more stable mobile data network to avoid frozen issues.
- Open Settings and go to Cellular. Then tap on Cellular Data Options.
In data mode options, choose Allow More Data on 5G.

6. Reset Network Settings
If the problem is present in your internet connection due to which iOS updates can’t be downloaded properly, then you can also reset network settings after checking the Wifi and cellular internet is fine. In Settings, go to General > Transfer or Reset iPhone > Reset and then choose Reset Network Settings.

7. Reset All Settings
Besides resetting network settings, you can also reset all settings on your iPhone in the same place if nothing has worked until now. Its quite easy to do and just go to Settings > General > Transfer or Reset iPhone > Reset > Reset All Settings.
8. Disable Low Power Mode
It is advised that you have adequate charge on your iPhone and the low power mode is disabled before you begin iOS 17/18 update. If you don’t take these preparations, you might end up facing iPhone froze during iOS 17/18 update. Open the control center on your iPhone and tap on the battery icon to turn off the low power mode.
9. Update iPhone with iTunes
iPhone froze during iOS 17/18 update often happens while you are downloading and installing iOS 17/18 in iPhone Settings directly. Then you can use iTunes on your computer instead to update your iPhone. Just connect your iPhone to iTunes, in General, click on Check for Updates. You can install any available update.

10. Ask Apple Support for Help
Lastly, if you can’t fix iPhone froze during iOS update, then what you can do is to message or call the Apple Support and ask them for help. Apple support helps their users out as much as they can.
Part 2: All Failed Above? Fix iPhone Froze iOS 17/18 in 1 Click
It is possible that your iPhone is still frozen after trying all the above 12 common tips. Then the ultimate solutions is Tenorshare ReiBoot which fixes all the iOS update and system problems. It will repair your iPhone and bring it back to normal. And if you use the Standard repair, it doesn’t even delete your iPhone data.
Download, install and run ReiBoot. Click on Start.

Connect your iPhone to the computer and click on the Fix Now button. Then choose the Standard Repair option.

Once the connection is done, you should download the firmware package. It takes a while if your internet connection is slow.

After the download has completed, click on Start Standard Repair. Do not disconnect your iPhone or turn off your computer during the process.

When you see the screen below, it means that the repair process is complete. And your frozen iPhone will come back to normal.

Part 3: iPhone Froze During iOS 17/18 Update? Update with ReiBoot
You can also choose to update your iPhone with ReiBoot. Sometimes, the normal way isn’t working due to some problem and thus we can always use ReiBoot to upgrade our iOS to iOS 17. To save your time and avoid any issues like iPhone froze during iOS 17/18 update, why not use ReiBoot to upgrade to iOS 17/18 directly?
Download and run ReiBoot on your computer. Click on iOS Upgrade/Downgrade.

Connect your iPhone to the computer and choose the option of Upgrade.

ReiBoot will provide you the options of iOS 17 you can upgrade to. Download the firmware.

Once the firmware package is ready, click on Initiating upgrade and wait for the process to finish. Now you have iOS 17 on your iPhone.
Conclusion
Many people have faced this iPhone froze during iOS 17 update problem. And we are happy to say that our tips here has helped a lot of people. Although the traditional ways fix iPhone freezes while updating to iOS 17 in many cases, for a better and all-in-one way, you can always use ReiBoot to both fix the iOS 17 update issues and update to the latest iOS 17 in one click.
Speak Your Mind
Leave a Comment
Create your review for Tenorshare articles