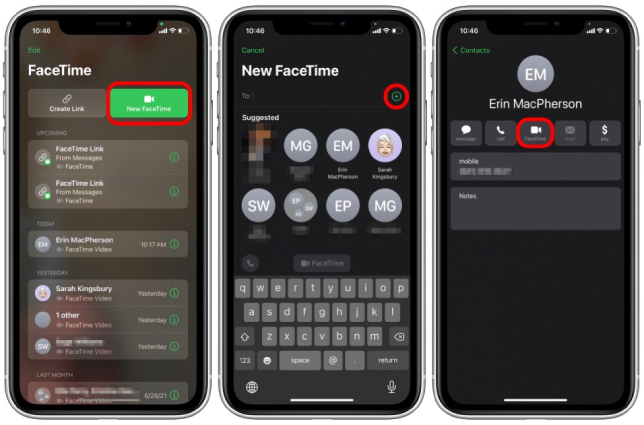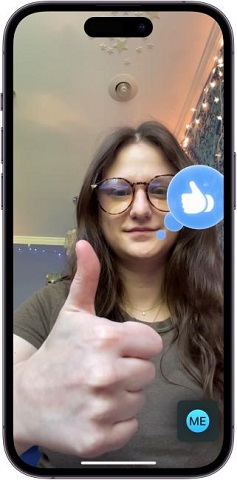What Does the 'F' Mean on FaceTime iOS 17/18? What's New in FaceTime?
I was trying to FaceTime my friend. I was in a messy room and didn't want her to see it. Is there any way, I can escape from such a situation? What does the F mean on FaceTime iOS 17/18??
If you are an iPhone user, you might have noticed a new feature in the latest iOS 17/18? update: the F button on FaceTime. It might be of your help! Dive into this article to learn in-depth about what does the "F" mean on FaceTime with iOS 17/18?.
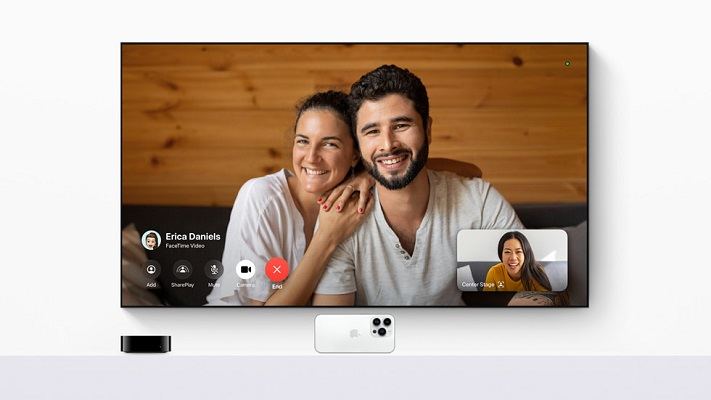
- Part 1: What Does the F Mean on FaceTime iOS 17/18??
- Part 2: How to Enable Front Camera on FaceTime in iOS 17/18?
- Part 3: How to Use FaceTime Reaction Gestures in iOS 17/18?
- Part 4: How to Leave a Voice or Video Message on FaceTime with iOS 17/18?
- [100% Safe]: Fix iOS 17/18? FaceTime Not Working Fastly
Part 1: What Does the F mean on FaceTime iOS 17/18??
The "F" stands for Focus, a brilliant addition to iOS 17/18?'s FaceTime. This feature empowers you to blur the background during a video call, emphasizing you as the focal point. It's like having your own spotlight in the digital world.
Why is this nifty? Well, imagine being in a busy cafe or a cluttered room—just tap the "F" button, and voilà, the background blurs into a pleasant, unobtrusive haze. Your FaceTime companions now focus solely on you, without the distraction of what's behind you.
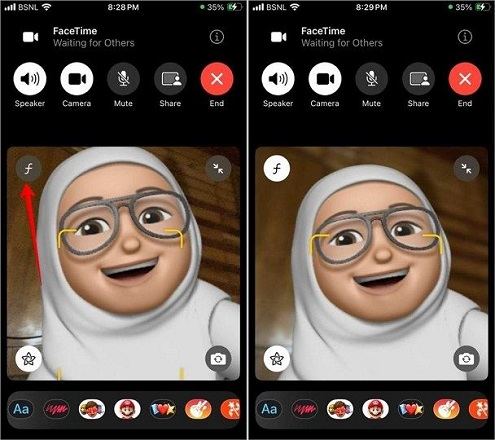
Part 2: How to Enable Front Camera on FaceTime in iOS 17/18??
One of the new features in FaceTime iOS 17/18? is the ability to switch between the front and back cameras during a video call. This can be useful if you want to show something to the person you are talking to or if you want to change the perspective of your video. To enable the front camera on FaceTime in iOS 17/18?, follow these steps:
-
Start a FaceTime call with someone by tapping their name or number in the Contacts app or using Siri.

- Once the call is connected, you will see a small preview of your video on the bottom right corner of the screen. Tap on it to enlarge it.
-
You will see a camera icon on the top right corner of your enlarged video. Tap on it to switch between the front and back cameras. You can also double-tap on your video to switch cameras quickly.

- To go back to the normal view, tap on the small preview of your video again. That's it! You have successfully enabled the front camera on FaceTime in iOS 17/18?. You can now enjoy video calling with more flexibility and convenience.
Part 3: How to Use FaceTime Reaction Gestures in iOS 17/18??
FaceTime is a great way to stay in touch with your friends and family, especially with the new features in iOS 17/18?. One of these features is the FaceTime reaction gestures, which let you express your emotions and reactions during a video call. This article will show you how to use FaceTime reaction gestures in iOS 17/18?.
To use FaceTime reaction gestures in iOS 17/18?, follow these steps:
- Start a FaceTime call with someone by tapping their name or number in the Contacts app or using Siri.
- Once the call is connected, you will see a smiley face icon on the screen's bottom left corner. Tap on it to open the reaction gestures menu.
- You will see six reaction gestures: thumbs up, thumbs down, heart, laugh, surprise, and question. Tap on the one you want to use, and it will appear on your video as an animated emoji.
-
You can also use the reaction gestures by making the corresponding hand gestures in front of the camera.

For example, if you want to use the thumbs-up gesture, just raise your thumb, and the emoji will appear on your video. You can also use voice commands to activate the reaction gestures by saying, "Hey Siri, thumbs up" or "Hey Siri, heart."
- To remove the reaction gesture from your video, tap on the smiley face icon again and select "None." You can also say, "Hey Siri, none," or make a gesture of crossing your arms.
That's it! You have successfully used FaceTime reaction gestures in iOS 17/18?. You can now communicate with more fun and expression during your video calls.
Part 4: How to Leave a Voice or Video Message on FaceTime with iOS 17/18??
Sometimes, you might want to leave a voice or video message on FaceTime with iOS 17/18?, especially if the person you are calling is not available or you want to share something with them later. Fret not! We will show you how to leave a voice or video message on FaceTime with iOS 17/18?.
- Open the FaceTime app on your iPhone and tap the + icon on the top right corner of the screen.
- Enter the name or number of the person you want to leave a message for, and tap on the green phone option to start a voice call or the green camera icon to start a video call.
-
If the person does not answer your call, you will see a red button with a microphone or a camera icon at the bottom of the screen. Tap on it to record a voice or video message.

- You can record a message up to half a minute long. You can hit pause and resume your tape by tapping the red button. You can also preview your message by tapping the play button on the screen's bottom left corner.
- When you are done recording your message, hit the send button in the right corner of the screen. Your message will be delivered to the person's FaceTime app, and they will be notified about it.
That's it! You have successfully left a voice or video message on FaceTime with iOS 17/18?. You can speak with your family and friends even when they are not online.
FaceTime is one of the most popular features in iOS 17/18?, allowing you to make video and audio calls. However, some users may encounter problems with FaceTime not working properly, such as FaceTime calls failing, dropping, freezing, or not connecting. If you are one of them, don't worry. We will show you how to fix iOS 17/18? FaceTime not working fastly and safely.
[100% Safe]: Fix iOS 17/18? FaceTime Not Working Fastly
One of the best ways to fix iOS 17/18? FaceTime not working is to use Tenorshare ReiBoot, a professional iOS system repair tool that can fix various iOS issues without data loss. ReiBoot> can help you fix FaceTime not working by performing a standard repair, which will upgrade your iOS device to the newest version and resolve any software glitches.
Here are the steps to use ReiBoot to fix iOS 17/18? FaceTime not working:
-
Download and install Tenorshare ReiBoot on your computer. Link your iOS to your PC via a cable (USB) and launch ReiBoot. Tap Start Repair to proceed.

-
Click on "Standard Repair” on the main interface and then proceed.

-
Download the latest firmware package for your iPhone by clicking on "Download." You can also manually browse and import the firmware package if you have downloaded it.

-
After downloading the firmware package, click "Start Standard Repair" to begin the standard repair process. Wait for a few minutes until the process is completed.

-
Your iPhone will restart automatically, and FaceTime should work normally now.

That's it! You have successfully fixed iOS 17/18? FaceTime not working fastly and safely with Tenorshare ReiBoot. You can now enjoy using FaceTime with the new features in iOS 17/18?.
Summary
FaceTime iOS 17/18? has introduced many new features that make video calling more fun and interactive. Now that you know what does the F mean on FaceTime iOS 17/18?, you can use the F button to blur your background and focus only yourself!
FaceTime iOS 17/18? is definitely a great update that enhances your video calling experience. We hope you enjoyed this article and learned more about what does the F mean on FaceTime iOS 17/18? and what's new in FaceTime.
- Downgrade iOS 18 to iOS 17 ;
- Fix iPhone won't restore in recovery mode, my iPhone is stuck on the Apple Logo,iPhone black screen of death, iOS downgrade stuck, iPhone update stuck, etc.
- Support all iPhone models and the latest iOS 18 and earlier.
Speak Your Mind
Leave a Comment
Create your review for Tenorshare articles