How to Lock/Hide/Unhide Apps on iOS 18 [Full Guide]
Apple’s recent release of iOS 18 on September introduced exciting features aimed at enhancing user privacy and security. Among these is the ability to lock and hide apps, providing users with greater control over their devices. This is especially useful for keeping sensitive applications—like messaging or banking apps.
In this article, we’ll delve into the steps for hiding/locking, finding and unhiding apps on iOS 18 and earlier versions. You can also find Tenorshare iCareFone as an essential tool for hiding/unhiding photos and managing your iPhone data on iPhone and iPad.
- Part 1: How to Hide/Lock Apps on iPhone iOS 18
- Part 2: How to Find Hidden Apps on iOS 18
- Part 3: How to Unhide Apps on iOS 18
- Part 4: How to Hide/Unhide Photos and Videos on Any iPhone
Part 1: How to Hide/Lock Apps on iPhone iOS 18
On iOS 18, you can hide and lock apps on iPhone, like the App Store, Messages, and third-party apps. But some apps that come with iPhone can’t be locked and hidden, including Calculator, Camera, Clock, Contacts, Find My, Maps, Shortcuts, and Settings.
To keep specific apps private, you can easily hide or lock them. Here’s how:
- Long press the app icon you wish to hide.
- Tap on Require Face ID.
- Choose Hide and Require Face ID to confirm.
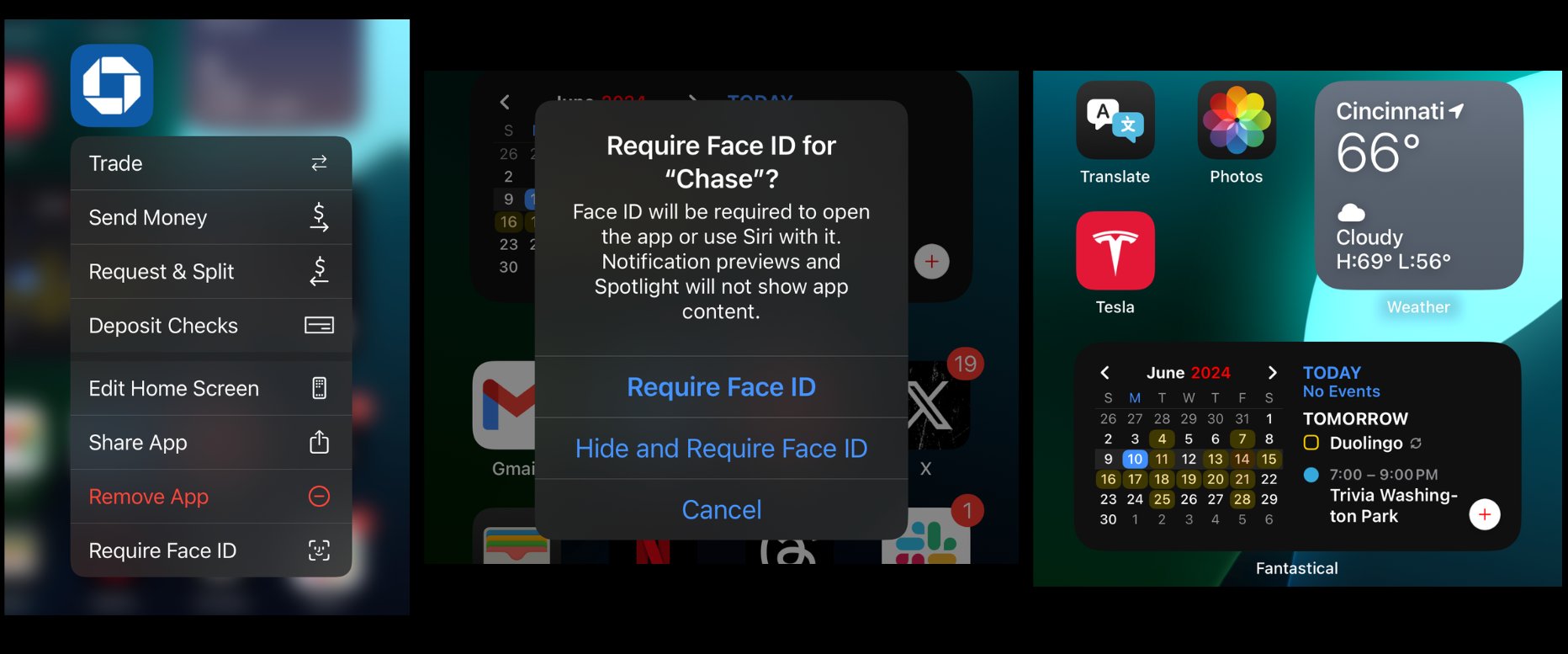
Once hidden, the app will disappear from your Home Screen, and you’ll have successfully learned how to hide apps iOS 18. The app will only be accessible through the Hidden folder, which requires Face ID for access.
![]() Tips:
Tips:
Always check if an app has the hide option available by long-pressing the app icon and looking for the “Require Face ID” or “Hide” option. If it’s not there, that app cannot be hidden.
Part 2: How to Find Hidden Apps on iOS 18
Finding hidden apps is a straightforward process. Follow these simple steps to learn how to find hidden apps on iOS 18:
- Swipe Left on your Home Screen until you reach the App Library.
- Scroll down to locate the Hidden folder at the bottom.
- Tap on the Hidden folder and authenticate using Face ID or your passcode.
This folder is created automatically and contains any apps you have chosen to hide. If you haven't hidden any apps, the folder will still be present but empty.
![]() Tips:
Tips:
If you're having trouble finding the App Library, remember that it's located just to the right of your last Home Screen page. Familiarizing yourself with this area will make it easier to manage your app visibility and organization.
Part 3: How to Unhide Apps on iOS 18
If you want to unhide apps, follow these clear steps to learn how to unhide apps on iPhone iOS 18:
- Open the Hidden folder in the App Library.
- Long press the app you wish to unhide.
- Select Don’t Require Face ID and confirm your identity.
- To restore the app to your Home Screen, long press again and choose Add to Home Screen.
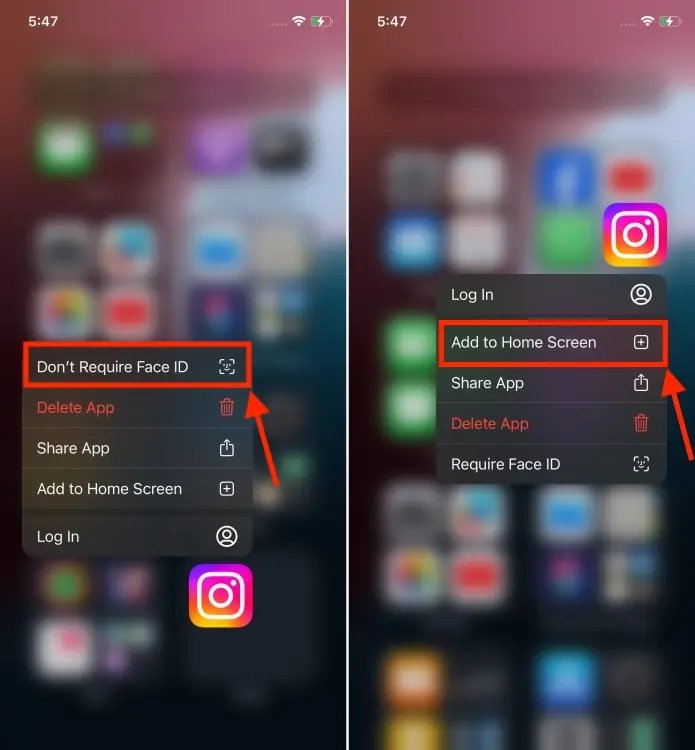
This process allows you to quickly learn how to unhide hidden apps on iPhone whenever you need them.
Part 4: How to Hide/Unhide Photos and Videos on Any iPhone
How to hide/unhide photos and video? Using Tenorshare iCareFone not only simplifies hiding and unhiding photos but also enhances your overall iOS data management experience.
It's a valuable tool for anyone looking to maintain privacy and organization on their device. By using iCareFone, you can enjoy seamless control over your data privacy and overall iOS data management.
Enhance Your Privacy with iCareFone
- Hide and Unhide: Maintain the privacy of your photos and videos.
- Easy iPhone Backup: Quickly back up iPhone data to your computer, ensuring your important memories are safe.
- Quick Data Transfer: Seamlessly transfer iPhone data, including photos and music, between your iPhone and PC/Mac without losing quality.
- User-Friendly Interface: Enjoy an intuitive design that makes data management simple, even for those less tech-savvy.
- No iTunes Hassle: Avoid the complications of iTunes, making it easier to handle your files.
How to Hide/Unhide Photos and Videos on iPhone:
Download and install the software on your PC or Mac, then connect your iOS device using a USB cable.

From there, you can back up your device to your computer, an external hard drive, or another storage device.

Select the photo you want to hide and right-click on it. Then select "Hide" from the drop-down menu. If you want to hide multiple photos, press the "Ctrl" key and select the photos.
To view the hidden photos and unhide them, go to the “Hidde” folder under the “Library” section. Select a photo and right-click on it. Choose “Unhide” from the drop-down menu.
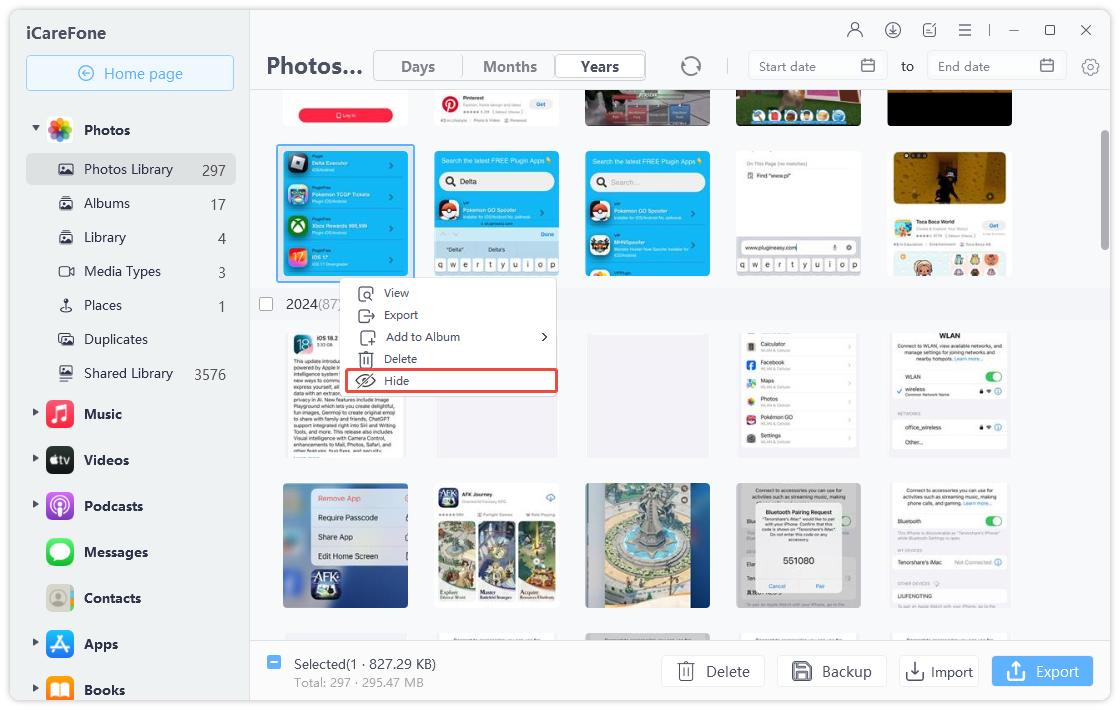
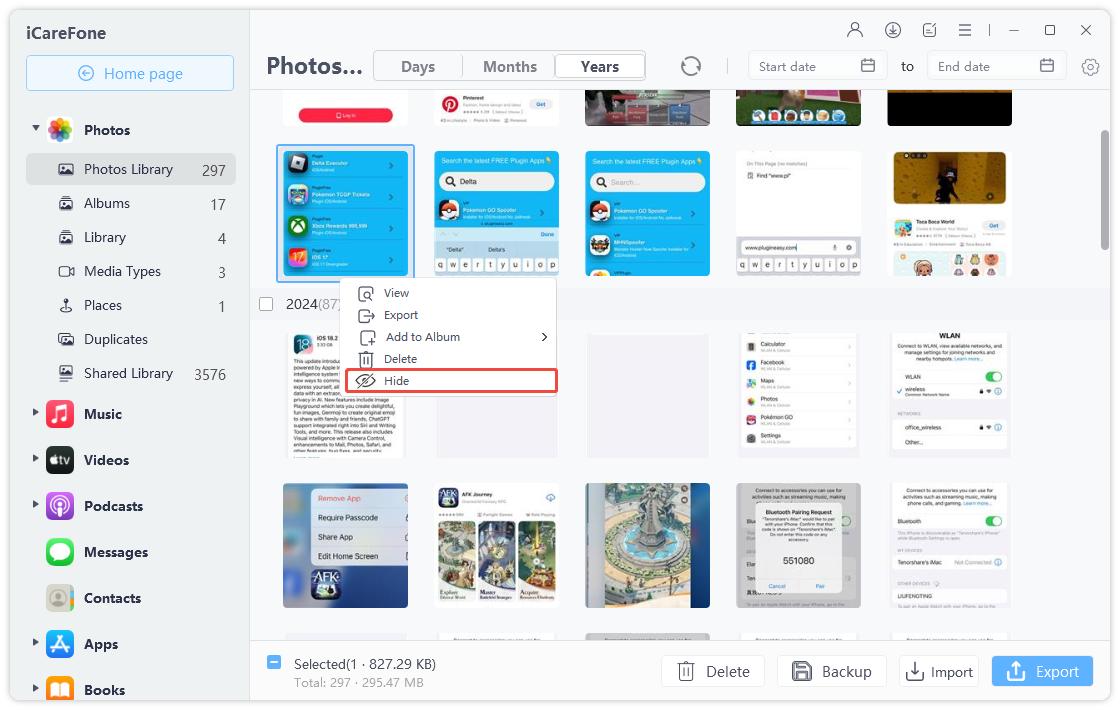
Conclusion
Unhiding apps on iOS 18 (beta) iOS 18 offers Apple users a significant upgrade in privacy management.
With tools like iCareFone, hiding/unhiding your photos and media, as well as managing your iPhone data is straightforward. If you value privacy, consider utilizing Tenorshare iCareFone to streamline your data management and ensure your personal information stays secure.
- Free backup everything you need on iPhone/iPad/iPod
- Transfer music, photos, videos, contacts, SMS without limitation
- Selectively restore files without erasing current data
- 1-Click to transfer photos from iPhone to PC/Mac
- Sopport the latest iOS 18 and iPhone 16
Speak Your Mind
Leave a Comment
Create your review for Tenorshare articles

Tenorshare iCareFone
Best Free iPhone Transfer & iOS Backup Tool
Easily, without iTunes










