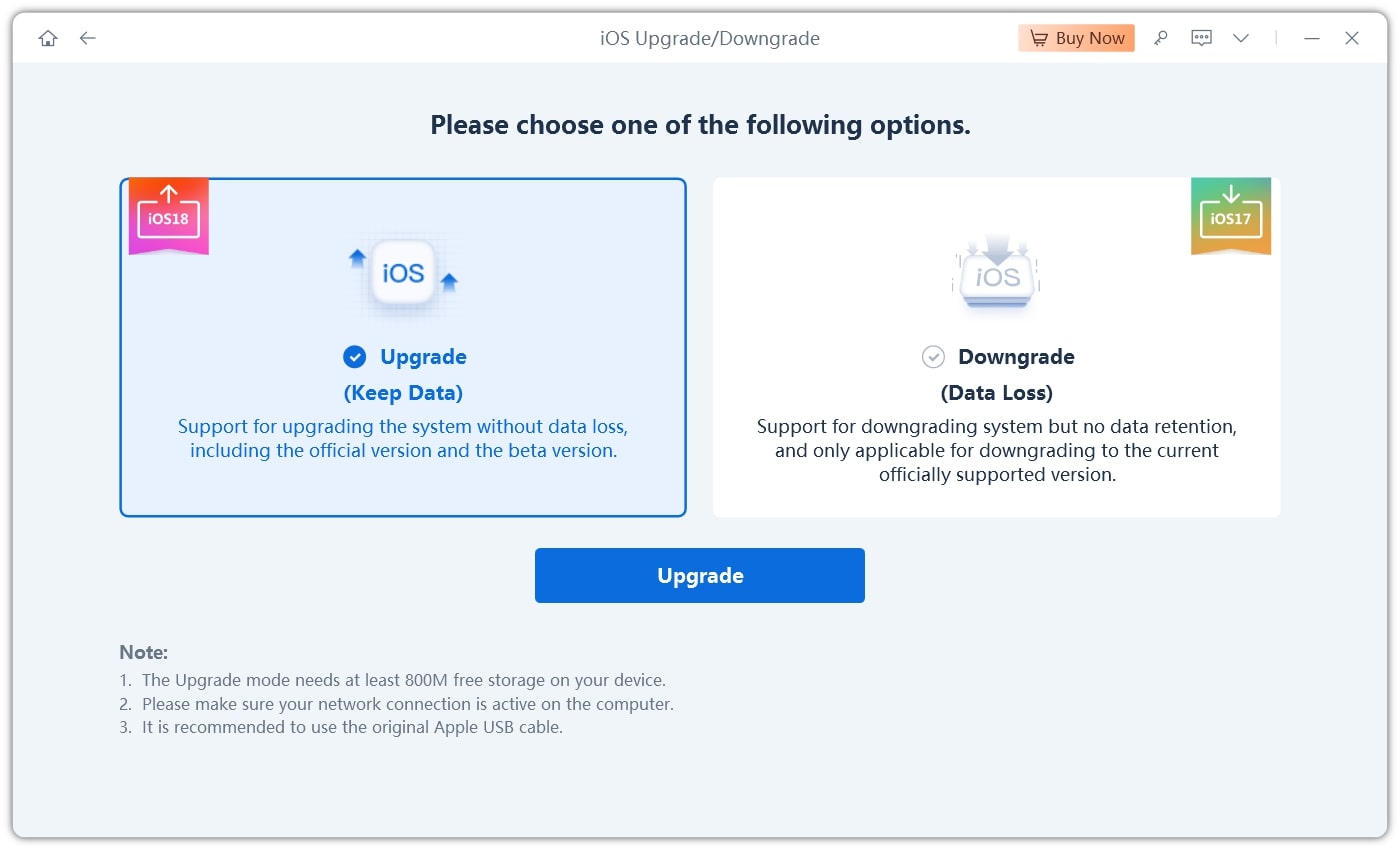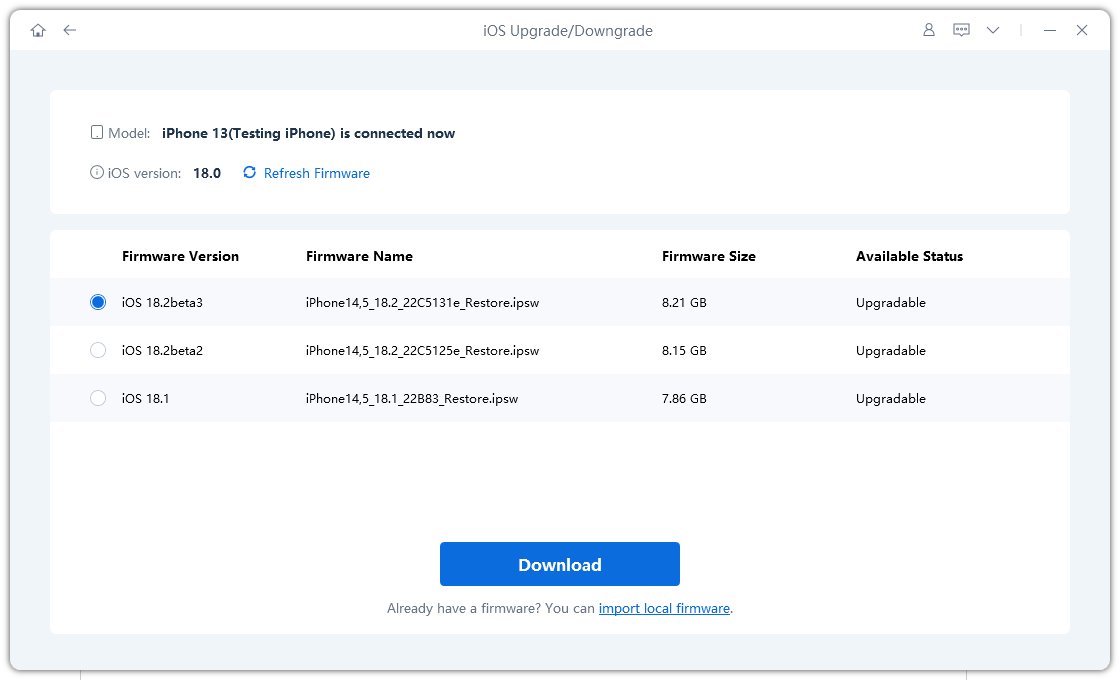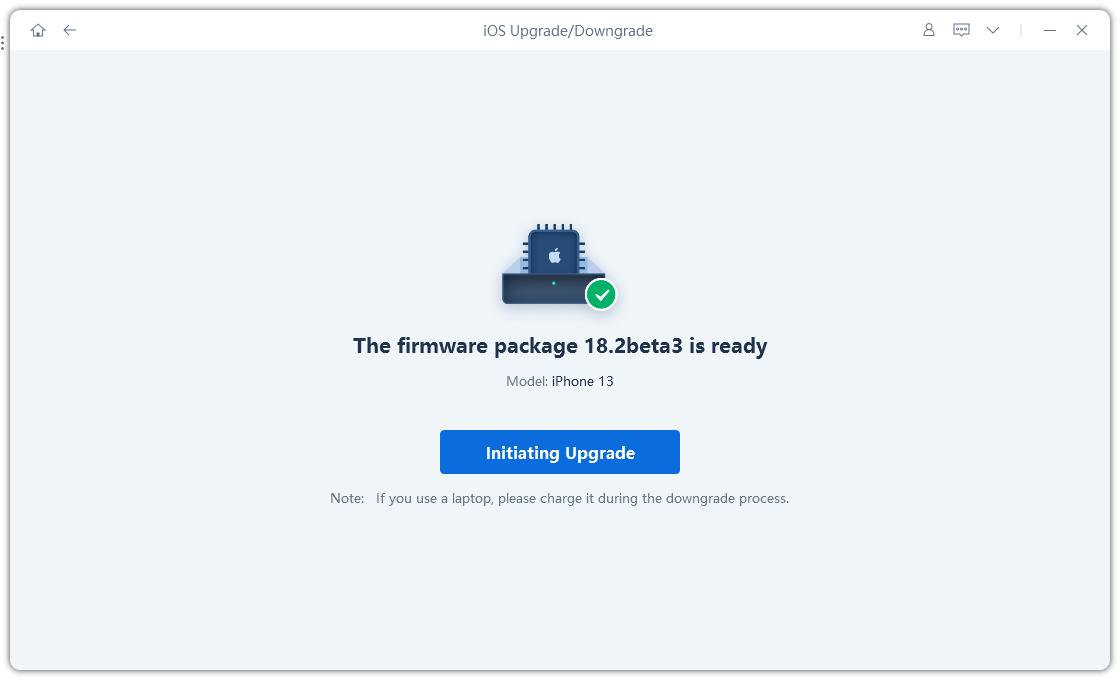How to Fix iOS 18 Stuck on Loading Screen? Full Guide Here
Apple’s new iOS 18 is just out, and iPhone lovers can’t wait to update the iPhone and experience new features and improvements. If you’re also among excited users of iPhone and have tried updating your device only to find a loading screen showing no progress, don’t despair.
The endless loading screen while updating the iPhone to iOS 18 can be frustrating and a hurdle, making it impossible to use your device. This is the ultimate guide to help you fix the iOS 18 loading screen with top 5 solutions.
- Part 1. Why is iOS 18 Stuck on Loading Screen?
- Part 2. How to Fix iPhone Stuck on Loading Screen iOS 18
Part 1. Why is My iPhone Stuck on the Loading Screen?
iPhone getting stuck on iOS 18 loading screen is a common problem many users face. Almost every online forum is flooded with queries about why iPhone stuck on loading screen after updating to iOS 18. If you’re also looking for the answer, here’s why:
- Software Issues: Beta versions, which are pre-release versions of the program, frequently have bugs that might lead to stability problems, such as freezing of the loading screen.
- Incomplete Update procedure: The loading screen problem is frequently caused by an incomplete update procedure. This can happen if there were technical difficulties with the download and installation procedure, a low battery, or an erratic internet connection that caused the update to be interrupted.
- Inadequate Storage Space: Your device must have enough storage space in order to update to a new version of iOS. Running out of storage on your iPhone or iPad during an update may leave the installation incomplete and result in a freezing loading screen.
- Unstable Network: Downloading and installing iOS upgrades require a dependable and steady internet connection. Network problems that can impede the update process and leave the device stranded include sluggish internet speeds, lost connections, and interference from Wi-Fi.
- Hardware Problems: The device may occasionally become stuck during the updating process due to hardware problems, such as a defective battery or other internal components.
Part 2. How to Fix iPhone Stuck on Loading Screen iOS 18
Now you know the reasons behind the iOS 18 loading screen, let’s dive into the solution part to fix it. Here are the top 5 solutions to fix iPhone on loading screen.
Solution 1. [Effective] Fix iOS 18 Stuck on Loading Screen without Data Loss
If your iOS 18 device is stuck on the loading screen, Tenorshare ReiBoot is a great solution to consider. It’s a professional iOS system repair tool that can fix various iOS system issues without data loss, including being stuck on the loading screen, Apple logo, or boot loop.
![]() Here are a few reasons why you should use Tenorshare ReiBoot:
Here are a few reasons why you should use Tenorshare ReiBoot:
- Easy-to-use: With just a few clicks, you can exit recovery mode and fix your iPhone stuck on the loading screen.
- No Data Loss: ReiBoot can repair most iOS system problems without erasing your data.
- Wide Compatibility: It supports all iOS devices, including those running iOS 18.
- Multiple Repair Modes: It offers both Standard and Deep Repair modes, depending on the severity of the issue.
Here’s how to fix iPhone stuck on loading screen after updating to iOS 18 using Tenorshare ReiBoot:
-
Install and launch the Tenorshare ReiBoot on your computer. Connect your iPhone to the computer using a compatible cable, and click on Start Repair.

-
Choose the Standard Repair option to fix the loading screen issue without data loss.

-
Next, download the firmware package according to your iPhone’s model. Once selected, hit the Download button.

-
Once the downloading is completed, hit the Start Standard Repair button to initiate the process.

-
Wait for the progress bar to be completed, and don't interrupt. Once it’s done, your iPhone will reboot automatically.

Solution 2. Force Restart iPhone
Since your iPhone is stuck on a loading screen, a force restart can fix it. It essentially forces the operating system to reboot by clearing the glitches causing the issues. However, this method has a relatively low success rate as it can only force the iPhone to restart rather than resolve the problem's critical cause. Still, it’s worth giving it a shot to fix the iOS 18 loading screen.
- Press and release the Volume Up button. Repeat this step with the Volume Down button.
- Press and hold the Power button until you observe the Apple logo on the screen.
- Release the Power button after the Apple logo screen, and let it restart normally.

Solution 3. Restore iPhone via iTunes
Restoring your iPhone is also an effective way to get it from apple update loading screen. It has a relatively high success rate if an iOS bug or glitch causes the problem, but it erases everything from the iPhone and restores it to the factory settings.
Steps to restore an iPhone via iTunes:
- Launch iTunes, and connect your iPhone.
- Once your iPhone syncs with iTunes, click the Device icon on the top left.
- Click on the Summary option.
Click the Restore option, then follow the onscreen instructions to complete the process.
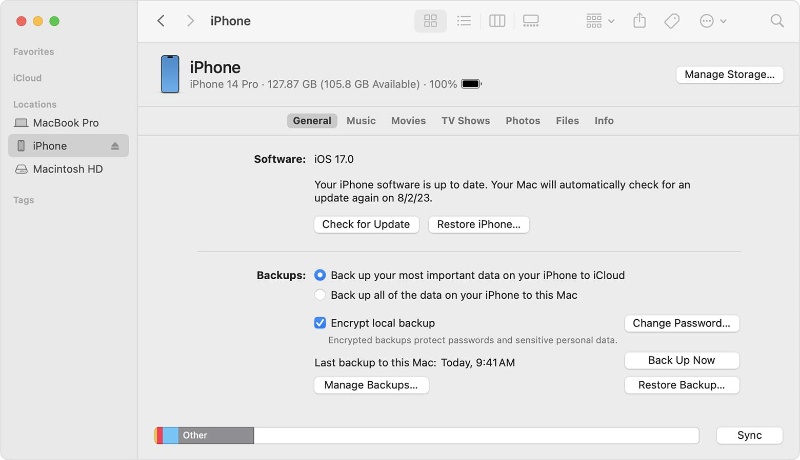

Solution 4. Enter into Recovery Mode
If none of the above methods resolve your iPhone's iOS 18 stuck on loading screen issue, you can try restoring it in Recovery Mode. It’ll wipe up everything from the device but may resolve the problems interfering with the software update process.
- First, launch iTunes and connect your iPhone to the computer.
Put your iPhone into the Recovery Mode.
- Once iTunes detects your iPhone in Recovery mode, it’ll give you two options: Restore and Update. Choose the Restore option and wait for it to complete.

Solution 5. Enter into DFU Mode
If the standard restore in Recovery Mode didn’t fix the iPhone on loading screen issue, you can try the DFU Mode. It's like the last restore to fix the iOS issues on the iPhone. It performs the deep restoration of software and hardware even if the device faces issues.
Here’s how to enter DFU Mode on iPhone:
- Connect your Phone to the computer, and launch iTunes.
- Now, to put your iPhone into DFU Mode, press and release the Volume and Volume Down buttons one by one.
- Press and hold the Power/Side button for 10 seconds until the screen goes black.
- Once the screen turns black, press and hold the Volume Down button for 5 seconds while holding the Side button.
- Next, release the Power/Side button and hold the Volume Down button for 10 seconds.
Once your iPhone is in DFU mode, it won’t show anything on the screen. When you connect it to iTunes, you will have the option to restore it in DFU Mode. Click on that and follow the onscreen instructions.
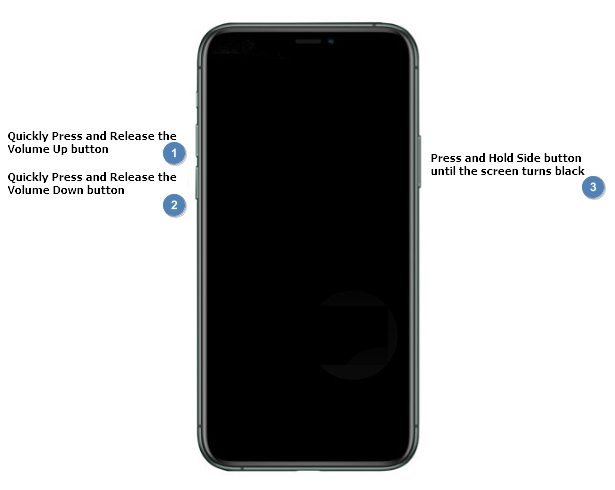
Best Solution: Update iOS Version Using Upgrade Veteran
If your iPhone is stuck on a loading screen after updating to iOS 18, try updating it with a different method to fix the issue. Tenorshare ReiBoot allows you to Upgrade or downgrade the iOS version on your iPhone with a one-click process.
Whether you want to update your iPhone to the latest iOS version or downgrade to an unsigned iOS version, Tenorshare ReiBoot lets you do it in a one-click process without any data loss. Here’s how to update your iPhone to iOS 18 using Tenorshare ReiBoot:
Launch the Tenorshare ReiBoot after installing it on your computer. Click on the iOS Upgrade/Downgrade button.

Connect your iPhone to the computer, and choose the Upgrade option.

Download the firmware package of iOS 18 according to your iPhone’s model.

Once the firmware package is downloaded, click Initiate Upgrade to start the update process.

Once the upgrade is underway, don’t interrupt and wait for it to complete. Your iPhone will automatically restart once it’s upgraded to iOS 18.

Final Word
In this guide, we discussed 5 effective methods for fixing the iOS 18 loading screen problem. If you’re looking for a reliable, hassle-free way to upgrade or downgrade your iPhone, Tenorshare ReiBoot is the ultimate solution. It lets you upgrade/downgrade the iOS version on your iPhone/iPad with a one-click process without any data loss.
Speak Your Mind
Leave a Comment
Create your review for Tenorshare articles