[Troubleshoot & Resolve] iOS 18 Update Issues
Apple has finally released the stable version of iOS 18 with new exciting features, and improvements. Updating your iPhone or iPad to the newest version is always a great experience, opening the doors to the exploration of new user experiences and features.
However, sometimes updating the iPhone can turn into a frustrating experience when too many users attempt to install it simultaneously. This can crash the Apple servers or decrease the response time, leading to many other issues.
In this guide, we’ll explain all the issues reported while updating the iPhone to iOS 18. We’ll go through them one by one and will suggest effective solutions to fix them. Let’s get started.
- Part 1. [Comprehensive List & Solutions] iOS 18 Update Issues
- Part 2. One-stop Solution: Fix iOS 18 Update Issues without Data Loss
Part 1. [Comprehensive List & Solutions] iOS 18 Update Issues
If you’re facing any issues while updating your device to iOS 18, we have curated the list of all the update issues with effective solutions to fix them. Here’s the comprehensive list of iOS 18 update issues, and solutions.
- 1. Unable to Install Update iOS 18
- 2. iOS 18 Not Showing Up
- 3. iOS 18 Stuck on Preparing Update
- 4. iPhone Stuck in Recovery Mode after iOS 18 Update
- 5. iPhone Froze During Update iOS 18
- 6. iPhone Stuck on Verifying Update iOS 18
1. Unable to Install Update iOS 18
One of the common issues reported while updating to iOS 18 is that users are unable to install the update iOS 18. This can be triggered due to multiple factors, such as unstable internet connection, server overload, and low storage space.
- Check your internet connection speed using the online internet speed testers.
- If the server isn’t responding promptly, try another attempt after 24 hours.
- Go to Settings > General > iPhone Storage and make sure there are 3 to 4 gigabytes of free space available for update files.
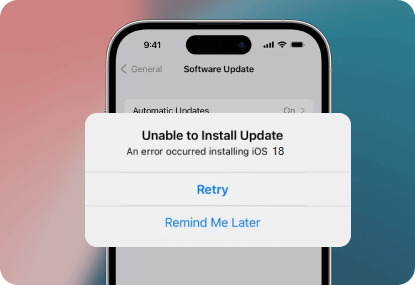
Also read: How to Fix Unable to Install Update iOS 18
2. iOS 18 Not Showing Up
If your iPhone isn’t showing the iOS 18 update option, it can be a frustrating experience. This can be caused due to compatibility problems, software glitches, or an update that isn’t available in your region. Apple usually rolls out the update gradually by region. This can also be the reason for the delay.
- Check the device compatibility if it’s eligible to get an iOS 18 update.
- Force restart your device.
- Check your internet connection.
- Wait for the update to be rolled out for your region.
Also read: How to Fix iOS 18 Not Showing Up
3. iOS 18 Stuck on Preparing Update
iOS 18 update can get stuck on preparing the update screen for several reasons. It can be due to the low storage space on the device, slow or interrupted connection speed, and server overload. When millions of iPhone users attempt to update their devices simultaneously, it causes the server to load, leading to a delay in response time.
- Wait for Apple’s server to improve server response time.
- Check your internet connection.
- Check the Apple server if it’s down.
Also read: How to Fix iOS 18 Stuck on Preparing Update
4. iPhone Stuck in Recovery Mode after iOS 18 Update
Some users have reported initiating the iOS 18 update, leading the device into recovery mode. This can be triggered due to an incompatible update file, improperly downloaded files, missing files or file corruption. This can be resolved by the following solutions:
- Force restart iPhone.
- Use Tenorshare ReiBoot to exit the Recovery mode.
- Restore iPhone via iTunes.
- Delete the iOS 18 update file, and re-launch the update process.

Also read: How to Fix iPhone Stuck in Recovery Mode after iOS 18 Update
5. iPhone Froze During Update iOS 18
An iPhone frozen during an update to iOS 18 isn’t a common problem. However, very few users reported this issue on an online forum that the iPhone became completely unresponsive. This can be due to the iOS glitch, insufficient space, and low power mode.
- Force restart the device.
- Free up some storage space.
- Disable the power mode to let the hardware components get optimum power from the battery.
Also read: How to Fix iPhone Froze During Update iOS 18
6. iPhone Stuck on Verifying Update iOS 18
When the iOS 18 update is downloaded, the iPhone sends a request to the Apple server for verification. It usually takes 2 to 3 minutes to complete and proceed with the installation process. However, if it’s taking more than 15 minutes, then there’s something wrong with the device.
It can occur due to the slow internet connection, delayed response from Apple’s server, and low storage space. Here is the solution to fix the iPhone stuck on verifying update iOS 18.
- Check your internet connection.
- Check the status of Apple’s server.
- Delete the iOS 18 update file and re-download.
- Free up storage space.
Also read: How to Fix iPhone Stuck on Verifying Update iOS 18
7. iOS 18 Black Screen
Black screen on iPhones after launching the iOS 18 update process isn’t a common issue among iOS 18 update issues. However, it has been reported in a few cases and mostly occurred due to the interruption in the update process, or the iOS bugs & glitches in the currently installed OS.
Sometimes, the iOS 18 version installed on the device interferes with the update process, which leads to a black screen. Here’s what you can do to fix it:
- Force restart.
- Check the battery status, and make sure it's charged up to 70%.
- Restore in the Recovery mode, then try updating it to iOS 18.

Also read: How to Fix iOS 18 Black Screen
8. iOS 18 Stuck on Terms and Conditions
iPhone getting stuck on iOS 18 update terms and conditions is an annoying issue. This can be triggered due to several factors such as compatibility issues, software glitches, and slow internet connection. However, in most cases, it’s a software glitch, which goes away with a simple force restart.
- Force restart the device.
- Check the internet connection.
- Ensure your iPhone is eligible for iOS 18 update.
Also read: How to Fix iOS 18 Stuck on Terms and Conditions
9. iOS 18 Boot Loop
Boot loop refers to the issue when the iPhone repeatedly restarts without fully booting up or reaching the home screen. This usually occurs when the device OS is corrupted, and incompatible software updates. If you updated your iPhone successfully to iOS 18, but it fell into the boot loop, there might be an issue with the update files.
- Hard resetting the iPhone, which will erase all the data, and reinstall the OS.
- Restore it in Recovery Mode.
- Restore in DFU Mode.
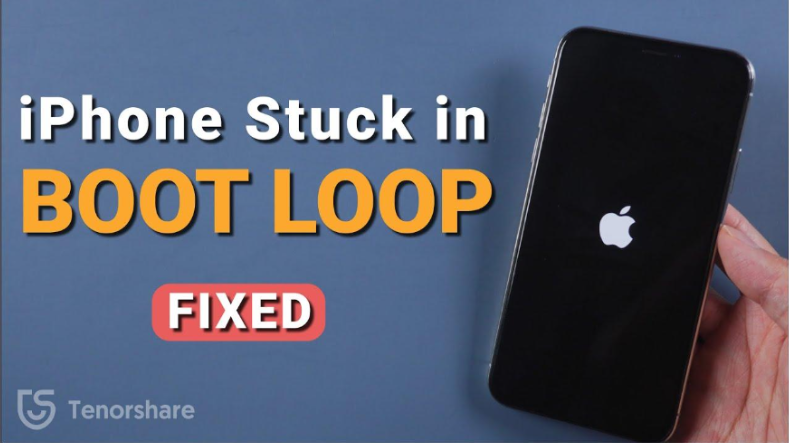
Also read: How to Fix iOS 18 Boot Loop
10. iOS 18 Software Update Failed
To update to iOS 18, there’s a certain requirement you need to meet. If your device doesn’t meet any of it, it might end the update, and give an error that the software update failed. Here are the requirements you need to take care of before initiating the iOS 18 update and avoid iOS 18 update issues:
- Make sure there’s at least 5GB of free storage space available.
- Connect to the Wifi network, and avoid personal hotspot, as the iPhone will take it as a metered connection, leading to software update failure.
- Charge the iPhone to at least 50%, and keep it connected to the charger during the update.
- Make sure the device isn’t connected to a VPN.
- The software update will also fail if there’s an iOS file of the previous version downloaded, but not installed.
Also read: How to Fix iOS 18 Software Update Failed
11. iOS 18 Stuck on Loading Screen
This issue was mostly reported in the iOS 17.4 update, and many iPhone users took to the online forums to get enlightened by Apple. It was fixed, but it’s still there and reported in a few cases. The following solutions have worked to fix this many times:
- Force restart the iPhone.
- Restore via iTunes.
- Restore in Recovery Mode.
- Perform a hard reset as a last resort.
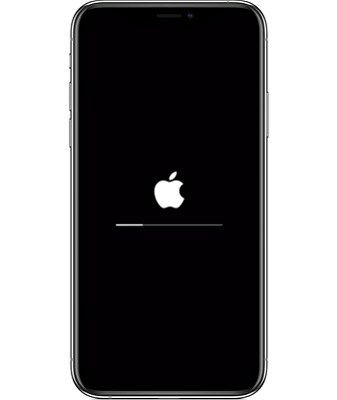
Also read: How to Fix iOS 18 Stuck on Loading Screen
12. Unable to Check for Update iOS 18
To update the iPhone, you need to navigate to Settings > General > Software Update and check for the new updates. Generally, the newer update should show up. If it’s unable to check for Update iOS 18, you can try the following solutions to resolve it:
- Restart the iPhone.
- Check the internet connection.
- Check Apple's server status.
- Reset Network settings.
- Delete the previous iOS update file.

Also read: How to Fix Unable to Check for Update iOS 18
13. Unable to Verify Update iOS 18
Unable to verify updates issues occur when the iOS 18 is downloaded, but it doesn’t proceed with the installation. The iPhone sends a verification request to the Apple server to check the authenticity of the iOS version. If it’s unable to verify the update, it won’t proceed further.
This can be triggered due to the Apple server’s issues, the iPhone connected to the VPN, using iPhone low power mode, or connected to a personal hotspot. You can try the following solutions to fix it:
- Connect to a stable Wifi network.
- Check Apple’s server status.
- Disable low power mode.
- Remove the VPN client from the device.
Also read: How to Fix Unable to Verify Update iOS 18
14. iOS 18 DFU Mode
One of the challenging iOS 18 update issues is the iPhone getting into the DFU mode. If your device gets into the DFU mode after updating to iOS 18, it refers to critical issues in the OS. It can be a severe bug, faulty jailbreak, and hardware problems.
- Force restart the iPhone.
- Restore iPhone via iTunes.
- Hard Reset.

Also read: How to Fix iOS 18 DFU Mode
15. iOS 18 Stuck on Apple Logo
The corrupted, improper downloaded files, faulty jailbreak, and missing files in the firmware package can cause the iPhone to stick to the Apple logo. In this situation, the iPhone doesn’t pass the Apple logo and remains stuck no matter how often you restart it.
If your iPhone is stuck on the Apple logo after updating to iOS 18, try these solutions:
- Restore iPhone in Recovery Mode.
- Restore iPhone via iTunes.
- Enter iPhone into DFU mode.

Also read: How to Fix iOS 18 Stuck on Apple Logo
16. iPhone Won't Turn On after iOS 18 Update
If your iPhone isn’t turning on after updating it to iOS 18, it’s probably dead. This happens when the battery is low, and the iPhone turns off until you juice up the battery. If charging the iPhone doesn’t help, then there’s a problem with the updated firmware.
Here are the solutions that you can try to fix the iPhone won’t turn on after the iOS 18 update:
- Force Restart.
- Restore in Recovery mode.
- Perform a hard reset.
Also read: How to Fix iPhone Won't Turn On after iOS 18 Update
17. iOS 18 Update Pause
Another common issue with the iOS 18 update is when it pauses. Various factors, such as low battery, and low power mode can trigger this. Insufficient storage space, updating it via cellular, personal hotspot, or iPhone connected to a VPN can cause the iOS 18 update to pause.
Try these solutions to fix the iOS 18 update pause issue:
- Disable low power mode.
- Free up a minimum of 5 to 8 GB of storage space on the device.
- Use Wifi to update your device.
Also read: iOS 18 Update Pause
18. iPhone Keeps Restarting After iOS 18 Update
iPhone keeps restarting after the iOS 18 update refers to the boot loop issues. In this situation, the iPhone is locked in the restart loop, without entering the OS. This can occur due to a corrupt iOS update or an interruption in the update process.
- Force Restart.
- Restore in Recovery Mode.
- Hard Reset.
Also read: iPhone Keeps Restarting After iOS 18 Update
Part 2. One-stop Solution: Fix iOS 18 Update Issues without Data Loss
One of the best and most effective ways to resolve iOS 18 update-related problems is using a powerful tool - Tenorshare ReiBoot. With this tool, you don’t have to apply the troubleshooting methods manually, but the tool automatically diagnoses the problem and applies the fixes.
Whether your iPhone isn’t turning on, stuck on the Apple logo, frozen, or encountering update issues, you can fix it using this tool with a one-click process without causing any data loss. It can fix up to 150+ iOS-related issues. You can also update/downgrade the iOS version on your iPhone.
Here’s how to fix iOS 18 update issues without losing any data using Tenorshare ReiBoot:
- Install the Tenorshare ReiBoot on your computer, and launch it. Connect the iPhone to the computer using a compatible cable, and click on the Start Repair option.
- Once the device is detected, select the Standard Repair option, then click on the Standard button again to proceed further.
- It’ll ask you to download the firmware package according to your device model. Select the firmware package, and hit the Download button.
- Once the downloading is completed, click on Initiate Standard Repair to start the repair process.
- Wait for the progress bar to complete. Once it says Done, your iPhone will reboot automatically.





Conclusion
The new iOS 18 update is a fantastic update to enjoy new features and improvements on your iPhone. However, initiating the update process on your iPhone can cause many iOS 18 update issues. In this article, we provided all the effective solutions to fix iOS 18 update issues.
The best effective way to fix iOS-related issues, and iOS 18 update issues is via using the Tenorshare ReiBoot. It’s equipped with a smart algorithm that allows it to perform a deep diagnosis on the device, and fix it by applying appropriate solutions.
Speak Your Mind
Leave a Comment
Create your review for Tenorshare articles









