iPhone Frozen During Update iOS 18, 2025 Best Solutions!
iPhone 14 frozen while downloading IOS 18 via PC. Now while updating IOS 18 via my Windows Surface using Apple Devices app, my phone is frozen with blackscreen - Apple logo and progress stuck at half way. I have no back up. I don't not want my data to be lost. Please advise the best way forward. "
--From iOS 18 Update Frozen Apple Community
Updating an iPhone to the latest version of iOS can provide early access to cutting-edge features, but the process is not without risks. A number of users have reported their device freezing during the installation of iOS 18. While frustrating, this is not an uncommon issue when working with pre-release software.
Fortunately, there are established procedures to resolve iOS 18 iPhone frozen and successfully complete the update process. This guide will outline the optimal solutions for unfreezing an iPhone that has frozen while updating to iOS 18.
- Part 1. Why Does Your iPhone Freeze During the iOS 18 Update?
- Part 2. How to Fix iPhone Frozen During Update iOS 18?
- 1. Force Restart iPhone
- 2. Clear iPhone Storage
- 3. One-click Solution to Fix iPhone Frozen During Update iOS 18 [No Data Loss]
- 4. Reset Network Settings
- 5. Check Internet Connection
- 6. Disable Low Power Mode
- 7. Fix iPhone Frozen During Update via iTunes
- 8. Reset All Settings
- Part 3. People Also Ask about iPhone Frozen During Update iOS 18
- Part 4. Additional Tips to Avoid Future Freezing During Updates
Part 1. Why Does Your iPhone Freeze During the iOS 18 Update?
Before jumping into the solution, it’s helpful to understand why your iPhone may freeze during an update. Common causes include:
- Insufficient Storage: Lack of enough space can disrupt the update process.
- Network Interruptions: Unstable Wi-Fi during the update can cause the phone to freeze.
- Software Glitches: Incompatible apps or corrupted files can lead to iOS installation failure.
- Battery Problems: Low battery during the update may halt the process.
Part 2. How to Fix iPhone Frozen During Update iOS 18?
1. Force Restart iPhone
If your iPhone freezes during the iOS 18 update, a force restart may be the simplest solution to unfreeze it. This will not erase any data, but will simply force the device to reboot. Here is how to fix iOS 18 freezing:
- Press and quickly release the Volume Up button
- Press and quickly release the Volume Down button
- Press and hold the Side button until the Apple logo appears

2. Clear iPhone Storage
Insufficient storage space can sometimes cause the update to freeze. Clearing up storage by removing unused apps and files may allow the update to proceed. You need to check iPhone storage to resolve the iOS 18 screen freeze.
- Go to Settings > General > iPhone Storage
- Under the list of apps, identify and delete any large or unused apps
- Also delete old messages, clear browser cache/history, and remove downloaded files
- After freeing up storage space, try reinstalling the iOS 18

3. One-click Solution to Fix iPhone Frozen During Update iOS 18 [No Data Loss]
If your iPhone frozen during the iOS 18 update, Tenorshare ReiBoot is the solution you need. This powerful tool can help you fix various iOS issues, including devices stuck on the Apple logo, frozen screens, and update errors. With its user-friendly interface and efficient repair capabilities, ReiBoot ensures your iPhone returns to normal without data loss.
![]() How Tenorshare ReiBoot Can Help
How Tenorshare ReiBoot Can Help
- Fix iPhone freezing during an iOS update.
- Resolve stuck iPhones on the Apple logo, recovery mode, or a frozen screen.
- Downgrade iOS without data loss if you prefer to revert from iOS 18.
- Recover your iPhone from any boot loop issues.
Download Tenorshare ReiBoot today to seamlessly resolve your iOS 18 update problems and keep your device running smoothly.
The following are the simple and easiest steps for iOS 18 iPhone froze during update fix issue:
-
Download and install Tenorshare ReiBoot on your computer, then open the program. Connect your iPhone using a USB cable. Click "Start Repair" after ReiBoot detects your device.

-
On the next screen, click the "Standard Repair" option. This will fix iOS issues like frozen without erasing data.

-
ReiBoot will now show you the firmware file it needs to download for repairing your specific iPhone model. Choose "Download" to get this firmware file.

-
Once the firmware download completes, click "Start Standard Repair".

-
ReiBoot will display a "Done" information when completed. Your iPhone will then restart itself with the frozen after update fixed.

4. Reset Network Settings
Network glitches can interfere with the ability to download and install updates. Resetting network settings may resolve connectivity issues. Here is how to fix iOS 18 phone freezing:
- Go to Settings > General > Transfer or Reset iPhone > Reset
- Select "Reset Network Settings" and confirm
- After resetting, reconnect to your Wi-Fi network
- With network settings reset, attempt installing the iOS 18 again

5. Check Internet Connection
A poor or unstable internet connection can cause the iOS update to freeze or fail. Ensuring you have a strong Wi-Fi connection may resolve the issue. Here is how to check the internet connection to fix iPhone iOS 18 frozen screen:
- Open the Settings app and go to Wi-Fi
- Ensure you are connected to a trusted Wi-Fi network
- Tap the "i" icon next to the network name
- Check that you have a good signal strength
- If signal is poor, get closer to the router or reset the router
- With a stable connection confirmed, try the iOS 18 update again
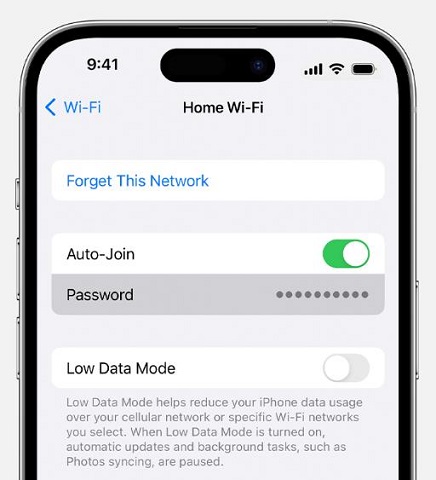
6. Disable Low Power Mode
Low Power Mode disables some background processes to preserve battery. This can potentially interfere with the update process. Here is how to fix iPhone frozen during iOS 18 update:
- Open the Settings app and go to Battery
- Toggle off Low Power Mode if enabled
- With Low Power Mode disabled, reinstall the iOS 18
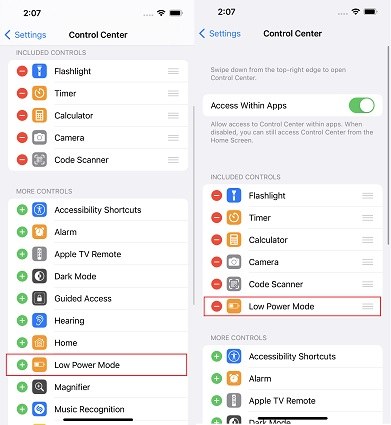
7. Fix iPhone Frozen During Update via iTunes
If your iPhone froze while updating, you can try putting it in Recovery Mode and reinstalling iOS via iTunes. To fix the iOS 18 update freeze via iTunes, follow these steps:
- Connect your frozen iPhone to a computer with iTunes installed
When prompted in iTunes, click "Restore"
- iTunes will reinstall the latest public iOS version
- Once restored, you can attempt installing the iOS 18 again
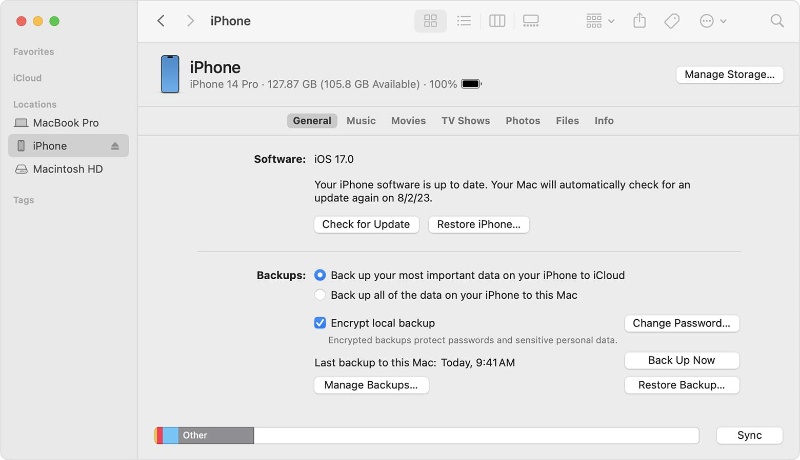
8. Reset All Settings
As a last resort, resetting all settings can clear any software conflicts causing iOS 18 frozen screen. Here is how to fix iPhone freezing after iOS 18 update:
- Open the Settings app and go to General > Reset
- Select "Reset All Settings" and enter your passcode
- Tap "Reset All Settings" again to confirm
- Once reset iPhone iOS 18, reinstall the iOS 18 and set up your device。

Part 3. People Also Ask about iPhone Frozen During Update iOS 18
Q1. How to stop iOS 18 update in progress?
If your iPhone is frozen and unresponsive during the iOS 18 update, you cannot simply stop it. The best way is to force restart your iPhone, which will stop the update and reboot the device.
For more information, also read: How to Unpause iOS 18 Update
Q2. Why is my iOS 18 update taking so long?
There are a few potential reasons why an iOS 18 update may be taking much longer than expected:
- You have a lot of data/apps to transfer over
- You have a slower internet connection
- There are server-side issues from high traffic
- Background processes are interfering
- You have low storage space
For more information, also read: How Long Does the iOS 18 Take to Install in 2024
Part 4. Additional Tips to Avoid Future Freezing During Updates
- Free up storage: Ensure you have at least 5GB of free space before updating.
- Update apps: Make sure all your apps are updated to avoid compatibility issues.
- Stable network: Always use a strong and stable Wi-Fi connection during updates.
- Keep your iPhone charged: Ensure your battery is sufficiently charged before starting any updates.
Final Word
Updating to a new iOS version always carries some risk of issues. But by following the solutions outlined in this guide, you can get your iPhone unfrozen and running the exciting new iOS 18 successfully.
With some persistence, your iPhone will be enjoying all the latest iOS 18 features and enhancements shortly. Regular backups are recommended, but don't be deterred by this minor setback on your journey to iOS 18!
- Downgrade iOS 18 to iOS 17 ;
- Fix iPhone won't restore in recovery mode, my iPhone is stuck on the Apple Logo,iPhone black screen of death, iOS downgrade stuck, iPhone update stuck, etc.
- Support all iPhone models and the latest iOS 18 and earlier.
Speak Your Mind
Leave a Comment
Create your review for Tenorshare articles















