Fix iPhone Stuck in Recovery Mode after iOS 18 Update in 2025
Updated to iOS 18 and now your iPhone's stuck? Wondering how to get it out of recovery mode? Upgrading to a new iOS version can be exciting, but getting your iPhone stuck in recovery mode is not!
Facing a recovery mode issue after the iOS 18 update can be stressful, especially if you're worried about losing data. Here's the good news: there are ways to fix this problem, potentially without risking your data. This article provides several methods to fix your iPhone stuck in recovery mode after iOS 18 update.
- Part 1: Why My iPhone Stuck in Recovery Mode after Updating to iOS 18?
- Part 2: How to Exit iPhone Recovery Mode on iOS 18?
- Part 3: How to Fix iPhone Stuck in Recovery Mode after iOS 18 Update
- Solution 1: Force Restart Your iPhone
- Solution 2: Connect to iTunes and Restore
- Solution 3: Reinstall iOS 18
- Last Resort: 100% Fix iPhone Stuck in Recovery Mode after iOS 18 Update
Part 1: Why My iPhone Stuck in Recovery Mode after Updating to iOS 18?
Unlike official iOS releases, versions are still under development and can contain software issues which can make your iPhone stuck in recovery mode after failed update. Here are a few common reasons behind this problem:
- 1. Software Incompatibilities: It is common for updates to have glitches and bugs, which can make your iPhone enter Recovery Mode to prevent any damage. Additionally, updates might not be fully compatible with certain apps or software already installed on your device.
- 2. Corrupt Software File: In some rare cases, the issue might lie with the update files themselves. During the download process, the file might become corrupted due to an unstable internet connection or other unknown reasons. This can then lead your iPhone to enter recovery mode when it attempts to use it for the update.
- 3. An Unstable Network Connection: If the update process is interrupted due to a sudden internet drop or other reasons like accidentally disconnecting your iPhone, it can leave your device in an unstable state and enter recovery mode.
Part 2: How to Exit iPhone Recovery Mode on iOS 18?
Wondering how to get your iPhone out of recovery mode? Follow these two ways to exit iOS 18 recovery mode.
Way 1: Exit iPhone Recovery Mode Manually
The first method to exit iOS 18 recovery mode is a manual process that requires you to push the power button and volume buttons in a certain way.
- 1.Press the Volume Up button on the left side of your iPhone and quickly release it.
- 2.Then press the Volume Down button and release immediately.
- 3.Now press and hold the Power button on the right side and wait until you see the Apple logo on screen.
- 4.Your iPhone will exit recovery mode after a few moments.
Way 2: One-Click to Force Exit Recovery Mode
While the manual method works for some, it requires precise timing and can be stressful, especially for less technical users. That's whereTenorshare ReiBoot comes in. This user-friendly software offers a one-click solution to quickly and safely exit iOS 18 recovery mode. All you need to do is:
- Download and Install ReiBoot on your computer and launch it. Launch Tenorshare ReiBoot and connect your iPhone to your computer using a lightning cable. Once ReiBoot detects your device, you'll see the main interface. Click on the option that says "Exit Recovery Mode" - it's hard to miss!
- When you click on Exit, ReiBoot will handle the rest, automatically exiting your iPhone from recovery mode.
- Within a minute or so, your iPhone will reboot and return to normal operation.

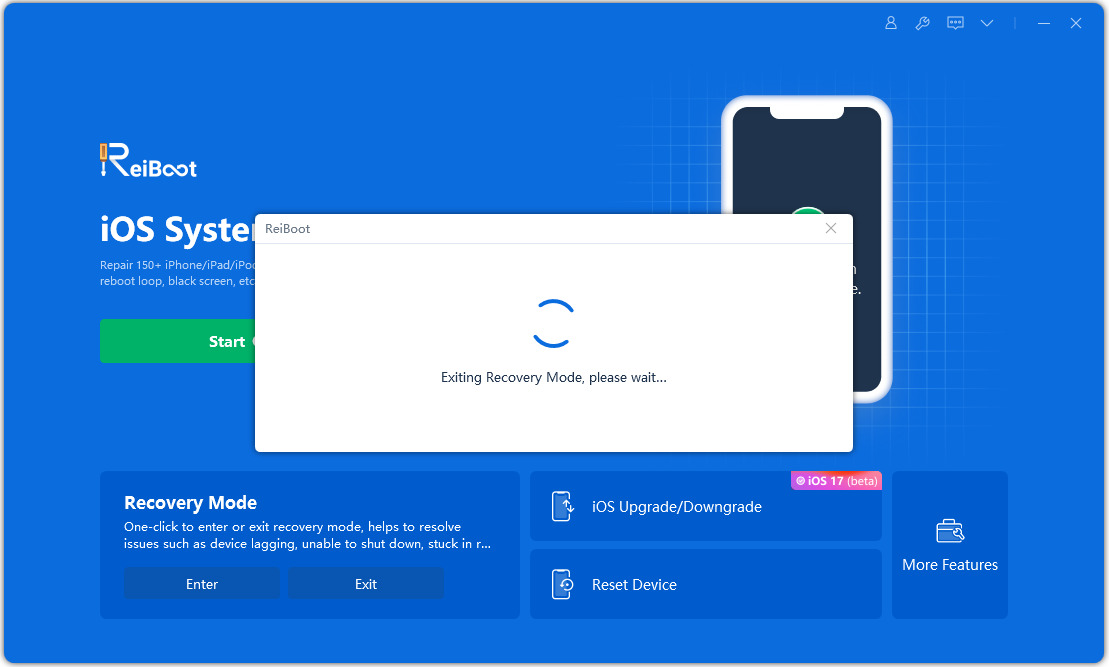
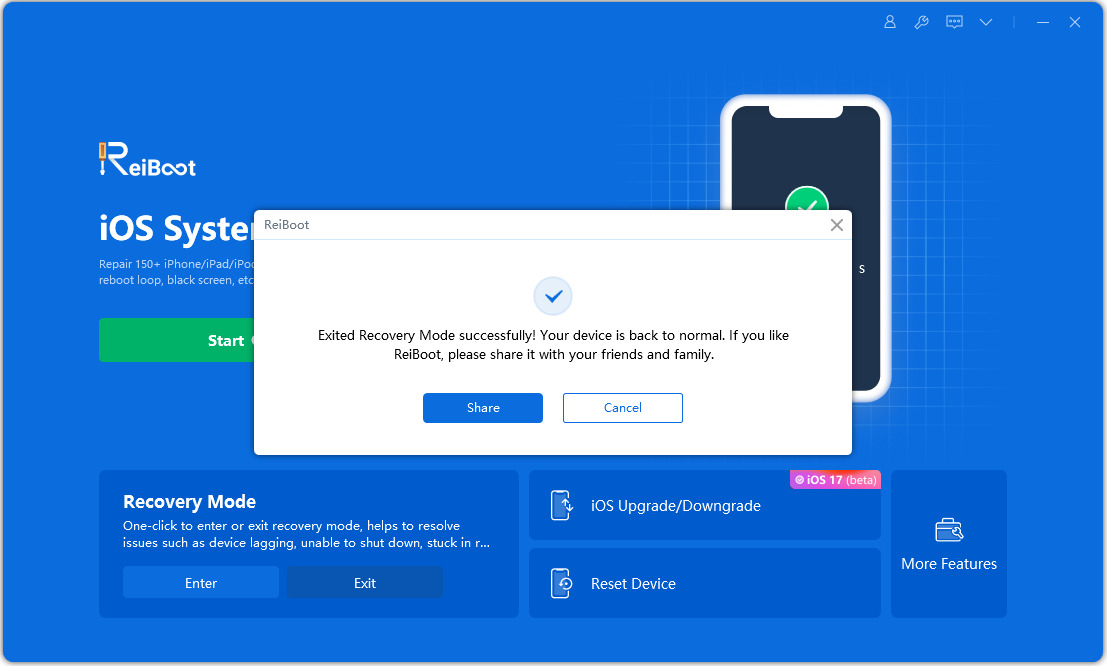
That's all there is to it! With Tenorshare ReiBoot, you can exit recovery mode in no time with just one click.
Part 3: How to Fix iPhone Stuck in Recovery Mode after iOS 18 Update
Unfortunately, the manual exit methods might not always work, especially if the issue goes beyond a simple software glitch. If your iPhone remains stuck in recovery mode after the iOS 18 update, you can try the following solutions:
Solution 1: Force Restart Your iPhone
The first solution is to force restart your iPhone, which can sometimes get your iPhone out of the iOS 18 stuck on recovery mode loop. Follow these steps to force restart your iPhone:
- 1.Press and release the Volume Up button.
- 2.Then quickly press and release the Volume Down button.
- 3.Now press and hold the power button. Release when you see the Apple logo on screen.
- 4.Wait for your iPhone to turn back on and see if it’s out of Recovery Mode.
Solution 2: Connect to iTunes and Restore
If a forced restart doesn't resolve your iPhone stuck in recovery mode after the iOS 18 update, we can try a more robust solution using iTunes. However, it's important to understand that this comes with a risk of erasing your iPhone's data. A restore using iTunes essentially rewrites your iPhone's operating system with a fresh copy, potentially fixing the underlying issue causing the recovery mode loop.
Before you proceed, it's crucial to back up your iPhone data if possible. Since this process will likely erase your data, having a recent backup ensures you don't lose important information. Follow these steps to restore your iPhone using iTunes:
- 1.Launch iTunes on your computer. Make sure you're using the latest version of iTunes. Connect your iPhone to your computer using a lightning cable.
- 2.You might see a prompt on your iPhone asking for your device passcode or to "Trust This Computer." If so, accept the prompts and follow any additional on-screen instructions.
- 3.Locate your iPhone in the list of devices displayed on the right-hand side panel within iTunes.
- 4.Click the "Restore [device name]" button. Important: If you're signed into Find My on your iPhone, you'll need to sign out first before clicking Restore.
- 5.A confirmation pop-up will appear. Click "Restore" again to confirm you want to proceed.
- 6.iTunes will now erase your iPhone's data and install the latest compatible version of iOS. The progress bar will show you the status of the restore process.
- 7.Once the restore is complete, your iPhone will automatically restart. You'll then be prompted to set up your iPhone as a new device, or you can restore from a previous backup if you have one.
Solution 3: Reinstall iOS 18
While not always available, in some cases, reinstalling the specific iOS 18 version can resolve the recovery mode issue. However, similar to the iTunes restore method, there's a chance this process could erase your data.
It is important to note that due to the nature of software, Apple may not offer a specific option to reinstall the exact same iOS 18 version you were previously on. Instead, your iPhone might download and install the latest available iOS 18 during the reinstall process.
Last Resort: 100% Fix iPhone Stuck in Recovery Mode after iOS 18 Update
We understand the importance of data, especially when it comes to irreplaceable photos, videos, documents, and banking information. When trying to fix your iPhone stuck in recovery mode, data loss can be a major inconvenience. While the reinstall process with iTunes might erase your data, Tenorshare ReiBoot offers a safe and reliable alternative.
Millions of users trust Tenorshare ReiBoot for its secure and reliable processes. You can rest assured knowing your iPhone is in good hands. Follow these steps to fix your iPhone stuck in recovery mode.
- Download and install ReiBoot on your computer. Launch the program and connect your iPhone with the computer using a USB cable. Once ReiBoot detects your device, you'll see the main interface. Click the prominent "Start" button to initiate the iOS System Recovery tool.
- Choose the "Standard Repair" option and take a moment to review the process description.
- ReiBoot will automatically identify the latest compatible firmware package for your iPhone. Click "Download" to initiate the download process. Be patient and wait for the download to complete.
- Once the download is finished, click the "Start Standard Repair" button. ReiBoot will then begin the system recovery process. This might take a few minutes, so sit back and relax.
- Your iPhone will automatically reboot back to normal operation.





Conclusion
Getting your iPhone stuck in Recovery Mode after iOS 18 update can be really frustrating. But luckily, you can fix the problem within a few minutes by following the solutions mentioned in this article. Remember, if the simpler methods don't work and data loss is a major concern, Tenorshare ReiBoot offers a reliable and user-friendly solution!
Speak Your Mind
Leave a Comment
Create your review for Tenorshare articles









