How to Enable and Use iCloud Drive App in iOS 15/14/13/12/11/10/9
Before iOS 15/14/13/12/11/10/9, no iOS-based option is available to browse your iCloud drive, making it a frustration for many. The hood news is, iOS 9 and later iOS 15/14/13/12, offers an optional iCloud Drive app, which makes it much easier to access your iCloud Drive files. But, the iCloud Drive app doesn’t automatically appear. You have to set it on your iPhone settings. Now, you will see how you can enable and use iCloud Drive app in iOS 15/14/13/12/11/10/9. Keep reading.
How to Enable iCloud Drive App on iOS 15/14/13/12/11/10/9
Step 1
Open Settings on your iPhone or iPad, tap the iCloud category, and tap “iCloud Drive”.
Step 2
Log into your iCloud account if you haven’t already.
Step 3
Make sure “iCloud Drive” is enabled if haven’t done so already. Then enable the “Show on Home Screen” option. An iCloud Drive icon will appear on your home screen and you can launch this app like any other.
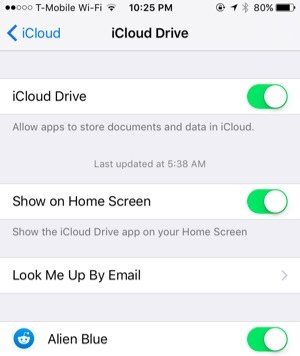
Browse and Open Files in the iCloud Drive App
- When you want to browse files, open the iCloud Drive app. It will always be up to date with the current files stored in your iCloud Drive account. Here, you can peruse the folder structure and the files contained in each folder.
- When you find a file that you wish to open, tap it. A preview will open, and the file will start downloading locally to your device. When you wish to open the file to edit it in an app, click the Share button. Compatible apps that can open the file will be displayed, so simply tap the one you want.
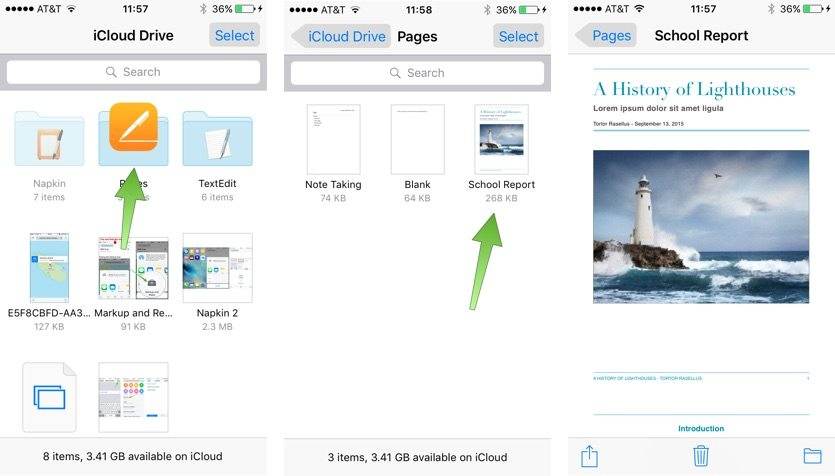
Edit Files in iCloud Drive App
While you cannot edit directly from the iCloud Drive app, you can export or move files to applications that do allow editing. For example, if you own Pages, you can tap and hold on a Pages file in iCloud, Copy it to the Pages app and begin editing it directly from the device. Again, you cannot actually edit the file in iCloud Drive, but must copy it to Pages or another available application to make any edits.
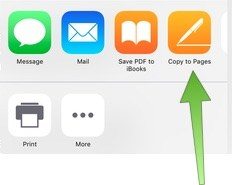
Rename, Move and Delete Individual Files on iCloud Drive App iOS 9
It is very easy to rename, move or delete a file. Tap and hold on a file. you will see a menu with 4 options: Delete, Rename, Info, More. If you tap on Information a screen will open with the text of the file, along with its full title, file type, size and other information. If you tap on More in the menu for a file you'll have the options of sharing the item, renaming it or moving it to a folder.
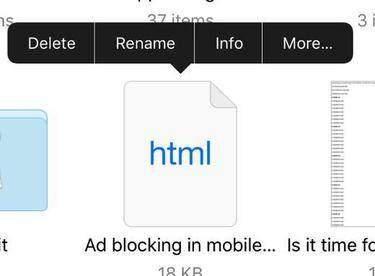
Speak Your Mind
Leave a Comment
Create your review for Tenorshare articles









