Apple Music Not Working via USB in Car after iOS 16 Update [Tutorial]
Apple continues to roll out several updates to bring up new features and improve the security of its creations. In the recent iOS 16 update, Apple removed the support for A2DP, the Bluetooth protocol that lets users stream music from their phone to their car stereo. This is why Apple users were stuck with Apple Music not working via USB in car. Read this article until the end as we take you through different methods you can try out to fix this issue and resume playing music in your car!
- Way 1: Force Restart Your iPhone
- Way 2: Restart Apple Music App
- Way 3: [100% Work] Fix Apple Music not working via USB in Car after iOS 16 Update
- Way 4: Check USB Ports or Change USB Cable
- Way 5: Turn Bluetooth Off & On
- Way 6: Reset Car Connection
- Way 7 :Turn Off EQ
- Way 8: Reset Network Settings
- Way 9: Downgrade iOS System
- Way 10: Factory Reset iPhone
Way 1: Force Restart Your iPhone
The very first way to fix Apple Music not working via USB in car is by restarting your iPhone. Here is how you can do so:
- Navigate to Settings, scroll down to spot General, and tap on it.
- Now hit, Shutdown, and slide your finger to move the slider to the Off position.
- Wait for your iPhone to restart and connect it to the car via USB cable again. Hopefully, your issue will be fixed; if not, hop on to the next solution.
Alternatively, press the button as shown below and follow the on-screen instructions.

Way 2: Restart Apple Music App
The next fix is restarting your Apple Music app. Follow the steps below to do so:
- To quit the Apple Music App, launch the App Switcher, swipe right to find the app, and swipe up on the app.
To relaunch the app, navigate to the App Library and tap the app's icon.

Way 3: [100% Work] Fix Apple Music not working via USB in Car after iOS 16 Update
Here is the solution that will 100% work for you to solve the Apple Music not working via USB in car issue. It involves using Tenorshare ReiBoot, a third-party software that works to repair iOS systems without data loss! Here is how to use it:
Download and install the software from the official website. Once installed, launch the software and connect your iPhone to computer via a USB cable. Hit the Start button to proceed with iOS recovery.

Choose the Standard Repair option.

Download the 5GB firmware package.

Hit the "Start Standard Repair" button. Let the software thoroughly repair your device, and be patient that while.


On completion of Standard Repair, your device will reboot without any data loss.
Way 4: Check USB Ports or Change USB Cable
Verify if your USB cable and USP ports are working fine. You can do so by following the steps below:
1. Try connecting your iPhone to the car via another USB cable. If it connects, the issue will be in the USB cable.
2. Check for the USB ports, as sometimes corrupted USB ports don't let the iPhone play music when connected to the car.
Way 5: Turn Bluetooth Off & On
Follow the steps below to turn Bluetooth OFF or ON on your iPhone.
Step 1: Navigate to Settings and spot Bluetooth.
Step 2: Move the slider to turn Bluetooth OFF or ON.
Step 3: Now connect your device to the car again using the USB cable to verify if the issue of Apple Music not working via USB in car is fixed.
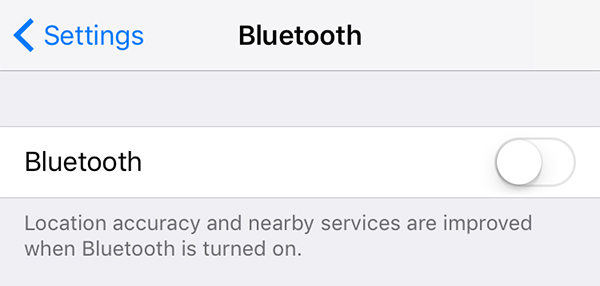
Way 6: Reset Car Connection
Sometimes the issue gets fixed by forgetting your car from iPhone's Bluetooth-paired device and resetting the connection. Here is how you can do so:
- Navigate to the Setting and go to Bluetooth.
- Hit your car name.
Tap the info option and tap on the "Forget this Device” option.

The steps for disconnecting iPhone from car may vary according to the different car models. Once you are done with disconnecting both, try reconnecting them via a USB cord and verify if the issue is resolved.
Way 7 : Turn Off EQ
Turning OFF EQ can also solve the issue of Apple Music not working via USB in car; here is how to do so:
1. Go to Settings and navigate to Music.
2. Spot EQ and tap on it to turn it OFF.
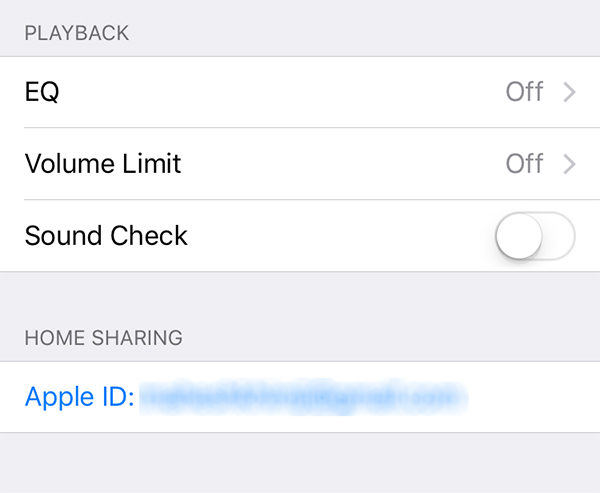
Way 8: Reset Network Settings
The following fix is to reset your iPhone's Network Settings. This can be done by following the steps below:
- Go to Settings and navigate to General.
- Select Transfer or Reset [Device] and hit Reset.
Lastly, tap on the option "Reset Network Settings."

Way 9: Downgrade iOS System
If none of the above fixes works for you, then opt for downgrading the iOS system. Here is a detailed guide on doing so!
1. Go to Settings and select iCloud. Hit Find my iPhone and turn it OFF.
2. Download the older iOS version from the Apple website.
3. Proceed with connecting your iPhone to the new iOS.
4. Now rush to your computer, launch iTunes, and select your device.
5. Go to the left and hit Summary. Now, hold the Alt key on Mac or the Shift key on Windows and hit Check for Update option.
6. In the following dialogue box, select the iOS14 IPSW file. Hit Update when asked to downgrade from iOS 16 to iOS 15.
Tips:Read about this article to downgrade your iOS system in one-click.
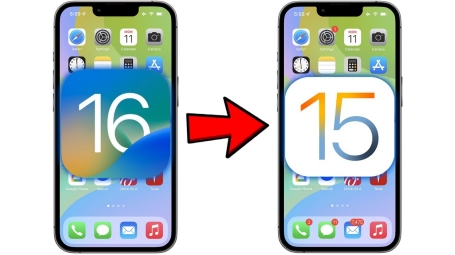
Way 10: Factory Reset iPhone
Here is how you can factory reset iPhone to fix the issue and resume listening to songs when driving.
1. Navigate to Settings and select General.
2. Hit Transfer or Reset [Device] and tap Erase All Content and Settings.
3. Enter your Apple ID password or passcode if prompted.
4. Wait until your device is erased.
5. Try connecting it again to the car with a USB cable to check if Apple music plays now.
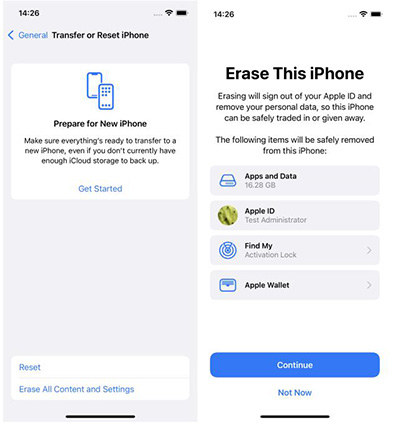
Conclusion
That was all about the ten ways to fix the Apple Music not working via USB in car issue. Although all of them are likely to work for you, one fix that's bound to work 100% is using Tenorshare ReiBoot.
- Downgrade iOS 18 to iOS 17 ;
- Fix iPhone won't restore in recovery mode, my iPhone is stuck on the Apple Logo,iPhone black screen of death, iOS downgrade stuck, iPhone update stuck, etc.
- Support all iPhone models and the latest iOS 18 and earlier.
Speak Your Mind
Leave a Comment
Create your review for Tenorshare articles



















