2025 Best iPhone Manger for Windows/Mac
All iOS devices lack a file manager. Unless you jailbreak iOS, iPhones and iPads do not allow access to the internal file system. There are many third-party applications available online which can be used to manage the files and documents on your iOS device, without jailbreak. However, not all of these applications prove to be an efficient file manager for iOS devices due to many limitations. The best file manager for iPhone which can effectively replace iTunes is Tenorshare iCareFone. This tool helps in managing 8 types of iOS files including, Photo, Music, Video, Contacts, Bookmark, Apps, Message and iBook and more. Transferring and sharing of data using this software prove to be a fast and hassle-free process. Here are the three ways by which you can use Tenorshare iCareFone as a file manager.
- Part 1: Manage Data Between iPhone/iPad/iPod And PC/Mac
- Part 2: Selective and Free Backup Without iTunes/iCloud
- Part 3: Flexible Restore From Backups
Part 1: Manage Data Between iPhone/iPad/iPod and PC/Mac
Tenorshare iCareFone is the best iPhone manager for Windows/Mac. It can be used to perform many functions to manage iOS device data including, import, export, copy, add, and remove files. You can start using this tool as the file manager by downloading and installing it on your PC/Mac and following the steps below.
Step 1: Once the program is installed on your PC/Mac, connect your iPhone/iPad/iPod to it by using a USB cable.
Step 2: Click on "Trust This Computer" on your device and unlock your iOS device for successful detection.
Step 3: Now you can see four options namely, Home, Manage, Backup & Restore and More Tools on the top menu. Click on "Manage".

Step 4: In the left panel you can see 8 types of files. These are the files which you can manage. Click on any file and choose a function from the top panel: Import, Export or Delete.

- To import files from the computer to iOS device, click on "Import" and select all the files to be imported.
- To export the files from iOS device, click on "Export" and select the files to be exported. Select the location where you want to export these files to.
- To add files like contacts, iBooks and Bookmarks using this software All the added information will get automatically synced to your iOS device.
- To delete unwanted files from your iOS device and free up space instantly, select the files and click on "Delete".
- To remove many applications at once, select the applications from the "Applications" section on the left menu and click on "Uninstall".
Multiple file management functions can be performed within no time by Tenorshare iCarefone iOS file manager.
Part 2: Selective and Free Backup without iTunes/iCloud
In case you get locked out of your phone due to some technical glitches, you would have to completely reset your device and in this process, all the data on your iOS device will get completely erased. With no backup, you will lose all the data on the device permanently. Therefore, it is very important to backup all files and folders of your iOS device. This function can easily be performed by the best iPhone manager, Tenorshare iCareFone, by following the steps below:
Step 1: After connecting your iOS device to PC/Mac, from the top panel, select "Backup & Restore". By default all the files will be ticked, you can also selectively choose the files which you wish to backup.

Step 2: Click on "Backup".

The backup process will just a few minutes and after completion, you can select to view the backup files.
This is how the best iOS file manager- Tenorshare iCareFone, can be used for effectively backing up data.
Part 3: Flexible Restore From Backup
iCareFone can restore all the backed up files without any limitation from your cloud storage. The backed up files can be restored back to your iOS device or to your PC/Mac by following the steps mentioned below:
Step 1: After connecting the device to your computer, click on "Backup & Restore".
Step 2: Click on the option "To view or restore previous backup files" at the lower left side. All the backups of your device will be listed out.

Step 3: Select the backup which you want to restore to your device. You will need to enter the password, if the backup is encrypted.

Step 4: Select the files and choose between "Export to Computer" and "Restore to Device".
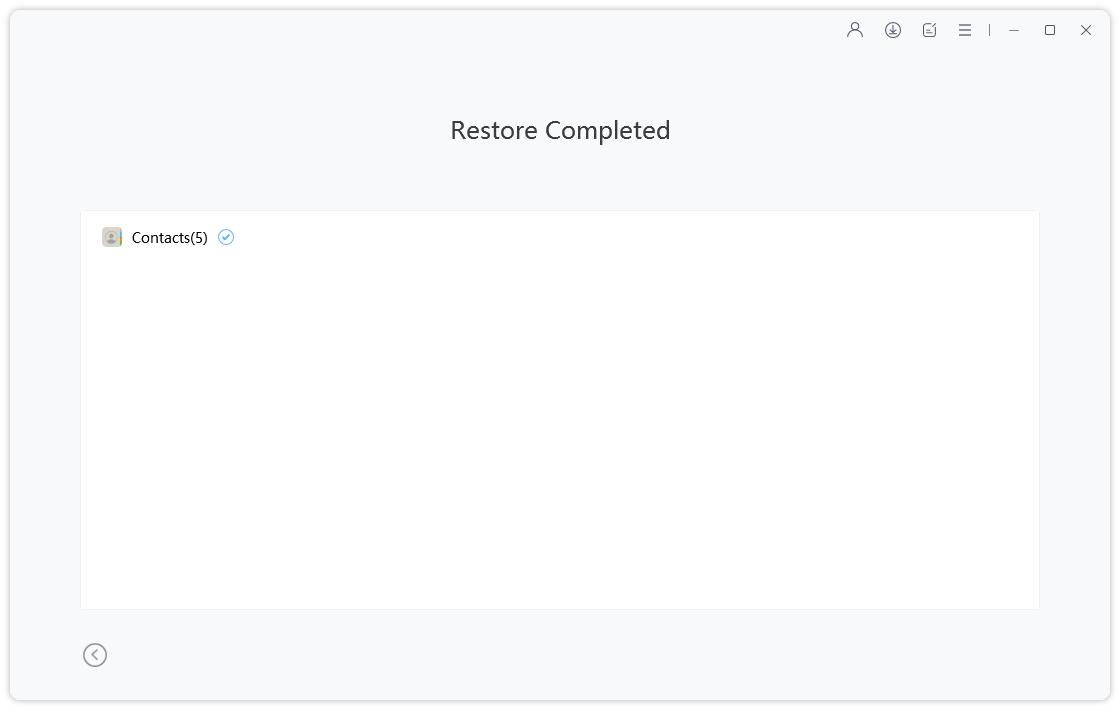
Selected files will be restored to your iOS device or to your PC/Mac with the help of Tenorshare iCareFone iPhone file manager.
Conclusion
This software is designed to fix the file management woes of iOS device users. By using the steps mentioned in this article, you can easily manage all the personal and professional data on your device. Easy file management, efficient and safe backup and restore makes Tenorshare iCareFone the best data manager for iPhone. Highly recommended!
Speak Your Mind
Leave a Comment
Create your review for Tenorshare articles

Tenorshare iCareFone
Best Free iPhone Transfer & iOS Backup Tool
Easily, without iTunes





