Can't Import Photos from iPhone to Mac after iOS 17 Update - Here's the Fix
“I can’t import photos from my iPhone to my Mac on Catalina. They just won’t appear on the preview. Why can't import Photos from iPhone to Mac. Anyone else having this issue?”
iPhone camera allows us to capture the memorable moments and save the tracks of our life. Sometimes we transfer pictures from iPhone to Mac to make backups and iPhoto/Photos app can be the best choice. Many people have upgraded their iPhone to iOS 17 to get away from the crank calls or to gain more fluent experience of watching videos. However, some users may encounter several annoying problems after iOS update, cannot import photos from iPhone to Mac is the one I came across on Apple Support Community.
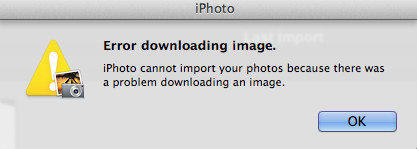
Part 1: How to Fix Cannot Import Photos from iPhone to Mac
Part 2: How to Import Photos from iPhone to Mac
Part 1: How to Fix Cannot Import Photos from iPhone to Mac
If you cannot import photos from iPhone to Mac after iOS 17 update, below are some possible fixes for you:
- Disconnect your iPhone and plug it back to try again.
- Reset Location & Privacy on iPhone Setting
- Import A Few Photos at One Time
- Turn off iCloud Photo Library
- Restart iPhone and Mac
- Reinstall macOS Catalina
On your iPhone, go to “Setting” application > General > Reset > Reset Location & Privacy. After setting, re-connect your iPhone to your macbook and tap “Trust on iPhone” when it prompts.
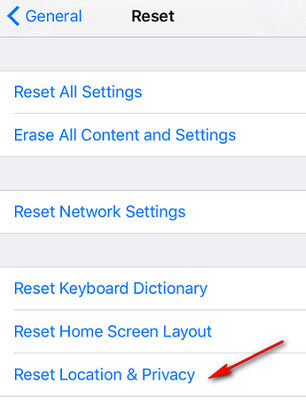
Sometimes, if you are importing lots of photos from iPhone to Mac at one time, it will easily cause the photos app get stuck, so you can try to import a small fraction of photos when you can’t import photos from iPhone to Mac.
On iPhone setting, go to Apple ID > iCloud > Photos, turn off the “iCloud Photos Library”.
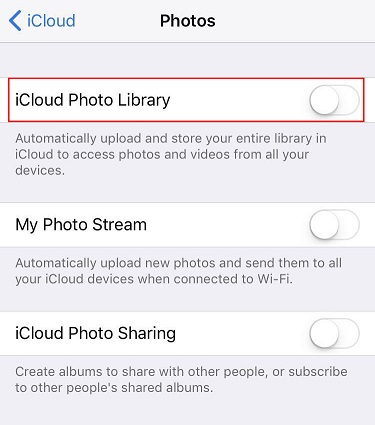
Part 2: How to Import Photos from iPhone to Mac
Solution 1: Get Photos from iPhone to Mac with Preview
Preview allows you to view anything on the Mac and pictures are included. Thus this is an easy way for importing iPhone photos to Mac.
- Connect your iPhone to Mac via a USB cable and then launch “Preview”.
- Click File on the left of your screen and choose Import from your iPhone.
- Select the photos you need to transfer and then click Import or Import All.
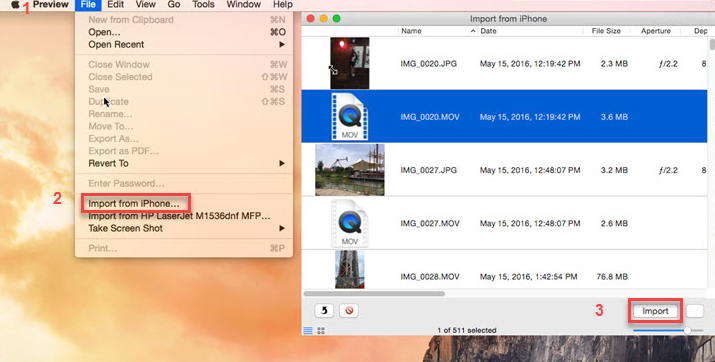
Solution 2: Transfer iPhone Photos to Mac Wirelessly
If you want to upload several pictures to your Mac and the iPhoto won’t work, Email will be the easiest way.
Open the Photos app on your iPhone and go to album, tap an album to choose the target one. Select the picture you want and tap on Share, Email. Type your Email address and hit Send. You can download the photos from your email on Mac with ease.
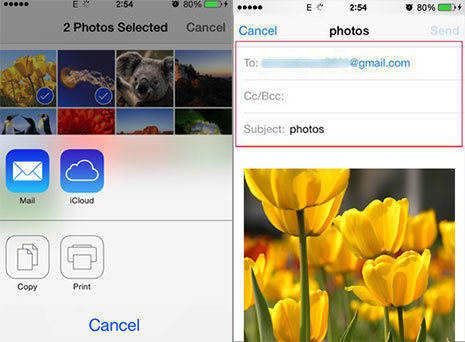
Solution 3: Get Photos from iPhone to Mac with Tenorshare iCareFone
To import photos from iPhone to mac successfully, we highly recommend you Tenorshare iCareFone Mac, best alternative to iPhoto to upload all your iPhone pictures, music, call history as well as other data to computer without using iTunes.
Tenorshare iCareFone now fully supports iOS 17 and iPhone 15/14/13/12/11 and earlier models.
Step 1: Run the software after free downloading and installation, connect iPhone to computer and then choose “File Manager” on the main interface.
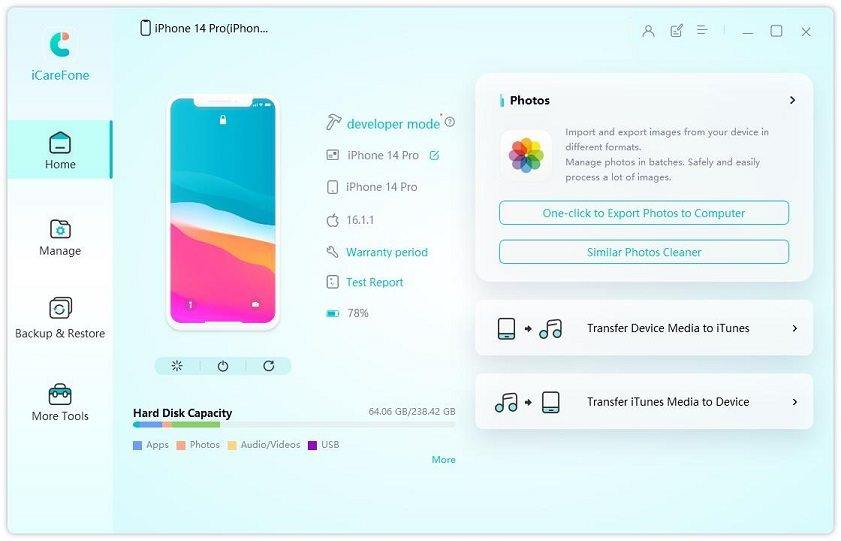
Step 2: Choose the “Photos” icon to preview all of the photos in your iPhone.

Step 3: Select the one you need and click “Export” button to save the photos in your computer.

Now you have imported all your photos to computer successfully. If you still have any questions or you got any better ideas, don’t forget to leave us a message!
Video Guide
Speak Your Mind
Leave a Comment
Create your review for Tenorshare articles

Tenorshare iCareFone
Best Free iPhone Transfer & iOS Backup Tool
Easily, without iTunes





