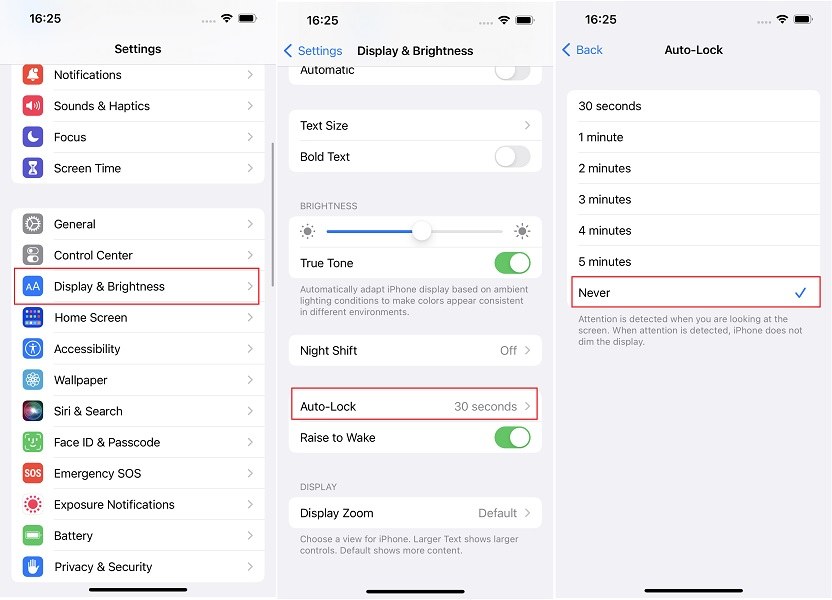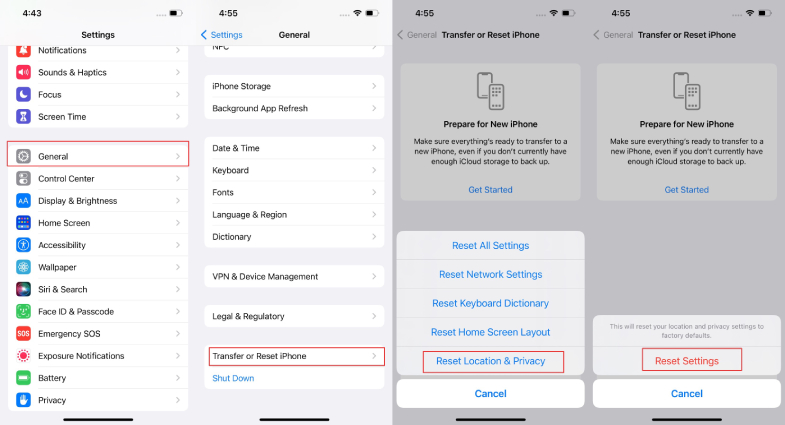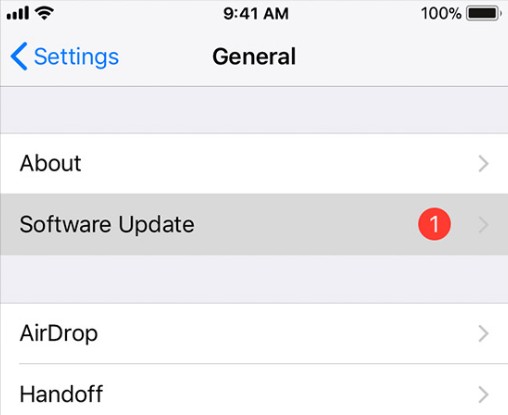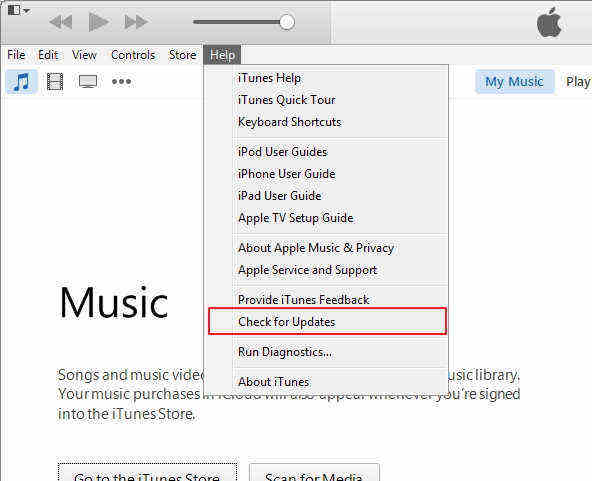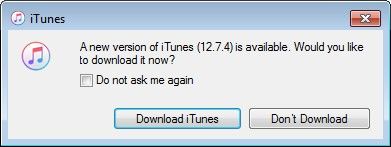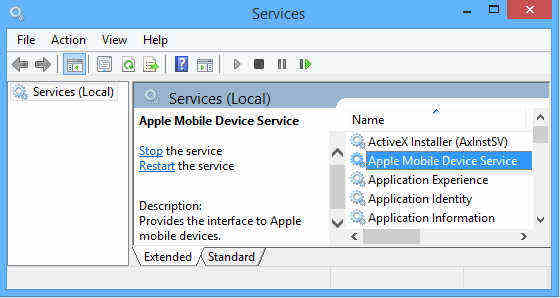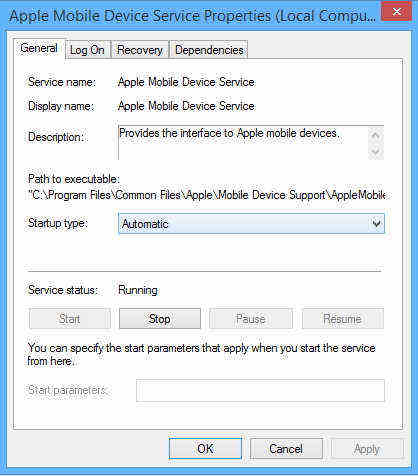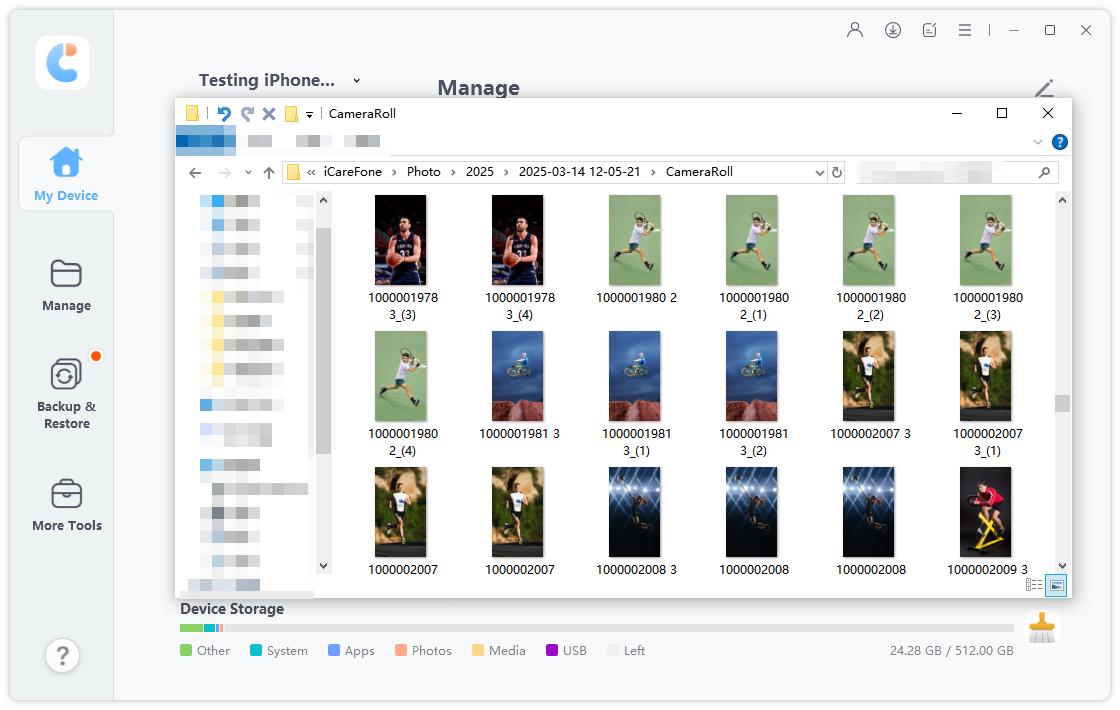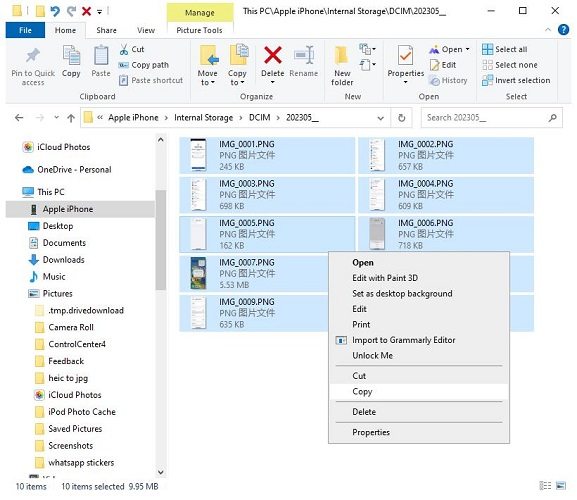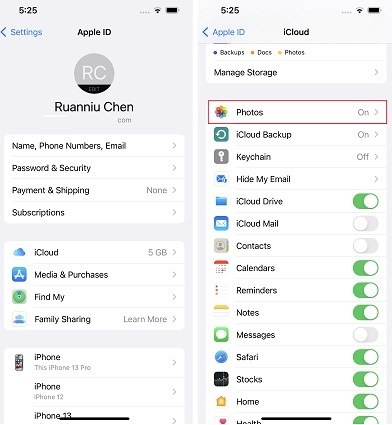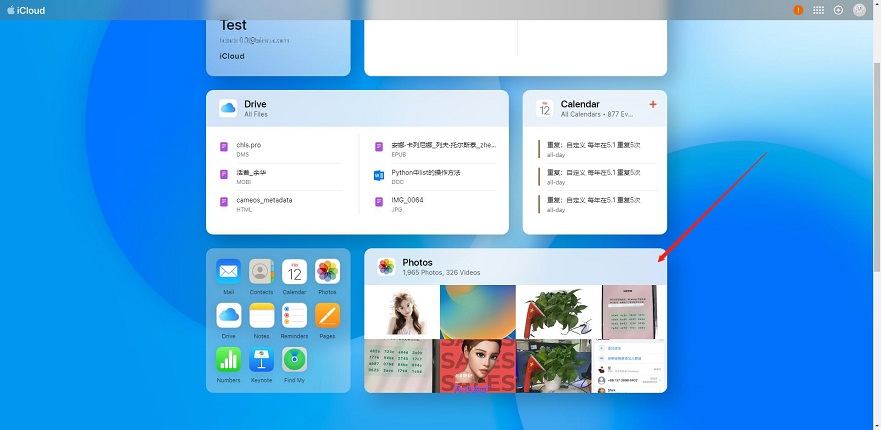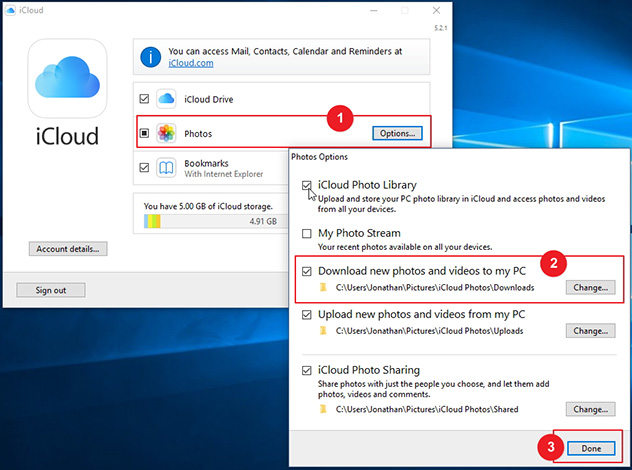Fix Can't Transfer Photos from iPhone to PC 2025 Updated
Are you fed up with trying again and again but are not able to import photos from iPhone to PC? Well, then you are not alone. There are a number of people who are going through the same problem.
Many people have complained that they can't transfer photos from iPhone to PC but now you don't need to worry, including iPhone 16. In this article, we will address the common issue of being unable to transfer photos from an iPhone to a PC. By exploring potential causes and offering practical solutions, we aim to help iPhone users overcome this obstacle and establish a seamless flow of memories between their devices.
- Part 1: Why Are My iPhone Photos Not Transferring to PC?
- Part 2: Fix “Can’t Transfer Photos from iPhone to PC” Issue
- Part 3: Transfer Photos from iPhone to PC - Alternative Ways
Part 1: Why Are My iPhone Photos Not Transferring to PC?
When it comes to transferring an iPhone to a Windows PC, many users face various issues, like iPhone 16. Here are some common situations where problems may arise:
- “Something went wrong…” error occurs and it stops importing - from Apple Community
- Photos Transfer crashes - from Reddit
- Get the error “the device is unreachable” - from Reddit
- No iPhone photos found - from Reddit
- Can’t Copy photos from iPhone DCIM folder
There are usually several reasons why iPhone photos cannot be transferred to an iPhone, like iPhone 16:
- Connection Problems: Poor or unstable connections between the iPhone and the computer, such as a faulty USB cable or a faulty USB port, can hinder photo transfer.
- Apple Driver Issues: Sometimes, problems can arise due to issues with the Apple driver on the Windows computer. If the driver is outdated, missing, or corrupted, it can prevent the proper recognition and communication between the iPhone and the computer.
- The photos are stored in iCloud and have not been downloaded to the iPhone.
- Transferring too many photos at once can cause transfer lag or freezing if the computer's performance is inadequate.
Part 2: Fix “Can’t Transfer Photos from iPhone to PC” Issue
There are several solutions for the issue of being unable to transfer photos from iPhone 16 to PC and I have listed the best 5 solutions which have worked perfectly fine for most people. I have listed the solution according to the priority given by the people and which solution has worked most of the time.
Solution 1: Check the USB Connection
First of all, you should check the USB connection between iPhone and computer. Make sure you are using the original USB cable and USB port is functioning well. Try to connect with another device to see if it's detected. Should this little trick doesn't help, refer to the below solutions.
Solution 2: Make Sure iPhone 16 is Unlocked
There is a possibility if your iPhone is locked then you may not be able to transfer photos from iPhone to PC. Always make sure that your iPhone is awake and not locked by passcode. Just unlock the iPhone while transferring the photos and keep tapping on the screen to keep it unlocked or you can even set it to never lock the screen.
- Go to Settings >> Tap on Display & Brightness
Tap on Auto-Lock >> Tap on Never

Solution 3: Reset your iPhone as Trusted Device
Resetting your iPhone as a trusted device might help you to solve problem of cannot download photos from iPhone to PC, including iPhone 16. Follow the steps shown below:
- Go to the Settings of your iPhone >> Go to General >> Scroll down the screen and locate Transfer or Reset iPhone
-
Tap on Reset, you will see many options >> Tap on Reset Location & Privacy

- Enter the passcode and confirm that you want to reset all location and privacy settings of the iPhone.
Now when you connect your iPhone to PC using USB cable, you will see a dialogue box asking Trust This Computer. Click on Trust and you will be able to import photos from iPhone to PC.
Solution 4: Check Software Updates for Both iOS and iTunes
Sometimes it has also been found that outdated iOS or iTunes is causing the problem. So make sure your iOS device as well as iTunes is up to date. To know if your iOS and iTunes have any software update. Follow the steps given below.
Note: Make sure you have more than 50% of battery before updating the software as it takes some time to update the software and it should be connected to Internet (Using Wi-fi or Mobile Data)
Check if there is any update available for iOS
Go to Settings >> Go to General >> Tap on Software Update.

- If there is any software update available then you can see on the screen and tap on Download and Install option and follow the process.
- Your iPhone software will be updated soon.
Check if there is any update available for iTunes
- Launch the iTunes >> Click on: Help option- For Windows/ iTunes-For Mac (You can see it on the top bar of the screen)
You will see many options, click on Check for Updates

If there is any new version available then you will see on screen >> Click on Download iTunes

- It will install the iTunes to the latest version
Solution 5: Reset Apple Mobile Device Service
- Disconnect iPhone and close iTunes if it is connected to PC.
- Press Windows + R to launch Run command >> Type services.msc and click Ok ( Services console will open)
Now Right-click on Apple Mobile Device Service >> Click on Properties

>Select Automatic option in Startup type >> Click on Stop option

- Once the service is stopped, click on Start option
- Restart the computer and now you are good to go
Part 3: Transfer Photos from iPhone to PC - Alternative Ways
Here're 3 ways on how to transfer photos from iPhone to PC, including iPhone 16.
Way 1: One-Click to Import Photos from iPhone to PC [Best]
iCareFone is a reliable tool for effortlessly transferring iPhone photos to a PC or Mac. With just one click, you can export all your iPhone photos to your computer. iCareFone ensures a seamless and speedy transfer, even with large files (tested up to 50 GB transferred within 30 minutes).
As a great iPhone data management tool, iCareFone eliminates concerns about losing photo quality during the transfer process. Additionally, it allows you to preview the photos before transferring them. You also have the flexibility to choose the exported photo format, such as converting HEIC format photos to JPG format if desired.
With iCareFone, you can confidently transfer your iPhone photos while maintaining quality and customizing the output format to suit your preferences. Let's see how to import photos from iPhone to PC:
Begin by downloading and installing iCareFone on your computer. Launch it and connect your iPhone to the computer. For quick photo transfer, simply click on the "Export Photos" button.

All your iPhone 16 photos will now be transferred to your computer. Once the transfer process is complete, you can open the designated folder on your computer to view the exported photos.



In addition, you can access the Photos management section within iCareFone, which allows you to preview, import, and export photos conveniently.

If you wish to change the format of the exported photos, click on the icon with three lines located at the top right corner. This will open the "Export Settings" pop-up window, where you can make the desired adjustments.

Related read Software to Transfer iPhone Photos to PC.
Way 2: Transfer Photos from iPhone to PC via Windows File Explorer
It’s the most direct and common method when comes to “how to transfer photos from iPhone to computer” question.
- Connect your iPhone to the computer using a USB cable. On your iPhone, unlock the device and trust the computer if prompted.
- Open "File Explorer" on your Windows PC. Locate and click on your iPhone under the "Devices and Drives" section.
- Navigate to the "Internal Storage" or "DCIM" folder on your iPhone.
- Open the folder containing the photos you want to transfer.
Select the desired photos or press "Ctrl + A" to select all. Right-click on the selected photos and choose "Copy" or "Cut" from the context menu.

- Navigate to the destination folder on your PC where you want to save the photos.
- Right-click in the destination folder and choose "Paste" to transfer the photos from your iPhone to the PC.
Way 3: Use iCloud to Transfer Photos from iPhone to PC
iCloud, a service provided by Apple, offers a convenient way to import photos from your iPhone to your computer without the need for a data cable. It's a free app that allows you to transfer photos effortlessly.
However, please note that Apple provides only 5GB of free iCloud storage. To download photos from iPhone to computer using iCloud, follow these steps:
- On your iPhone, go to "Settings" and tap on your name at the top to access your Apple ID settings.
- Tap on "iCloud" and then on "Photos."
Enable the "iCloud Photos" option by toggling it on. This ensures that your photos are synced with iCloud.

To download the synced photos to your PC, you can choose either of the following methods:
Download via iCloud Website
On your PC, open a web browser and visit the iCloud website (www.icloud.com).
- Sign in to iCloud using your Apple ID and password.
Once logged in, click on the "Photos" icon.

- You'll see your iCloud Photo Library with all your synced photos. Select the photos you want to download to your PC, either individually or using the "Select All" option.
Click on the download icon (a cloud with an arrow pointing downwards) to start the download process. The selected photos will be downloaded and saved to your PC.

Download via iCloud App (optional)
- Download and install the iCloud app on your computer.
- Launch iCloud and sign in to your Apple ID.
- Choose "Options" next to "Photos" and select "Download new photos and videos to my PC."
Click "Done" and then click "Apply."

All your iCloud photos will be downloaded to your computer automatically.

The Bottom Line
So, these are the best 5 ways and 3 alternatives to fix unable to transfer photos from iPhone to PC, including iPhone 16. Among all the solutions, iCareFone is the best choice as it promises a quick and stable transfer.
Speak Your Mind
Leave a Comment
Create your review for Tenorshare articles

Tenorshare iCareFone
Best Free iPhone Transfer & iOS Backup Tool
Easily, without iTunes