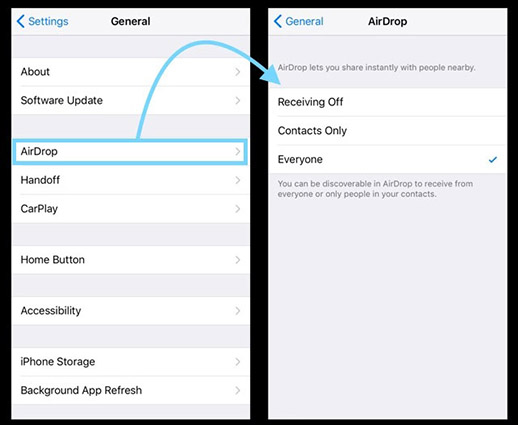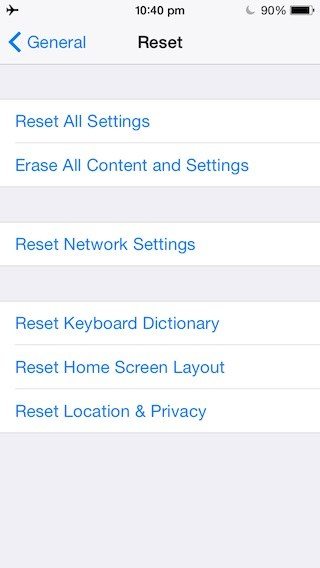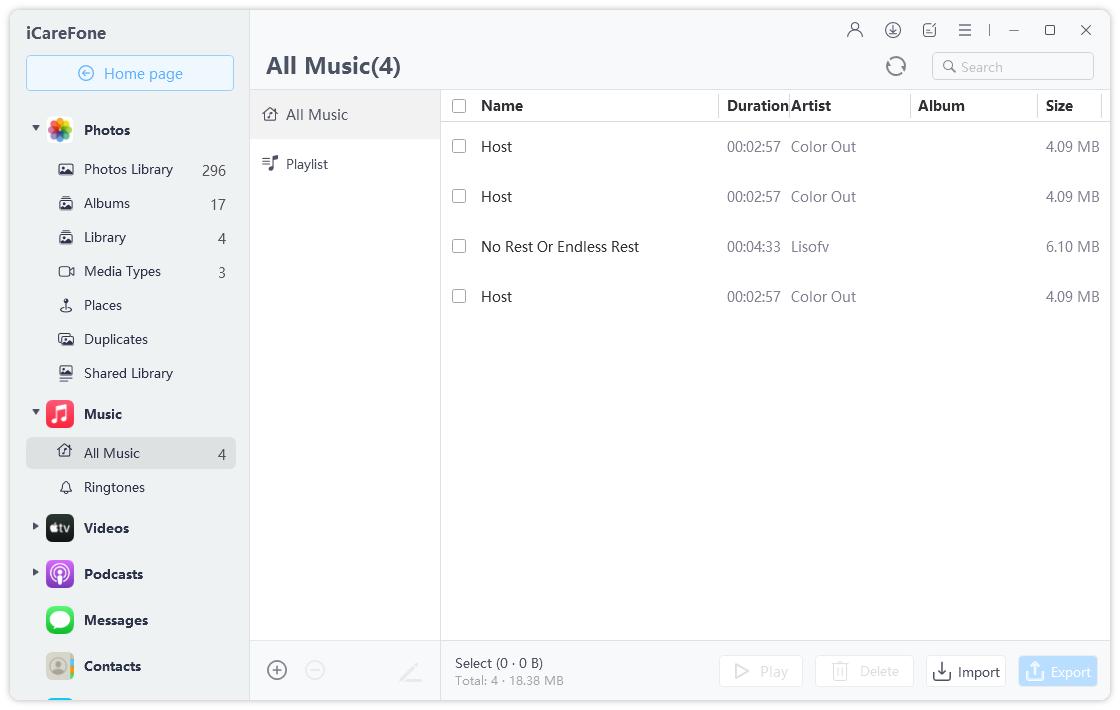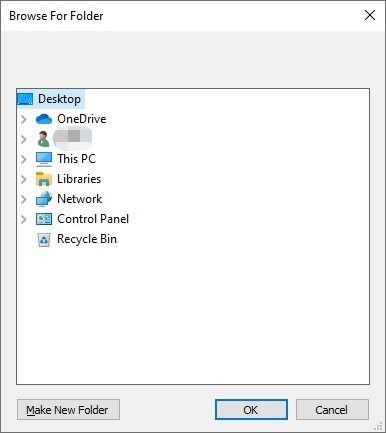How to Airdrop Music from iPhone to iPhone
Apple Music offers tons of songs for music lovers, including Hot Tracks, New Music, Recent releases, genres songs and more. Users are allowed to download songs from Apple Music Store to enjoy offline as well as to share music with their friends. Airdrop music from iPhone to iPhone using the AirDrop feature can be the first choice for most people, but some of them still don't have a clear picture of the process. Follow this post to see how to share music between iPhones with AirDrop quickly.
- Part 1: What Music Can Be Shared with AirDrop
- Part 2: How Share Songs from iPhone to iPhone Via AirDrop
- Part 3: How to Fix Contacts Don't Show Up in AirDrop
- Part 4: AirDrop Not Working? Try the Best Airdrop Alternative!
Part 1: What Music Can Be Shared with AirDrop
- Music found on the Apple Music subscription service, either online or downloaded to your device, but not your own personal imported library.
- Music you have saved to iCloud through iTunes Match can be shared with AirDrop.
Note: In fact, sometimes you cannot sync your Music or other data in iCloud or iTunes, here's a free backup tool for you. That is Tenorshare iCareFone. You won't lose any data with Tenorshare iCareFone.
Part 2: How Share Songs from iPhone to iPhone Via AirDrop
Wondering how to send music from iPhone to iPhone? iPhone users can easily share songs by turning on Bluetooth and Wi-Fi, selecting them and finally sharing with your contacts. The detailed procedure is explained below.
- Swipe up from the bottom of both iPhones to launch Control Panel and turn on Bluetooth and Wi-Fi.
Enable AirDrop on both iPhones by tapping the AirDrop icon and selecting one of Contacts Only or Everyone.

Note: AirDrop feature is only available for iPhone 5 and later. The iOS version should be iOS 17/15/16/14/13/12/11/10/9/8/7.. - Launch Apple Music by tapping its icon.
Select the song or album you would like to share and tap the share icon. (The share icon is a square with an upward pointing arrow.)

Then tap on More (…) icon option at right-bottom side of the iPhone screen, select Share Song.

- Tap the contact you wish to transfer the songs to, then tap the iPhone icon to send music to them.
A pop-up alert will be displayed on the iPhone you are transferring songs to with the message "AirDrop "iPhone would like to share an iTunes Radio Station." Tap Accept to share the songs or album.

Part 3: How to Fix Contacts Don't Show Up in AirDrop
Some users have complained that contacts are not displayed on AirDrop when they want to share their music or other data to another iPhone. This section explains different ways of fixing the issue.
Method 1. Correctly Set AirDrop
When setting up AirDrop users can select one of three options: Receiving Off, Contacts Only and Everyone. While it is obvious that you need to ensure you do not select Receiving Off, we recommend choosing Everyone since Contacts Only has to verify your contacts. Follow the procedure below.
- Launch Settings on your iPhone.
- Go to General > AirDrop.
Select Everyone.

Method 2: Update iOS
Bluetooth on Apple's devices is controlled by Apple's Bluetooth Stack that controls the radios on your iPhone. The issue could be stemming from Bluetooth malfunction and can easily be resolved by updating your software. Follow the procedure below.
- Launch Settings.
Navigate to General > Software Update select Download and Install ad agree to terms and conditions.

Method 3. Reset Network Settings
Since Bluetooth and Wi-Fi are subsets of networks, we recommend that you reset the network settings in order to fix AirDrop issues. Follow the procedure below.
- Launch Setting and navigate to General > Reset then select Reset Network Settings.
Tap Reset Network Settings when the pop-up alert appears.

Part 4: AirDrop Not Working? Try the Best Airdrop Alternative!
AirDrop is a great feature but it has some disadvantages. One, you can't share all the music on Apple Music on your iPhone. Secondly, it can only be used on iOS 8.4 and later and iPhone 5 and later. These two are reasons enough to seek AirDrop alternative.
Thinking of how to share music on iPhone? We recommend using Tenorshare iCareFone. iCareFone is a great tool that allows users to transfer music from one phone to another without any restrictions. To transfer music from one iPhone to another using this phone transfer tool, follow the procedure below.
Download, install and run the iCareFone on your Mac or PC. Hit "Manage" option. Then connect both the source and destination phones to your computer using USB cables.

Select Music on the middle pane of the interface and the software will check the music on the source device. Not only Music but also other contents here can be ticked to transfer, you can select depending on your needs.

Click "Export" to begin transferring data from the source to the PC. Now you can change the destination iPhone and connect to the PC using USB cables. Then click Import and click the musics backuped on PC. Once your iPhone restore completed, you can check the data on target device.

Conclusion
Can you airdrop music from iPhone to iPhone? By following the procedure detailed above, it is possible to do so. However, we recommend using Tenorshare iCareFone since it has no drawbacks, transfers hundreds of songs in under a minute, allows transfer of music without erasing those on the destination device as is the case with iTunes, transfer music even with multiple Apple IDS, transfer music to and from any iOS device regardless of version limites and is compatible with iOS 16/15 iPhone 14/13.
Speak Your Mind
Leave a Comment
Create your review for Tenorshare articles

Tenorshare iCareFone
Best Free iPhone Transfer & iOS Backup Tool
Easily, without iTunes