2 Free Ways to Copy iTunes Library to USB Drive
by Jenefey Aaron Updated on 2024-04-19 / Update for iOS File Transfer
“My iTunes is too large and I plan moving iTunes library to an external drive to free up space on computer. Any suggestions or warnings for this?”
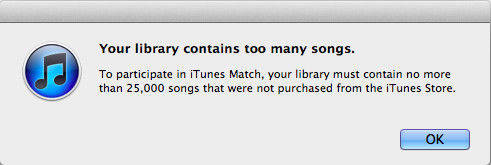
iTunes is an useful tool for iPhone users to manage media files like music, playlist, videos and ringtones. Every time you connect your device to computer, it will automatically scan and backup your data, all the media items will be saved in iTunes library. However, sometimes you may need to transfer iTunes library from PC to external hard drive when your computer meets hardware failure or you just want to free up storage space. This article will offer you 2 ways to copy iTunes library to external disk easily.
- Part 1: Transfer iTunes Library to USB Stick from iTunes Media Folder
- Part 2: Copy Music from iTunes to Flash Drive with Free Tenorshare iCareFone
- Part 3: Tips for Moving Data from iTunes Library to Hard Drive
Part 1: Transfer iTunes Library to USB Stick from iTunes Media Folder
Normally you can move iTunes library to another drive on Windows 10/8/7 and Mac directly, here are the detailed steps:
Step 1: Open iTunes and click Edit -> Preference. Then choose “Advanced” on the upper right corner. Now you can see three options, check “Keep iTunes Media folder organized” and “Copy files to iTunes Media folder when adding to library”.
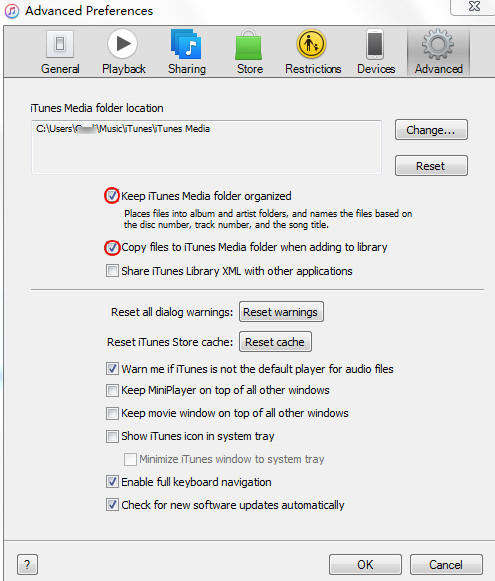
Step 2: Click File -> Library -> Organize Library and then check "Consolidate files”, press OK to copy all iTunes library into iTunes Media folder.
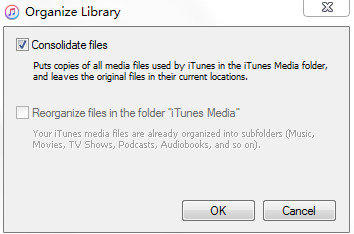
Step 3: Now open computer, click Music and find iTunes folder. Choose the folder named “iTunes Media and open it, all your iTunes songs and other files are saved here. Connect an USB disk to computer and export entire iTunes library to external hard drive.
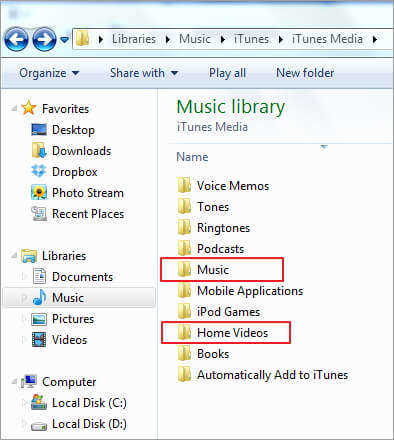
Part 2: Copy Music from iTunes to Flash Drive with Free Tenorshare iCareFone
An alternative way for copying iTunes music and videos to an USB flash drive is to use Tenorshare iCareFone-the professional data transferring software and an iPhone/iPad/iPod. Free download this program and follow the steps below:
Step 1: Connect iPhone to computer and run the software. Choose “Files Manager” on the interface and then select data type, take music for an example.
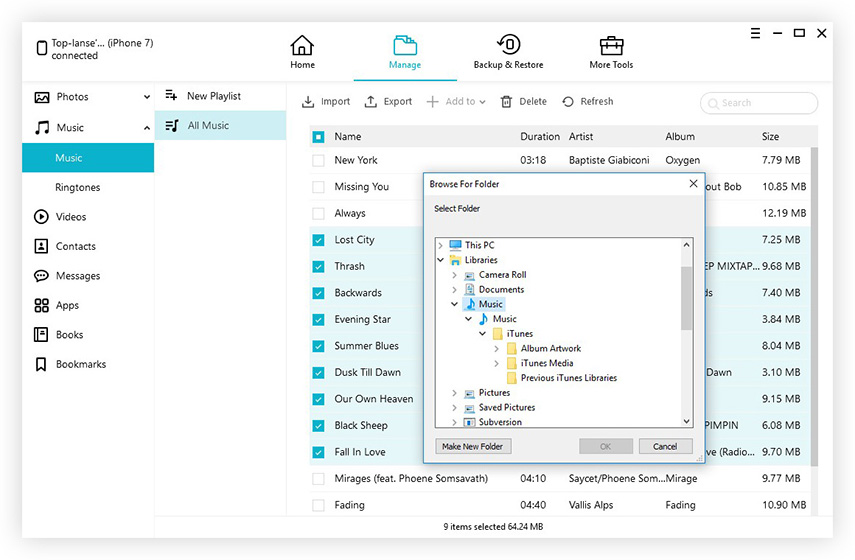
Step 2: Click “Add” and find iTunes music from C:\User\Music\iTunes Music, choose all the songs and press “Open” to add them to your phone.
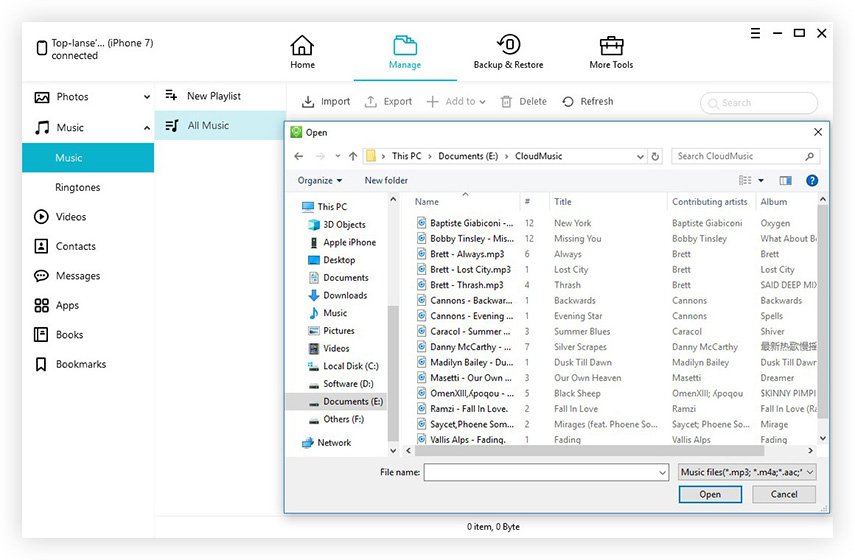
Step 3: Connect USB drive to computer and then choose all the music and click “Export to”, a pop-up window will ask you to choose a location to save the data, find your external disc on computer and click “Choose” to move all the files into it.
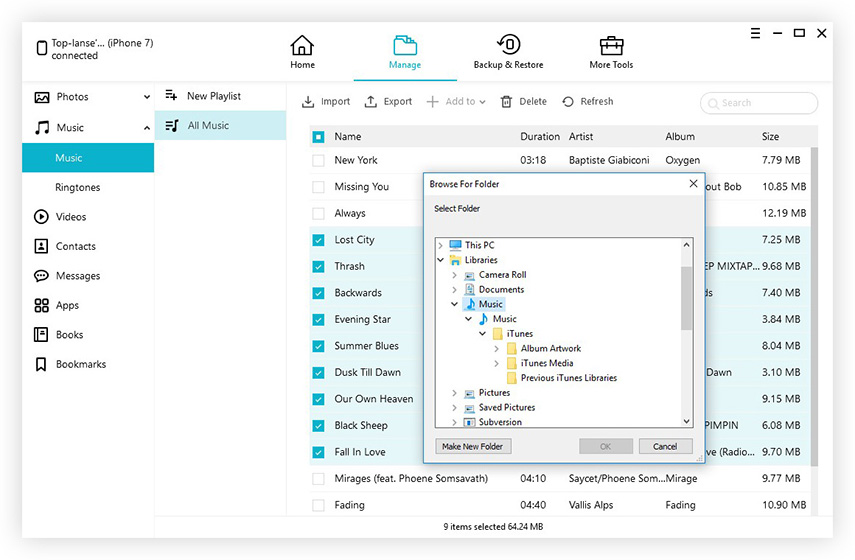


Part 3: Tips for Moving Data from iTunes Library to Hard Drive
- Your library might not fit onto a flash drive if you have a large collection of music or apps, which could cause an error during copying process. Create a subfolder in iTunes Media folder and move individual items one by one.
- Many people will notice a "Export Library” on iTunes when trying to transfer iTunes library to another disk, actually it’s just a list of your music and metadata other than the audio files.
- If you’re planning to put iTunes data to a new computer, we can tell you it’s definitely not that necessary. Just log in your iTunes Store to download them again on your new computer.
- Using the Consolidate Files option creates new copies in your iTunes library; remember to delete the duplicated ones to reclaim the storage space.

