2 Easy Ways to Get Voice Memos Off iPhone without iTunes [iOS 17]

Truly, when mentioning transferring voice memos between iPhone and computers, the first impression coming into mind will be iTunes. Free and professional as iTunes is, it still has room for improvement on user experiences. This may be exaggerating a little but you have to jump through a thousand hoops to import the files to computer, and carelessly, you may wipe out all the date from your iPhone. So if you are tired of using iTunes, we will show you 2 easy ways to sync voice memos from iPhone without iTunes.
Method 1: Transfer Voice Memos from iPhone to Computer without iTunes by Email
You can transfer voice memos directly from iPhone, adding a premise that only one memo can be exported at a time. That means you have to repeat the operation several times if there are multiple memos need migrating. Or you can skip to method 2 to learn how to extract voice memos from iPhone without restrictions. To add into computer,
- 1. Open Voice Memos app and select the memo you wanted. Tap the share icon under.
- 2. Choose Mail from the options list or SMS, AirDrop if you have available Mac computer at hand. Note that if the memo file is fairly big, you won’t be able to send it to message.
- 3. Your selected voice memo will be sent to Email as an attachment. Type your email address and then download it on PC/Mac.
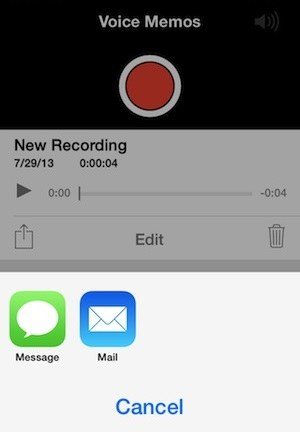
Method 2: Get Voice Memos off iPhone without Syncing or iTunes
Tenorshare iPhone Data Recovery is a third-party iOS data extracting software that help you to backup iPhone voice memos to computer, even the deleted memos can be recovered and transferred to computer. It supports to backup 22 file types and allows reading data not only from iPhone but also iTunes backup, iCloud backup. Here is what to do:


- 1. Free download and install iPhone Data Recovery on your PC/Mac, then connect you iPhone with it. After detecting your device, you will be able to check which file type to be copied to computer. Click Voice Memos here to proceed.
- 2. Now select the needed file types and click on "Scan". Here we should tick Voice Memos.
- 3. Now the scanned voice memos from your iPhone will be displayed on the interface. Select one or more file and click Recover on the lower right corner to send Voice Memos from iPhone to PC/Mac.


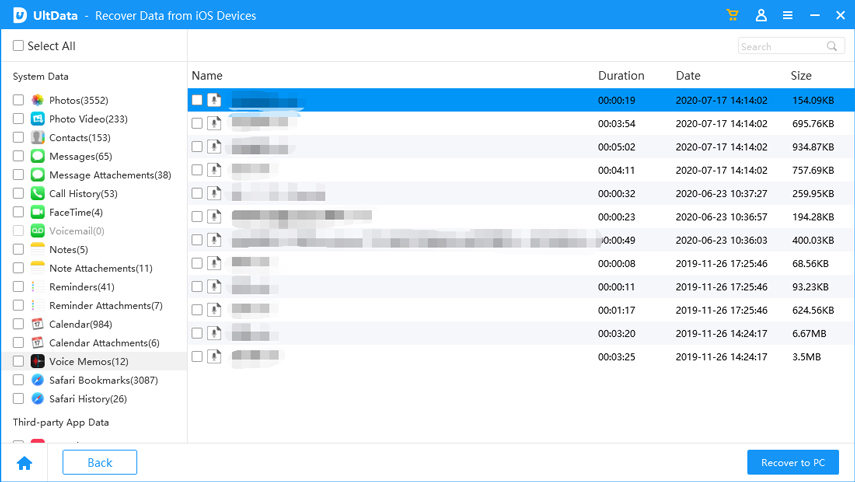
With iPhone Data Recovery, your other files won’t be affected like iTunes syncing. Now you are free to play voice memos on computer. Considering the convenience and effectiveness, you are highly recommended to try iPhone Data Recovery.


Speak Your Mind
Leave a Comment
Create your review for Tenorshare articles

Tenorshare iCareFone
Best Free iPhone Transfer & iOS Backup Tool
Easily, without iTunes



