How to Import VCF Contacts to iPhone 7/7 Plus
Although it is always best to back up your iPhone contacts, not all people do this, or do it sparingly. Sometimes, you can delete a contact by mistake or need a number that you deleted ages ago. If any of these is the problem, you can import the contacts saved in your email (e.g. Gmail) and save them to your iPhone. All the contacts are saved in a .vcf file which you can open and restore all contacts. You can also import vcf to iPhone 7 using iTunes from your backups. Here are 3 ways to import vcf to iPhone 7 or 7 Plus.
Table of Content:
- Method 1: Import VCF Files through Email
- Method 2: Sync VCF Contacts via iCloud
- Method 3. Transfer VCF Contacts vith iCareFone
Method 1: Import VCF Files through Email
iPhone users can use email for importing VCF contacts from a different source. If for example you had an Android phone and contact in your Google account, you can import Android vcf to iPhone 7 from the Gmail address. This process requires only 3 basic steps. To do this, follow the steps below:(iPhone users should note that using this method is convenient when the VCF files are not in the iDevice.)
Email the VCF files into your iPhone. Open the email, tap on a specific VCF file that you want to save as a contact and click "Create New Contact". If the number is already in your contact list, you can choose "Add to Existing Contacts".
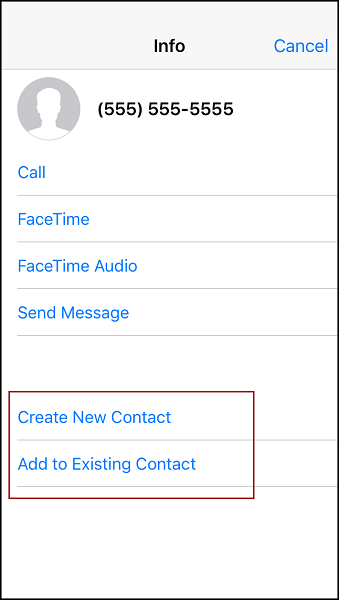
After this, press "Done" to import the contact data into your iPhone.
Method 2: Sync VCF Contacts via iCloud
Before attempting this step, iPhone users should note that iCloud can only import data that has previously been backed up or saved in the iCloud. Make it a habit to backup VCF files.To import vcf files on iCloud, follow the steps below:
Log in to your iCloud account using your Apple ID. Once logged in, go to the side bar when in the iCloud window, and click the Action pop-up menu. The menu will bring you a number of options. Press import vCard.
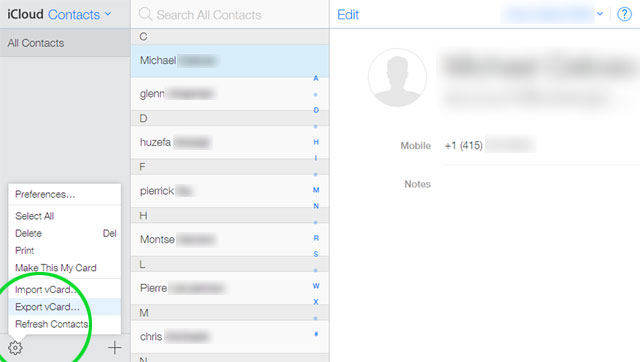
This will take you to another page listing all the available vCard files on your iCloud account. You can choose a vCard file you want to import. If you import all files, they will be saved separately in "All Contacts" on your iPhone device.
If the vCard refuses to import, it may be due to a problem with the size of the vCard file. If it exceeds the iCloud contacts size limit, you may have to use an alternate way like sending the vCard file to an email and repeating the first option in importing vcf files.
Method 3. Transfer VCF Contacts with iCareFone
If you still want to know how to copy contacts to iPhone from vcf file e.g. from an Android device, you can use iCareFone to quickly download VCF files. iCareFone, a product from Tenorshare, is an all-inclusive application that helps users navigate through iOS services and tackle issues encountered while using your iOS device. This application offers a convenient way to access tools that help the iOS user to ease the iOS experience as well as running functions such as cleaning up junk files, manage your contact data and pictures, back up data and many other functions. iCareFone offers one of the most efficient ways of importing VCF files to your iPhone. Here is how to do it:
Step 1. Open the "Contacts" app from your Android app drawer. On the top left, tap the three dot icon to open settings.
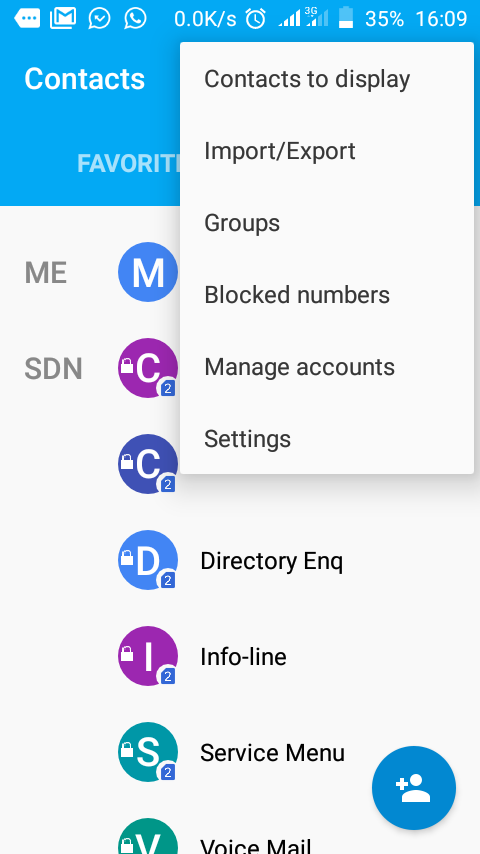
Step 2. Tap on "Import/ Export" and select the contacts source e.g. 'Copy contacts from' Google account, SIM card or Phone contacts.
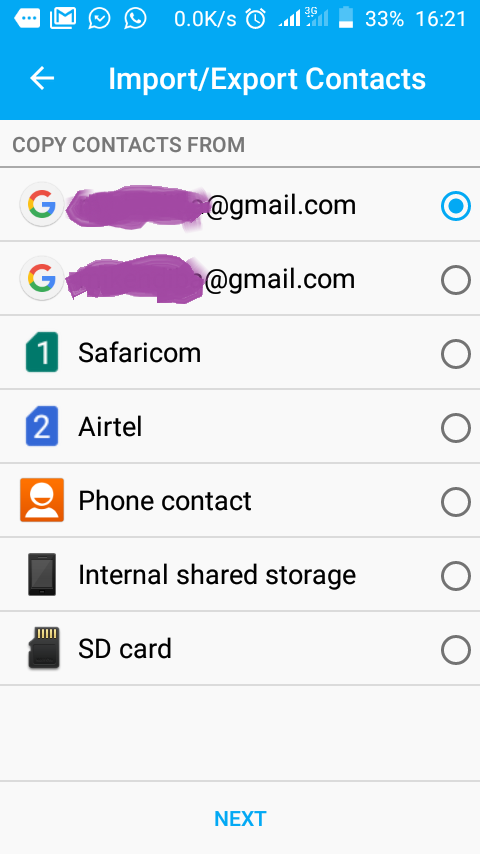
Step 3. Select the destination target in this case 'Copy contacts to' either "Internal Storage" or "SD card".
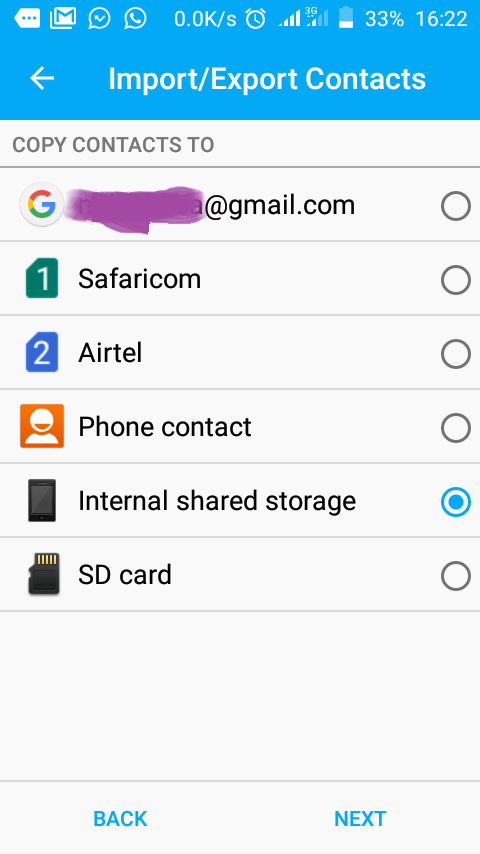
Step 4. Check the contacts you want to import. Press OK when prompted to export contacts to a .vcf file.
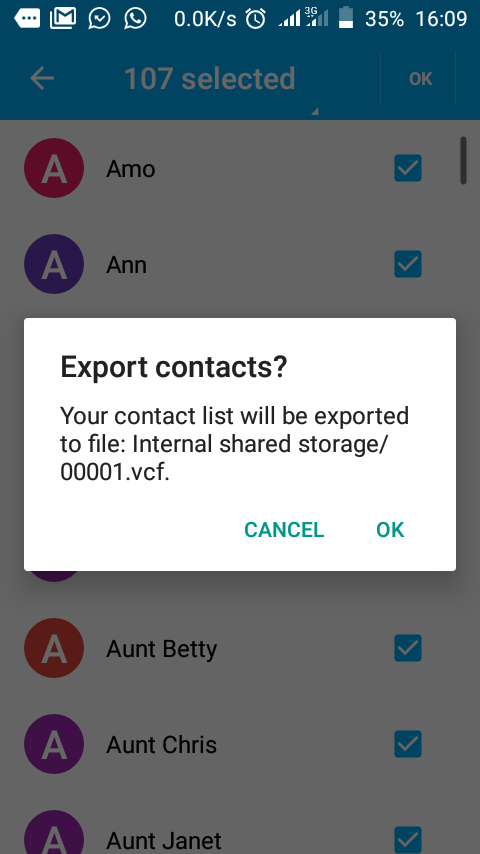
Step 5. After exporting to a .vcf file, connect your Android phone with a USB cable and move the VCF file from the SD Card or Internal Storage to the desktop.
Step 6. Launch iCareFone and connect your iPhone 7. On the main interface, select "File Manager" which shows all file categories e.g. Contacts, Apps, Music, Photo etc.

Step 7. Click on "Import" and prepare to choose VCF file saved to the computer desktop to import multiple vcf to iPhone 7. They will be transferred to your iPhone within 5 minutes via iCareFone app. Click "Refresh" if they don't appear immediately. That is how you can transfer contacts from old phones to your iPhone.
These methods are great if you have a new iPhone and want to move contacts from your old phone. Emailing your vcard contacts file and downloading them is a quick way to restore contacts. However, Tenorshare iCareFone is the fastest way to do it and you can also move multimedia files and messages as well.
Speak Your Mind
Leave a Comment
Create your review for Tenorshare articles

Tenorshare iCareFone
Best Free iPhone Transfer & iOS Backup Tool
Easily, without iTunes







