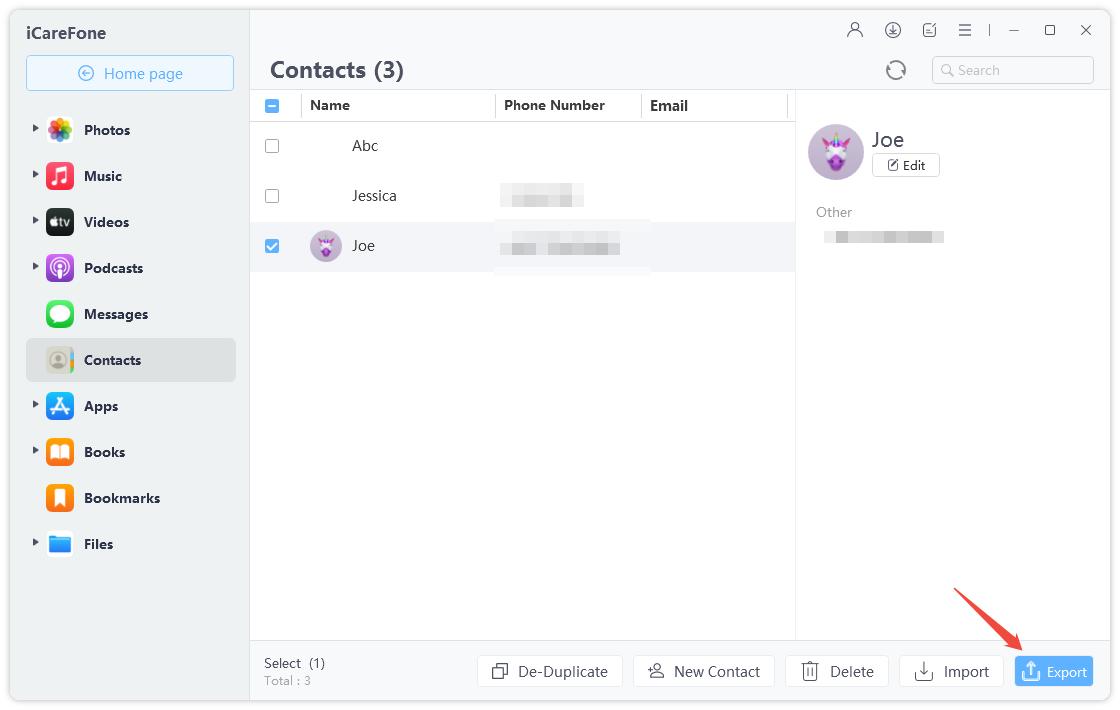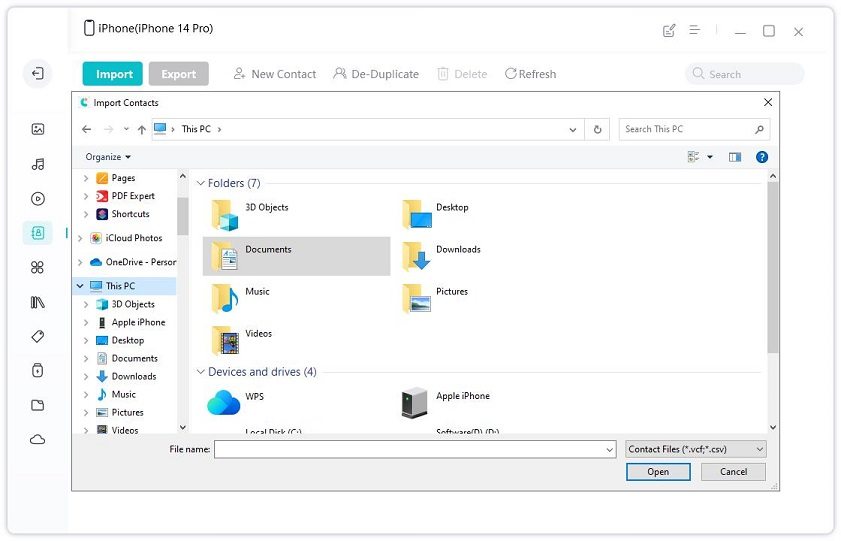How to Sync Contacts from iPhone to iPad without iCloud [iOS 17]
I just got an Ipad 2 and already had an Iphone. I need to know how to transfer my contacts from my iphone to my ipad and sync contacts and calendar between Ipad and iphone (without use of icloud)"
Below are the instructions to share contacts from iPhone to iPad without iCloud.
- Part 1: How to Transfer Contacts from iPhone to iPad without iCloud [Simple & Fast]
- Part 2: How to Share Contacts from iPhone to iPad without iCloud (Official Way)
Part 1: How to Transfer Contacts from iPhone to iPad without iCloud [Simple & Fast]
Tenorshare iCareFone is available to download both for PC and Mac. It is very easy to manage, transfer/sync/share contacts between various iOS devices as it provides very simple and interactive user interface which is not complex to understand. You can download the software from the link.
Using iCarefone to transfer contacts from iPhone to iPad without iCloud can be split into two parts.
First. Export Contacts from iPhone to Computer through iCarefone
Follow the steps below in order to transfer the contacts from iPhone to computer or Mac.
Connect your iPhone to PC through USB cable and wait for the software to detect the connected device. When the device is connected and detected by the software, click on 'Manage' tab located at the left of the window.

pic: manage tab - In the file manager, click on Contacts from the left menu. All the contacts saved in your iPhone will be displayed by the icarefone software. Select the contacts you would like to transfer from iPhone to iPad.
From the upper tab, click on Export. A sub menu will appear allowing you to select the file type in which you want to store your contacts and then save it in your PC.

pic: export contact - After selecting the type of the file in which you want to save your contacts, it will save the file in the local storage of your PC from where you can access it and transfer the contacts from iPhone to iPad without iCloud.
Second. Import Contacts from Computer to iPad
Once you have successfully exported contacts from iPhone to Computer, the next step is to import the csv/vCard file to iPad. Follow the steps below.
- Connect the iPad to which you want to transfer contacts from iPhone without iCloud. Once it is connected, its name will appear at the top right left corner of the window.
- After successful connection between iPad and PC, click on Manage tab from the top and select contacts from the right-side menu items.
You will have Import option at the top menu bar of the software. Click the Import option.

pic: import contact - It will browse you to the storage of your computer, select the contacts file in CSV or vCard format to import.
Part 2: How to Share Contacts from iPhone to iPad without iCloud (Official Way)
In this section, you will learn the official method to share contacts from iPhone to iPad without iCloud. Don’t forget to look at the disadvantages of the methods. So, let’s start the instructional steps.
Method 1. Transfer Contacts from iPhone to iPad via Airdrop (Quite Slow)
This method requires both the Bluetooth and Wi-Fi on both devices, so make sure these are working for the both of devices. Here's how to turn on the airdrop.
- On iPhone X or later, swipe down from the top right of the screen to open the Control Center. On iPhone 8 or earlier, just swipe up from the bottom of the iPhone screen.
- Long press the network settings icon as the picture shows.
Tap and hold the Airdrop icon, and then choose one of three options, here, you can choose 'Everyone' or 'Contacts Only'.

pic: turn on airdrop on iphone - Now, open the contacts application on your iPhone or iPad. Tap the contact which you want to share. Tap on Share Contact.
A pop-up will appear having different methods of sharing the contact. Just select the Airdrop from them. After that, select your iPad as the target device.

pic: select contact - A notification will appear on iPad. Tap the notification to start the transfer.
Cons of Transferring Contacts from iPhone to iPad via Airdrop
It is not considered to be the time efficient way of sharing contacts between iOS devices as you can only share one contact at a time, not suitable to transfer large number of contacts.
Method 2: Use iTunes to Sync Contacts from iPhone to iPad (Overwrite Data)
iTunes is another official and convenient way to share contacts from iPhone to iPad without iCloud. Before starting this method, make sure you have a PC with iTunes installed and configured in it, a USB cable and your iOS device. Follow the steps below to perform the transfer of contacts.
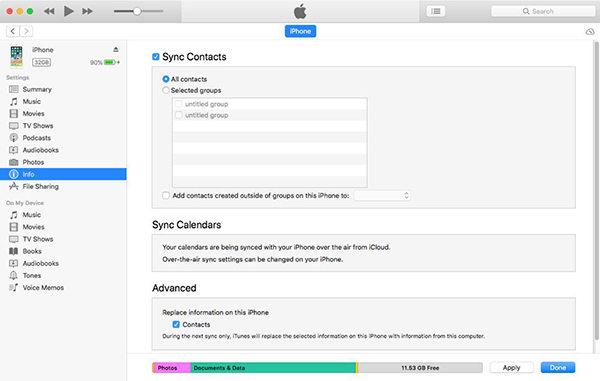
- Open the iTunes in your PC or Mac. Connect your iPhone with it using USB cable. Once the device is connected successfully, you will see its name on the iTunes window.
Click on the device located at the left side of the window. Select the info from the drop-down menu. Make sure that the sync contacts option is selected. If it is not selected, select it.

pic: click the device icon - Click on Apply. Now, all the contacts of your iPhone are synced by the computer. Then, disconnect your iPhone and connect your iPad with computer and let it detected by the iTunes.
Again, click on your iPad from the left and click on Info from the drop-down menu. Within the info menu, make sure the Contacts are selected.
- Scroll down to the Advanced section, and check Contacts under “Replace information on this iPhone”. Click on apply to transfer the contacts saved from iPhone to iPad.
- Done! You have successfully transferred contacts from iPhone to iPad without using iCloud.
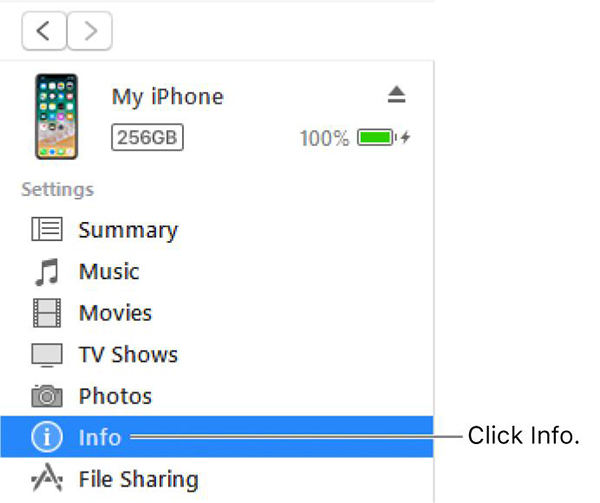
Cons of Transferring Contacts from iPhone to iPad with iTunes
Although this method is very easy and time saving, the major disadvantage is that it will overwrite all the contacts already stored in the iPad and will be replaced by the new contacts from iPhone.
Also, there is no option to select the contacts which you want to transfer or which you want to skip. SO, it may transfer some unwanted contacts.
Summary
In this article, we have concluded 3 methods to sync contacts from iPhone to iPad without iCloud. Among of them, Tenorshare iCareFone is considered to be the easiest and the fastest way to transfer contacts, because you can only transfer contacts one by one using airdrop and iTunes will overwrite the contacts on your iPad. Apart from manage contacts, iCarefone is also a Multi-function tool. You can use it to backup and restore iOS data, manage iOS files etc. Download and install this tool, it will surprise you.
- Free backup everything you need on iPhone/iPad/iPod
- Transfer music, photos, videos, contacts, SMS without limitation
- Selectively restore files without erasing current data
- 1-Click to transfer photos from iPhone to PC/Mac
- Sopport the latest iOS 18 and iPhone 16
Speak Your Mind
Leave a Comment
Create your review for Tenorshare articles

Tenorshare iCareFone
Best Free iPhone Transfer & iOS Backup Tool
Easily, without iTunes