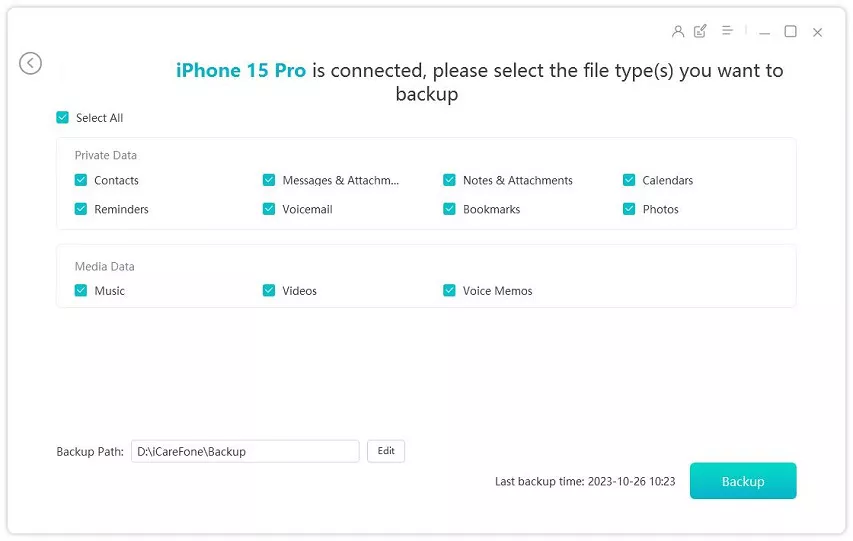[2025] How to Sync Google Calendar with iPhone Without A Hitch
For most of people, especially for business men, Google Calendar is increasingly getting necessary. You may adopt it as part of workflow to manage your scheduling meetings and daily arrangements. Whether it is for personal user for making family appointments or work-related purposes to plan events and conference calls, having access to a shared calendar can avoid schedule conflicts effectively. Here we sour out two workable solutions about how to sync Google calendar with iPhone easily.
- Solution1: Sync Google Calendar with iPhone using Google
- Solution2: Sync Google Calendar with iPhone with Tenorshare iCareFone
Solution1: Sync Google Calendar with iPhone using Google
Google officially allows users to sync Google apps such as Gmail, Calendar or Contacts with your iPhone, iPad, iPod touch and other device. However you have to make it by setting up Google Sync on each of the devices individually. The below are the detailed steps:
Step1. Login Google Account on iPhone/iPad
1. First, you need to make sure your Calendar is properly synced.
2. Go to Setting and open Mail/Contacts/Calendars.
3. Select Add Account and Gmail. If you have already added Gmail account, you can choose mail from the account list directly.
4. Toggle the Calendar switch to on.
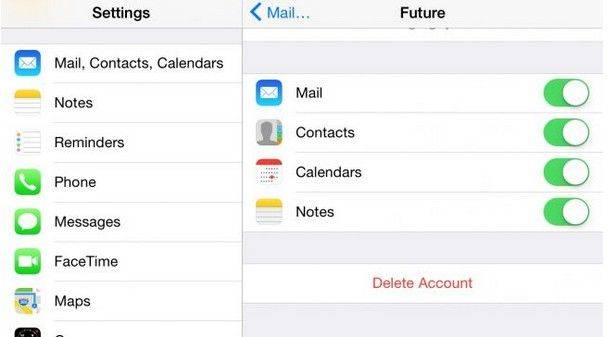
Step2. Choose Calendars to Sync
1. Visit following website from either your desktop or phone browser to choose calendar
www.google.com/calendar/iphoneselect
2. Sign into your Google account, and you will be displayed with all your personal and shared calendars.
3. Tick the boxes of the calendars you want to sync with the iPhone/iPad.
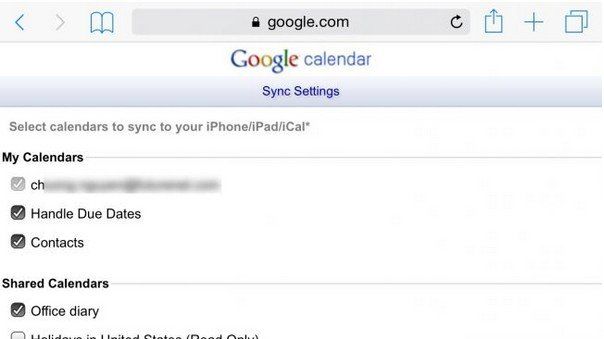
4. Click Save and open the Calendars app on your iPhone or iPad to wait for synching.
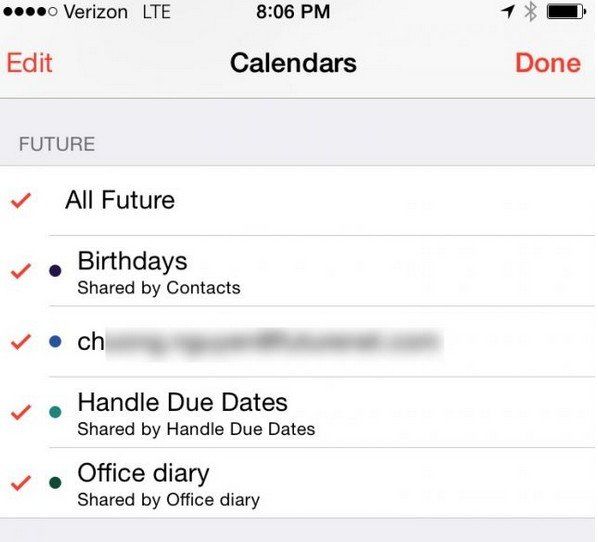
Solution2: Sync Google Calendar with iPhone with Tenorshare iCareFone
As a professional data transferring software, Tenorshare iCareFone can import/export Google calendars, music, videos, contacts, notes between iPhone, iPad, iPod and MacBook/Windows, which can simplify sync process and be time-saving. Let’s see how it copy google calendar to iPhone and iPad within few steps.
Backup without iTunes or iCloud:- Download the Tenorshare iCareFone on your computer, and install and launch it. Connect your old iPhone to the computer using the lightning cable, and if prompted, enter the passcode on your iPhone screen and select “Trust this Computer”.
On the main interface of iCareFone, open up the Backup & Restore tab from the left side of the window. Here you can select the data you want to transfer to your device. Once you have selected the Calendar you want to transfer, click on Backup.

Once you have selected the Google Calendar you want to transfer, click on Backup. After completed, you can select to view backup data.

When the Backup process is successfully completed, it’s time to connect your device to move all the backed-up files.

When you have successfully created a backup using Tenorshare iCareFone. Follow the steps below to restore it on your device.
In the Backup & Restore interface, you have to select “To view and restore previous backup files”. Select the backup file you want to restore to the device, click on View.

and then click on Restore to Device. The process will start restoring the Google Calandar to your new device, and it'll be completed in a while, depending on the size of the files.

That’s how to sync Google calendar with iPhone. With Tenorshare iCareFone, Syncing calendar with iPhone or iPad is as simple as eating. Also it can be the best alternative to iTunes when iTunes crashes and freezes. If you have any question, please leave it under the comment section.
- Free backup everything you need on iPhone/iPad/iPod
- Transfer music, photos, videos, contacts, SMS without limitation
- Selectively restore files without erasing current data
- 1-Click to transfer photos from iPhone to PC/Mac
- Sopport the latest iOS 18 and iPhone 16
Speak Your Mind
Leave a Comment
Create your review for Tenorshare articles

Tenorshare iCareFone
Best Free iPhone Transfer & iOS Backup Tool
Easily, without iTunes