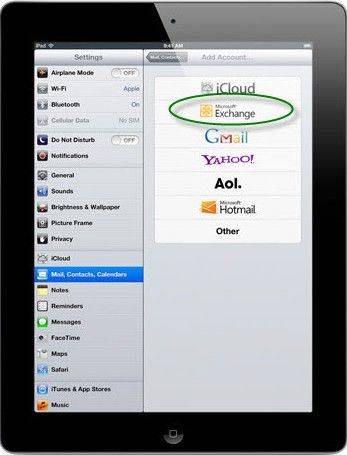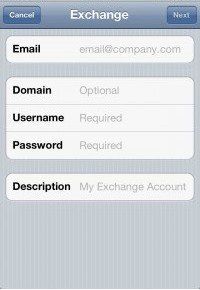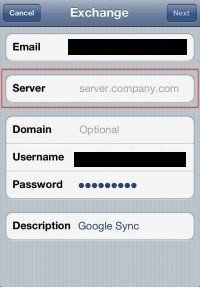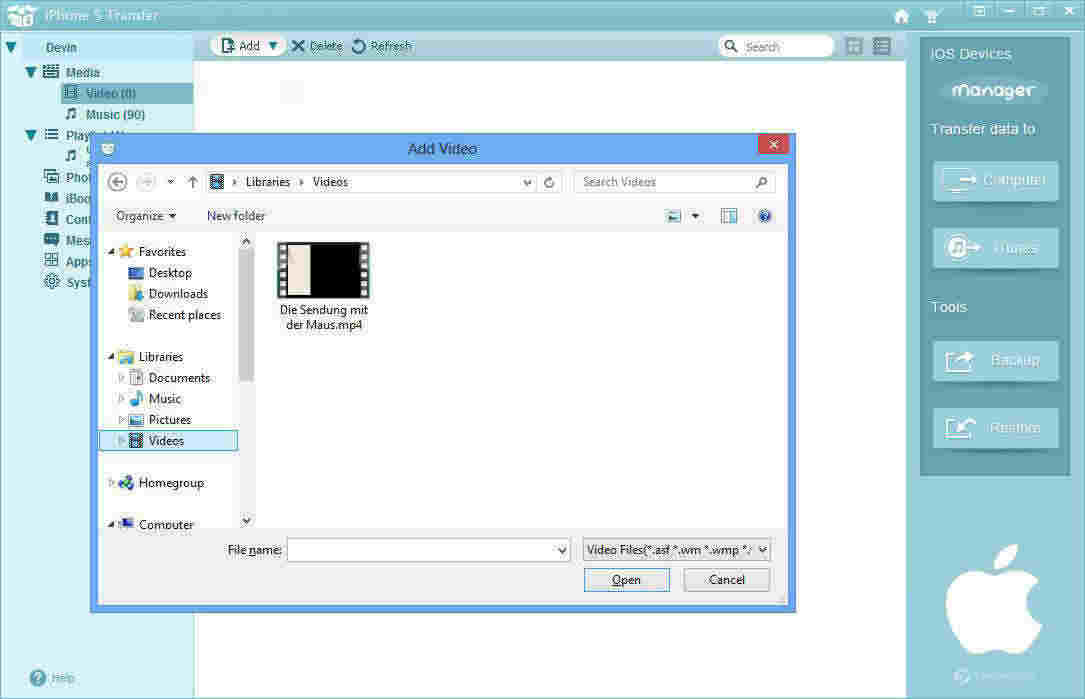How to Transfer Photos/Music/Videos/Contacts from Your Old Android Phone/Tablet to New iPad Air 3/Mini 5/Pro
Just returned from trip to Tibet and I can't wait to transfer those fantastic photos from my Samsung Galaxy Note 3 to my iPad Air 2! I want to copy the photo folder to computer first and then transfer it to iPad Air 2 via iTunes sync, is it feasible?
iTunes seems to be a good helper, but you must note that every time you sync photos via iTunes to transfer data from Android to iPad would overwrite all the existing data on your iPad Air 2, which may cause irreversible data loss. Hence, you'd better take advantage of a professional data transfer tool which enables you to transfer all Android photos, music, contacts, etc. to iPad in a more secure way without any data loss. And iTransGo is highly recommended here!
How to transfer data from Samsung Note 4, Sony Xperia E3, LG G3, Nexus 9, etc. to iPad
iAny Transfer is a versatile complement to iTunes, with which you can easily transfer Android data to iOS devices. The whole process of data transferring is divided into 2 parts and you can give it a shot by following the detailed instructions below. First of all, you need to download the software to your computer.
Part 1: Export Android photos, videos, music, contacts to PC
- Connect your Android phone/tablet (Samsung Note 4, Sony Xperia E3, LG G3, Nexus 9 or the like) to PC via a USB cable and make sure it is in Disk Drive mode.
- Then your Android device will appear as a drive in My Computer. Just copy those photos, videos, music and other files that you want to transfer to PC in a traditional copy-and-paste way.
Part 2: Import Data from PC to iPad Air 2, iPad Mini 3/2, iPad 4, etc.
As you may have noticed, the way to import Android contacts to iPad is not the same as photos, videos and music. Hence, I'm to divide the following tutorial into 2 sections.
※ Import contacts to iPad
- ① Navigate to Settings >> Mail, Contacts, Calendars >> Add Account >> Microsoft Exchange on your iPad.
 Tips: To import your contacts wirelessly, DO NOT choose "Gmail" account option.
Tips: To import your contacts wirelessly, DO NOT choose "Gmail" account option. - ② Enter your full Gmail or Google Apps email in the Email and Username field (make sure to keep them consistent) as well as your Password in the form as the picture shows, leave the Domain field blank and tap "Next" on the upper right.
 Tips: If a dialog pops up requesting you to verify a certificate, just hit "Cancel".
Tips: If a dialog pops up requesting you to verify a certificate, just hit "Cancel". - ③ Then "Server" will appear. Enter "m.google.com" there and tap "Next" again. After this, you'll have the option to turn on Mail, Contacts or Calendar sync service. Just select "Contacts".

※ Import photos/videos/music to iPad
- ① Run iTransGo and connect your iPad to PC.
- ② Click "Add" on the top of the software's primary interface and a window will pop up asking you to select files that you want to import to iPad.

- ③ Navigate to those photos, videos, music or other files you just copied to PC in Part 1 and click "open" to start importing them.
When the whole process ends, click on "Refresh" and you'll find your desired photos, videos or music on Android device have been successfully transferred to iPad without any data loss. In addition to that, iAny Transfer also enables you to back up iPhone if iTunes fails to. For more details, you can check how to fix and backup iPhone if iTunes can't backup iPhone.