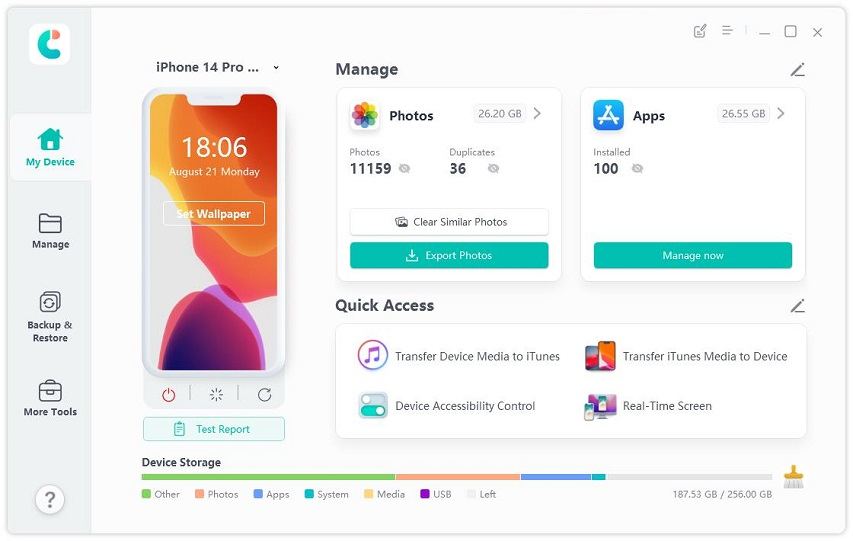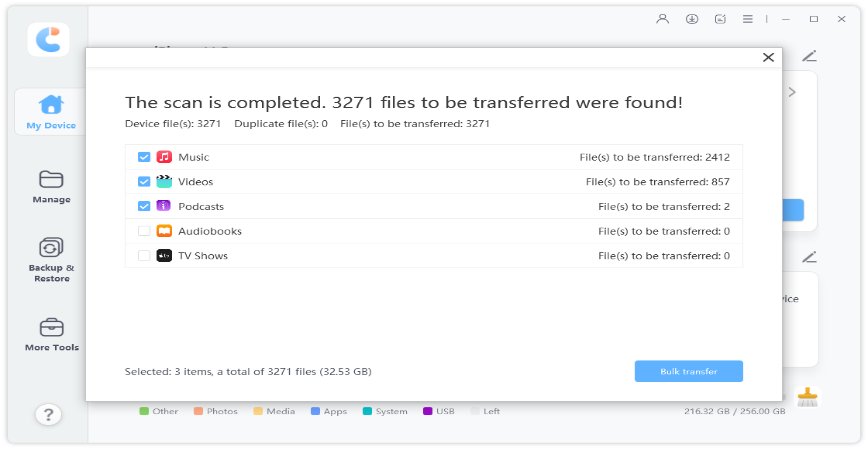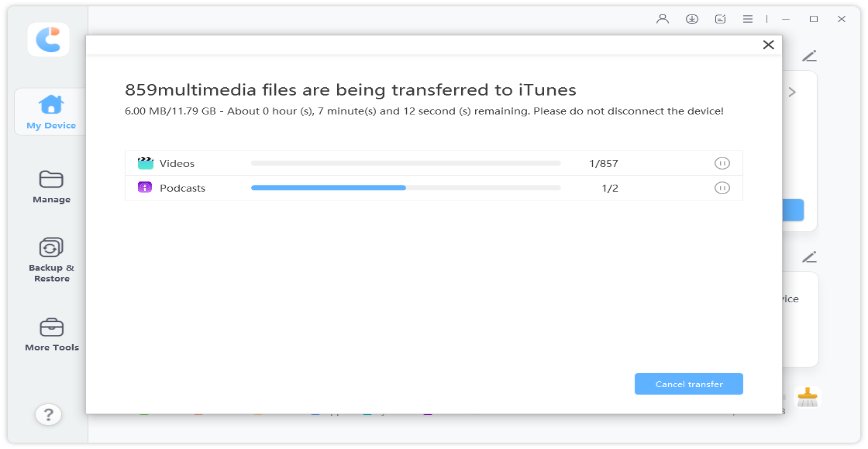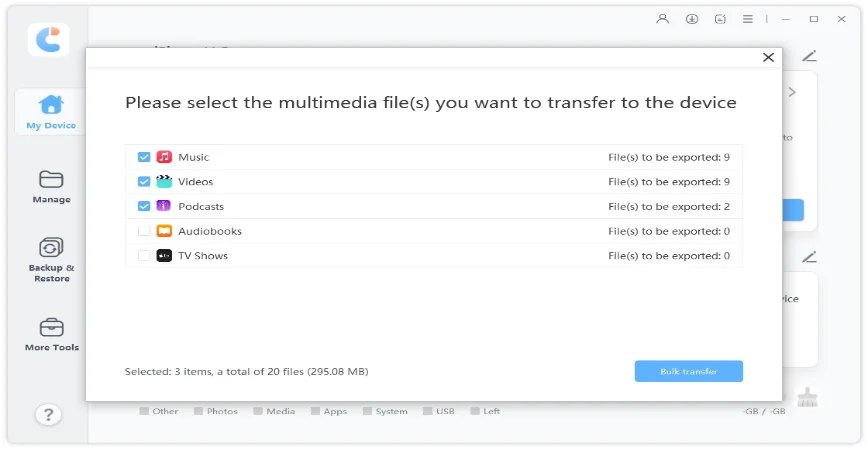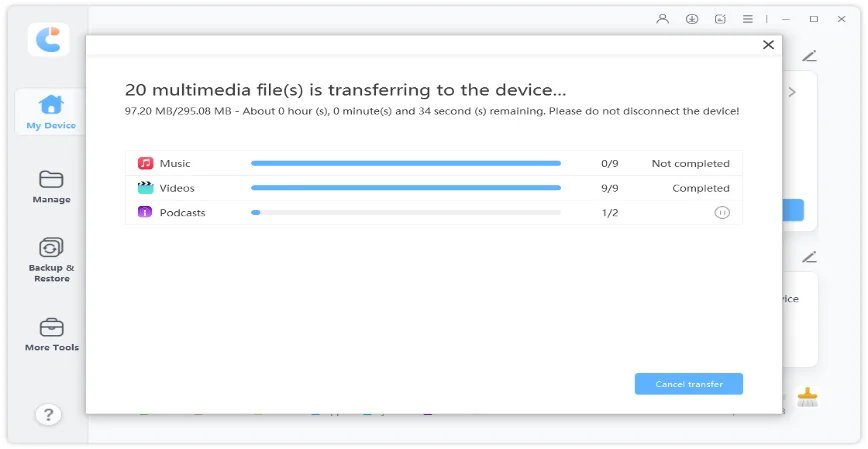How to Transfer Garageband Files from iPhone to Mac or Mac to iPhone 12
How can I transfer the GarageBand file from iPhone to Mac? If you're wondering the same, let us inform you that it is possible to do this, and the process is quite simple. Follow the article as it will help you to know some effective and simple ways to transfer files from iPhone to Mac.
- Part 1: How to Transfer Garageband Files from iPhone to Mac
- Part 2: How to Transfer Garageband Files from Mac to iPhone 12/12 Pro/11
- Extra Tips: Transfer Files in an Easy Way
Part 1: How to Transfer Garageband Files from iPhone to Mac
Garageband is popular on the iPad and iPhone and is loved by people all over. There can be many reasons to transfer Garageband files from iPhone to Mac like you may want to create more space on your iPhone. Whatever it is, here is the process of moving Garageband files from Mac to iPhone in step wise tutorial.
Step 1: To send Garageband files from iPhone to Mac, you need to launch the Files app. Head to the "On My iPad" option followed by "Garageband" folder. You can now send the Garageband file from iPhone to Mac the way you want.
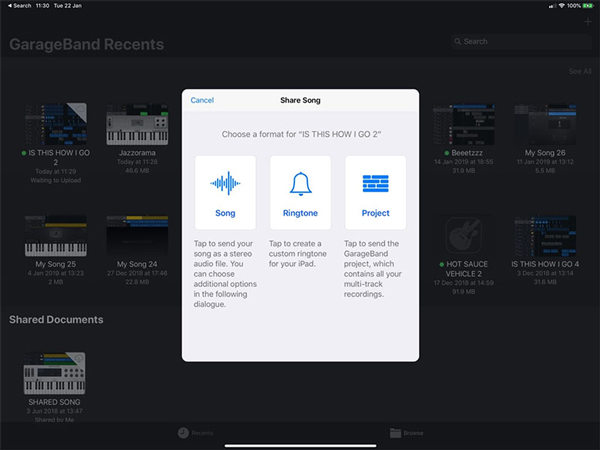
Step 2: When you've chosen the file and the share option, the second step is to take help of AirDrop. Connect the two devices, i.e. your iPhone/iPad and theMac and execute the transfer process between them.
Step 3: As the third step to transfer GarageBand files from iPhone to Mac, double-click the GarageBand file to open. Do the same with other Garageband files one by one and send them to your Mac.

Part 2: How to Transfer Garageband Files from Mac to iPhone 12/12 Pro/11
Let us move through this part to learn how to transfer GarageBand files from Mac to iPhone. Check below the steps that you could easily follow:
Note: Please make sure to have an active internet connection as well as iCloud login before start sharing the files from Mac to iPhone.
Step 1: Start with choosing the "Share" option to transfer Garageband Files from Mac to iPhone.
Step 2: Now, choose "Project to Garageband for iOS". A "Export to Garageband for iOS" window will appear. Here, save the file as a field and change the name of the file if you want.
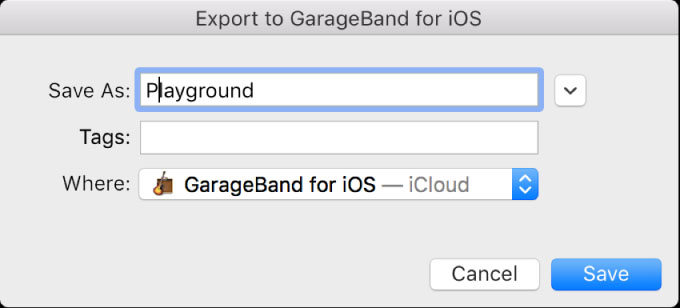
Step 3: Click on the "Save" option to end the process.
Related Read: How to Transfer Photos from iPhone to Computer Through Bluetooth
Extra Tips: Transfer Files in an Easy Way
Tips 1: How to Transfer Files from iPhone to Mac
Not just sending Garageband files between Mac and iPhone, one must also have the knowledge of transferring other files. And therefore, we introduce Tenorshare iCareFone to help you transferring files between iPhone and computer easily. No matter what type of file you wish to transfer, iCareFone is always there to help. Let us know how you can transfer files from iPhoneto Mac through this tool.
Install and launch the tool. Connect your device now and choose" Transfer Device Media to iTunes" option from main screen.

Choose the desired Garageband file or any other media file from the list that appears. Click "Transfer" after that.

Wait until the process gets over. You will see a "Transfer completed" notification on your screen.

Tips 2: How to Transfer Files from Mac to iPhone
Tenorshare iCareFone is here to help you again. Know how to transfer Garageband files from Mac to iPhone with ease by the steps below.
-
As above, the first step includes installation of the tool. Connect your device to Mac, click the option "Transfer iTunes Media to Device".

From the displayed files select the media files that you want to add to your iPhone device.

-
The third step includes clicking on the "Transfer" button. After you click on the transfer option, the transferring process will start, and it will finish in a few minutes.

Conclusion
The steps that are mentioned above are some of the effective steps to answer your question on how to transfer GarageBand files from Mac to iPhone and vice versa. Hope you understood it well and now can do the things on your own. Let us know your experience. Thanks for reading and stay tuned for more such topics!
- Free backup everything you need on iPhone/iPad/iPod
- Transfer music, photos, videos, contacts, SMS without limitation
- Selectively restore files without erasing current data
- 1-Click to transfer photos from iPhone to PC/Mac
- Sopport the latest iOS 18 and iPhone 16

Tenorshare iCareFone
Best Free iPhone Transfer & iOS Backup Tool
Easily, without iTunes