How to Save a Video from iMessage on iPhone
You may receive various interesting videos from iMessage on your iPhone, iPad or iPod touch. How to collect and transfer the full quality videos to the computer? Don’t worry. That’s quite easy to satisfy your desires. In this article, we list top 3 options to save videos from iMessage to computer.
Table of Content:
- Option 1. Transfer iMessage Videos to PC/Mac via Tenorshare iCareFone
- Option 2. Save Videos from iMessage to Computer with iPhone Data Recovery
- Option 3. Download iMessage Video on PC through iPadian
Option 1. Transfer iMessage Video to PC/Mac via Tenorshare iCareFone
In regard to video transferring, Tenorshare iCareFone is no doubt to be the best choice. Furthermore, this is not only a file manager, but also a 6-in-1 tool to fix all iOS issues.


Feature 1. Manage Video from iMessage to Computer by File Manager
Step 1. Open Message on your Apple device, touch and hold your video, then save it from iMessage to “Photo” app.
Step 2. Download, install and run this software from accessible PC. Connect your Apple device to this computer.
Step 3. From the main interface, hit on “File Manager” and you will see the file types that this program supports. Here you need to choose “Photos” and continue.

Step 4. In the “Photos” screen, choose “Camera Roll” or “Videos” and find out your iMessage video. Hit on “Export” and move video from iMessage to computer successfully.

Feature 2. Backup iMessage Video to Computer by Backup & Restore
Another option is to make use of “Backup & Restore” function in Tenorshare iCareFone to conquer the filed. Steps are like this:
- 1. Hit “Messages & Attachments” in “Backup & Restore” and tap on “Backup” button.
- 2. After backing up, you will see the SMS Attachments in preview. Hit on “Export to PC” button and save iMessage video to computer.
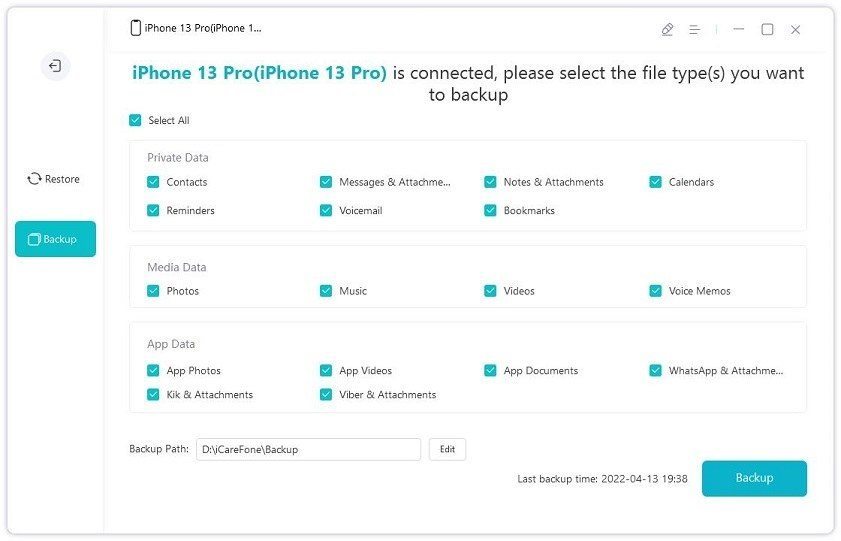

Below video guide will walk you through how to use Tenorshare iCareFone to transfer iMessages.
Option 2. Save Videos from iMessage to Computer with iPhone Data Recovery
Another easy method to simply save your iMessage video from iOS to PC is to make use of Tenorshare iPhone Data Recovery software. This is a powerful yet professional iOS data recovery tool to recover existed or deleted data and save them to PC/Mac. Steps are like this:
Step 1. Download, install and launch iPhone Data Recovery to a Windows computer. Connect your mobile device to PC by using USB cable.


Step 2. iPhone Data Recovery will recognize your device and after connect successfully, it will ask you to choose the file types. For your circumstance, choose “Messages & Attachments” on the “Deleted data on the iDevice” option.
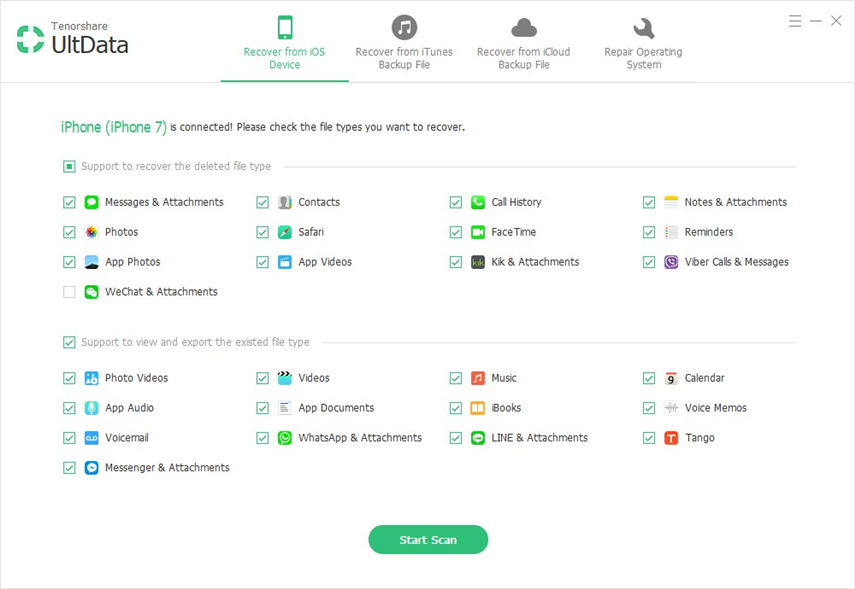
Step 3. Click on “Start Scan” button and wait for the scanning. Choose “SMS Attachments” and figure out your iMessage video. Hit on “Recover” button.
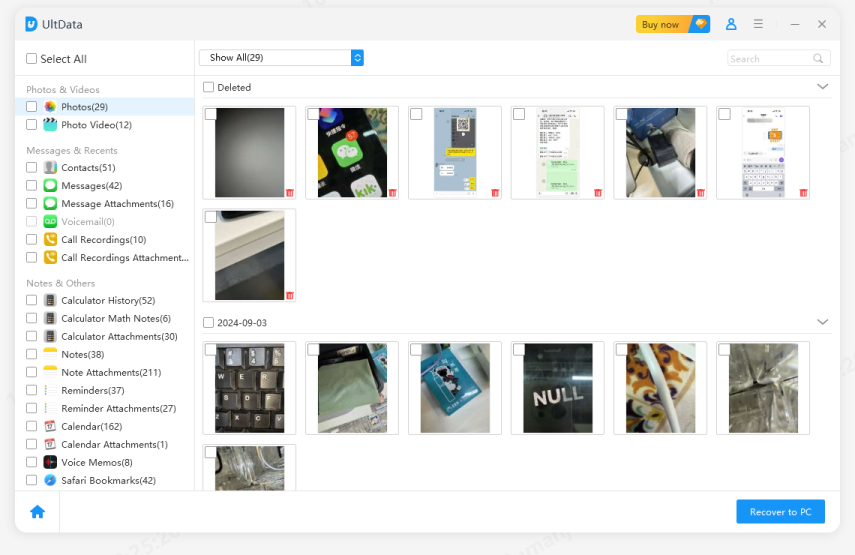
Step 4. The software will pop up a window and ask you the transferring path. Hit on “Recover to Computer” and the process is end.
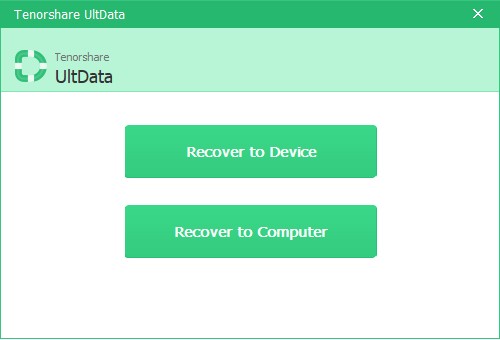
If you need further guidance, please refer to below video of how to use iPhone Data Recovery.
Option 3. Download iMessage Video on PC through iPadian
In this method, you have to take advantage of third-party software, iPadian, which is a tool that enables your Windows PC looks like an iPad. With this program, you will achieve to download iMessage on Windows PC. Let’s see how to do that in details:
Step 1. Free download this application from ipadian2.com and then install it to any accessible Windows PC.
Step 2. Once you finish installing this free emulator, launch iPadian to your computer.
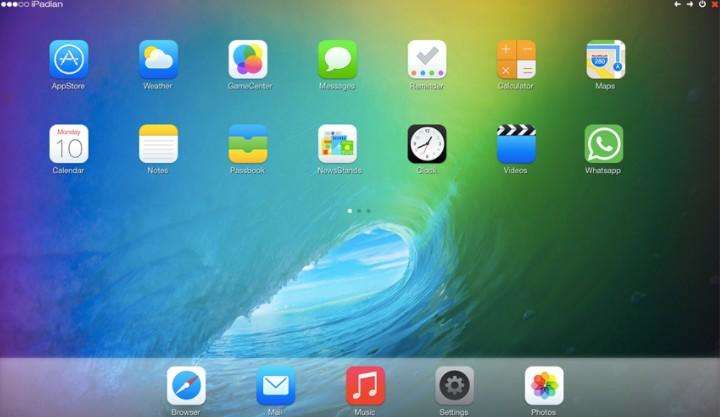
Step 3. Now the problem is similar with how to save a video from iMessage on Mac because your Windows computer screen looks like an iPad. Search for Message app from the search box of the screen and then download, install it. It’s just like about.
Step 4. Finally, sign in the same Apple ID between iPhone and iPadian for Windows. Choose the target video and your PC will receive it.
Nowadays, Windows users won’t worry about iMessage app couldn’t be installed on PC. By following the above top ways, you could easily send video from iMessage to PC easily and rapidly.


Speak Your Mind
Leave a Comment
Create your review for Tenorshare articles

Tenorshare iCareFone
Best Free iPhone Transfer & iOS Backup Tool
Easily, without iTunes



