How to Copy Music from iPod to Computer
Even with the increasing popularity of the iPhone as a great device for listening to music, the iPod hasn't been left for dead in that regard. It's portability, long battery life and limited functionality makes it ideal for use during gym sessions and hiking among other outdoor activities.
The default way to transfer music from iPod to computeris by syncing it with iTunes on your computer. Many iPod users don't like the idea of being tethered to iTunes and have asked how to transfer music from iPod to computer without iTunes. This article details 3 ways to sync music from iPod Touch/Nano/Shuffle/Mini to your computer.
- Method 1: Move Songs from iPod to Computer without iTunes
- Method 2: Sync iPod Songs to iTunes with iCloud Music Library
- Method 3: Copying Music from iPod to PC on Windows
Method 1: Move Songs from iPod to Computer without iTunes
iPod users want the simplest and most straight-forward way to copy songs from iPod to PC/Mac. Using Tenorshare iCareFone is synonymous with using one stone to kill many birds. Its intuitive user interface and excellent functionality make ransferring music has never been easier. Unlike iTunes or iCoud, iCareFone allows uers to selectively export iPod music to computer. The steps below show you how to go about it.
Step 1: Download, install and launch iCareFone on your PC/Mac.Connect your iPod to the computer. iCareFone will automatically detect the device. Click on the "Files Manager" tab.
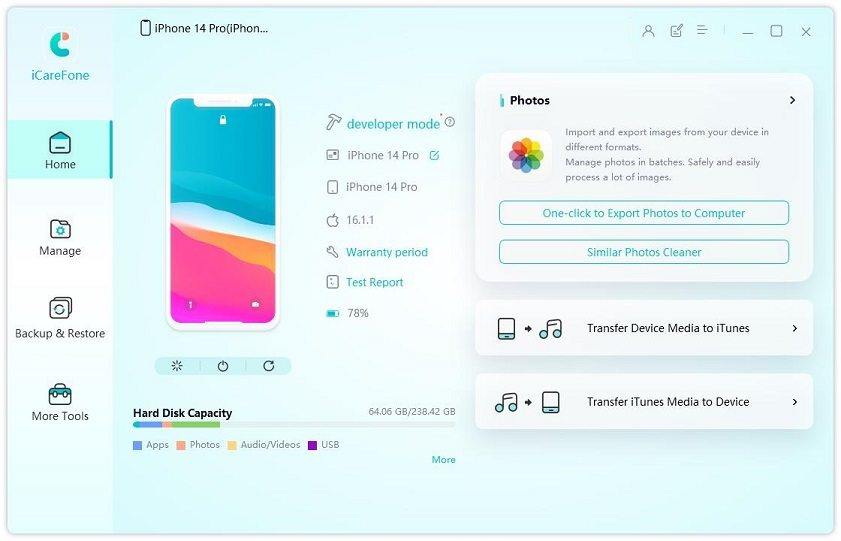
Step 2: Click "Music". All the music on your iPod will be listed. Export music from your iPod to your computer by clicking "Export to" button.
Step 3: Selected the music you'd like to export to your Mac or PC by clicking "Open". Al the music will be automatically exported.
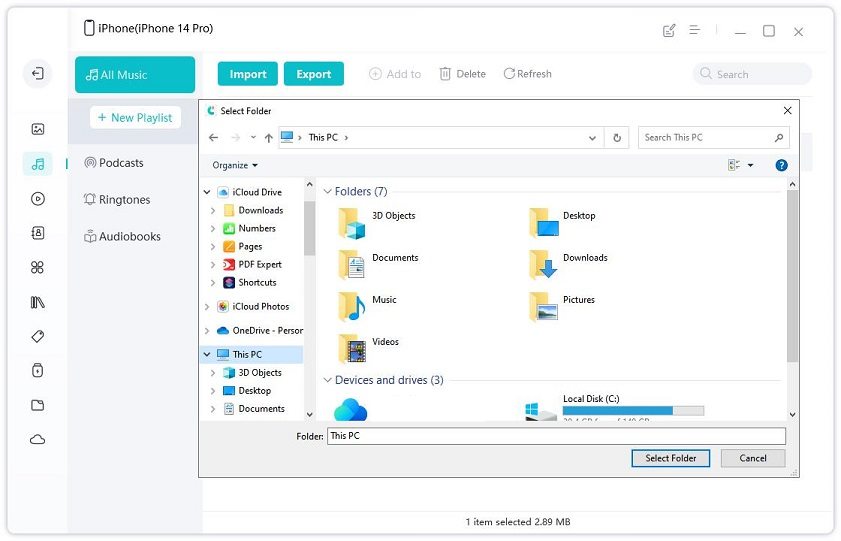
With simple three-step process, you can now seamlessly add iPod music to computer. If you are interested in Tenorshare iCareFone, don't hesitate to give it a try from below link.


Method 2: Sync iPod Songs to iTunes with iCloud Music Library
Thinking of a different method of how to sync iPod music to computer? Activating iCloud Music Library is an efficient way of doing so as long as you enabled iCloud Music Library on Settings.
Step 1: Connect your iPod to your computer and launch iTunes. Click "No" when prompted by iTunes to sync. Ensure you have signed in with the same Apple ID of you used to purchase your songs.
Step 2: Turn on Apple Music with your iCloud Music Library by clicking iTunes > preferences on Mac. Windows users click on Edit > Preferences. Under the "General" tab check the "iCloud Music Library" option to turn it on.
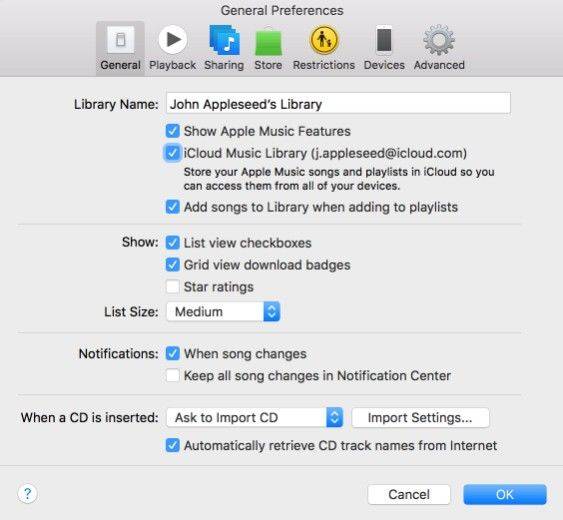
Step 3: Still on iTunes, click Account > Purchased. This lists all the songs you have bought on your iTunes account in a new window. Click on the "Not in My library" tab to view songs that aren't on iTunes.
Step 4: Click on the cloud-shaped icon with an arrow pointing down, to download all albums. The downloaded songs will have been transferred to your iTunes library.
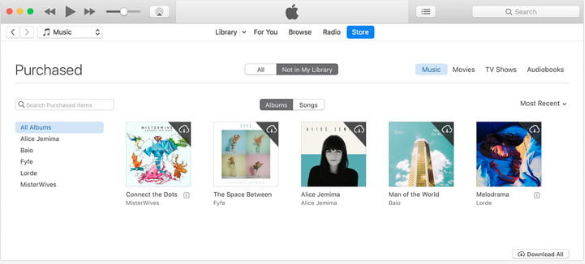
Method 3: Copying Music from iPod to PC on Windows
If you are using Windows PC, you can take iPod as an external hard drive to access iPod music files and save to your computer. Here is what you need to do:
Step 1: Launch iTunes and click "Preferences".
Step 2: Click on the "Devices" tab and check the "Prevent iPods, iPhones and iPads from syncing automatically" option.
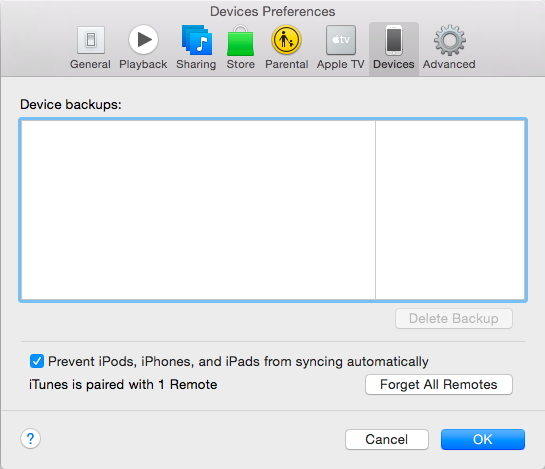
Step 3: Click the "Advanced" tab and check the "Keep iTunes Media folder organized" and "Copy files to iTunes Media folder when adding to library" options.
Step 4: Connect your iPod to your computer and click on the iPod icon.
Step 5: Click "Summary" then check the "Enable disk use" option.
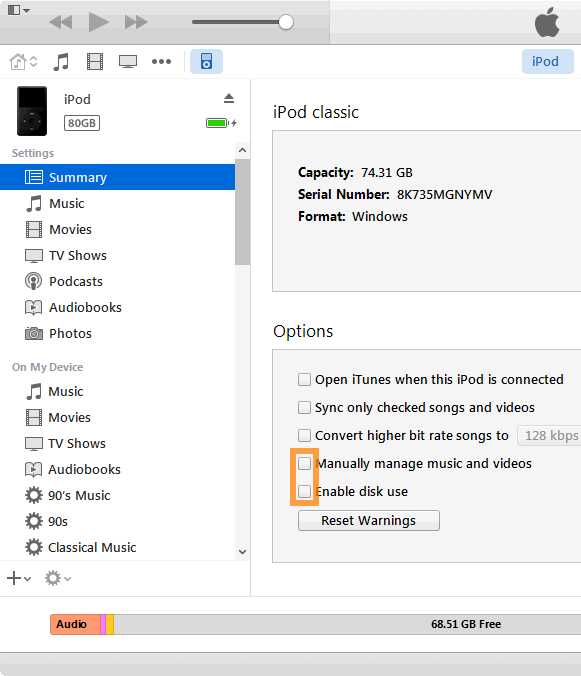
Step 6: In Windows computer, searching "Folder" on the search box on the task bar. Select "Show hidden files and folders" and under "Advanced Settings" click "Show hidden files, folders and drives" and select OK.
Step 7: Switch back to iTunes and press Ctrl + O and click your iPod in the window. Proceed to click iPod Control > Music. Choose all folders then click on "Select Folder" option at the bottom the window.
Conclusion
The two last methods described in this article are quite the hassle. Using iCareFone to copy music from your iPod to computer, on the other hand, is not only straight-forward but simple: three steps and you're good to go. It's with little reason that we highly recommend iCareFone.


Speak Your Mind
Leave a Comment
Create your review for Tenorshare articles

Tenorshare iCareFone
Best Free iPhone Transfer & iOS Backup Tool
Easily, without iTunes



