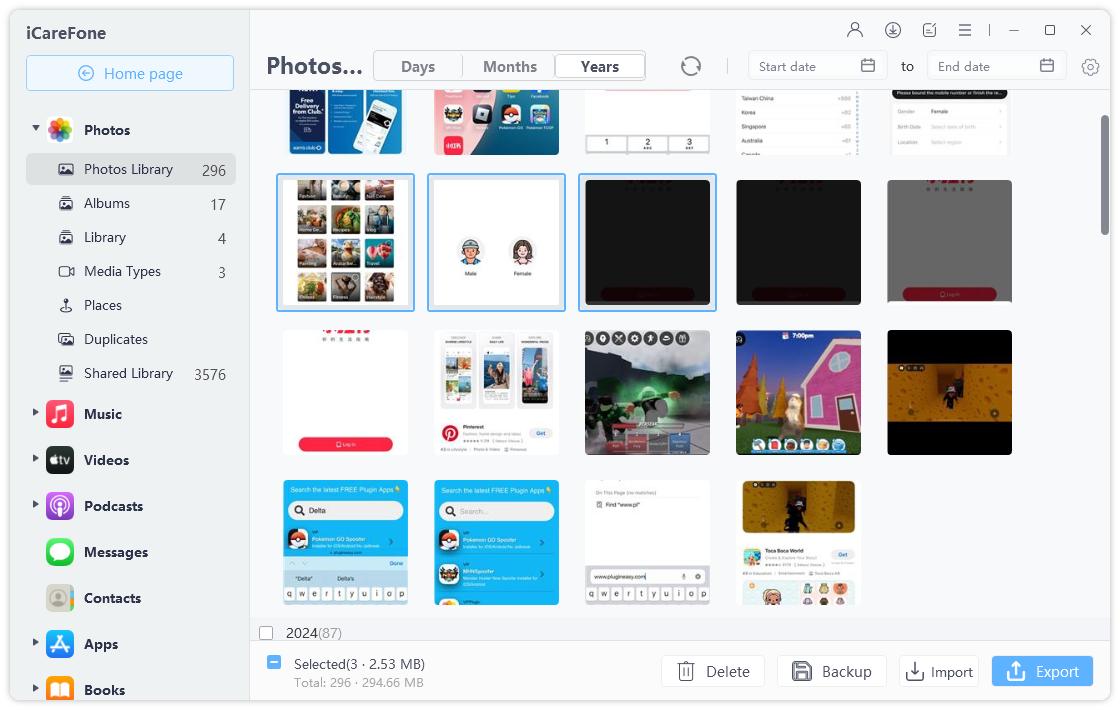Full Guide on Transferring Data from Android to iPhone, iPad with Move to iOS
Move to iOS, a free app designed by Apple aiming to help Android users jump ship for iOS. With it, you are able to almost all kinds of contents like messages history, camera photos and videos, web bookmarks, mail accounts, calendars, etc from Android to iPhone 13/12/11/X. Here we’ll guide you through how to use Move to iOS app after setup. But first, make sure you download the Move to iOS app to your Android device to get help switching from your Android device to your new iPhone 13, iPad, or iPod touch.
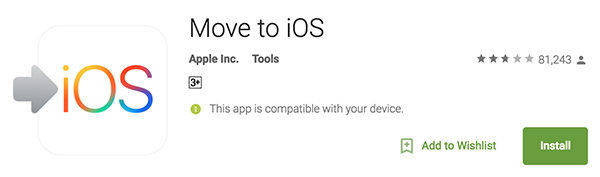
Here’s What You Need to Know
Before you start contents transfer from Android to iPhone/iPad/iPod using Move to iOS, please make sure the following requirements to be satisfied:
- It requires tablets and smartphones running Android 4.0 and above.
- Make sure Wi-Fi connection for both your current Android phone and your new iPhone or iPad is turned on.
- Your iPhone/iPad/iPod is running iOS 9 or later.
- Both your Android phone and iPhone/iPad/iPod have enough power.
- Only supports iPhone 5 or later, iPad 4th generation or later, iPad mini 2nd generation or later as well as iPod touch 6th generation.
Detailed Steps to Use Move to iOS
During the setup process of your new iOS device, select “Move Data from Android” on the App & Data screen (If you have completed the setup already, you have to erase your iOS device and start over. If you don't want to erase, just transfer your content manually).
After connecting your new iOS device to your Wi-Fi network, you'll see the Apps & Data screen where you tap Move Data from Android. Just hit Continue on the Android Move to iOS app.
Next, you can see a code on your iOS device. Grab the 10 digit code that appears on your iOS device and type it into your Android device.

After entering the code, your new iOS device and your old Android phone will connect to each other.
This app on your Android phone will ask you what kind of data you would like transfer over to you new iOS device. Select the contents you don't want to transfer and tap "Next" on the top left of the screen.
Then, let the two devices do their thing. This could take a while depending on how much stuff you have.
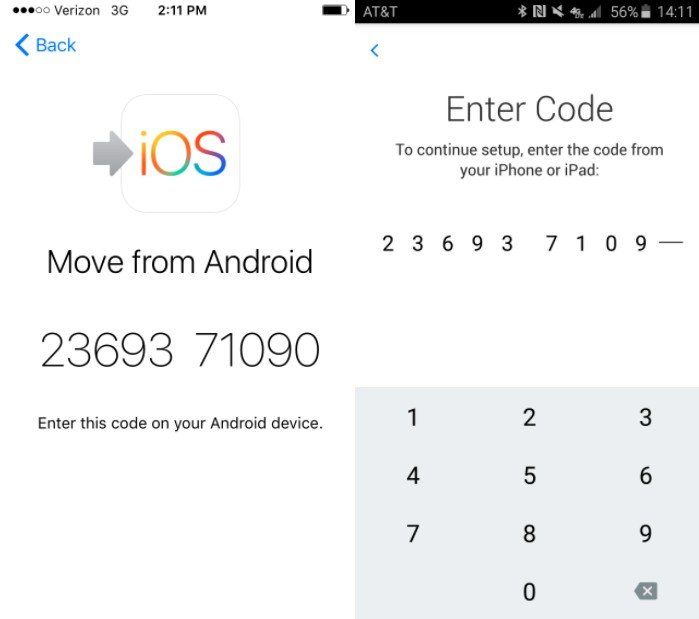
Once it’s completed, you’ll need to finish the setup process on your iPhone or iPad, and don’t forget to wipe your Android device of all sensitive info.
If any issues appear during using Move to iOS, like your Move to iOS not working, you can get the answer from Top 2 Ways to Fix Move to iOS Not Working.
That’s it, with the detailed steps provided above, I believe you have learnt how to use Move to iOS app on your iPhone, iPad and iPod touch now. But this app has its limitations, for example it only works when you’re setting up your iOS device for the first time, either out-of-the-box or following a factory reset. If you do not want to factory reset your device, then we suggest you transfer your data to computer from your Android device first, then synced the transferred data to your iOS device use a third-party data moving app, like Tenorshare iCareFone, which focus on manage and transfer all kinds of data between computer and iOS device, this way is much better and safer than using Move to iOS.
First install iCareFone on your computer. Launchit and connect your iPhone to computer with a digital cable.

Then select "Manage" from the top menu. Here you can see several file types. To transfer data from PC, click "Import".

Then you can select files on your computer. Afetr a while, your data will be transferred to your iPhone

Speak Your Mind
Leave a Comment
Create your review for Tenorshare articles

Tenorshare iCareFone
Best Free iPhone Transfer & iOS Backup Tool
Easily, without iTunes