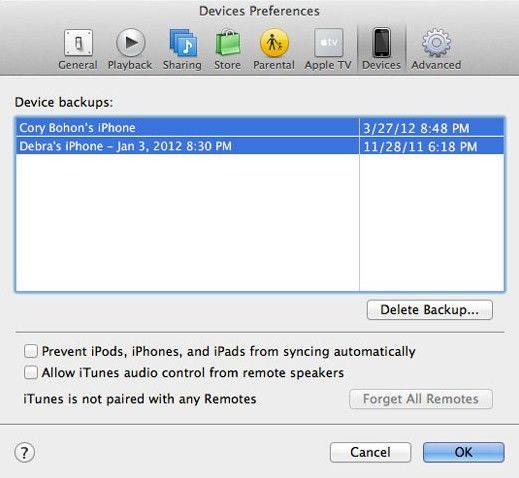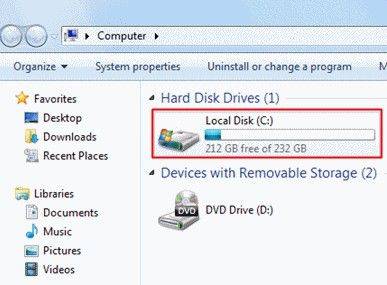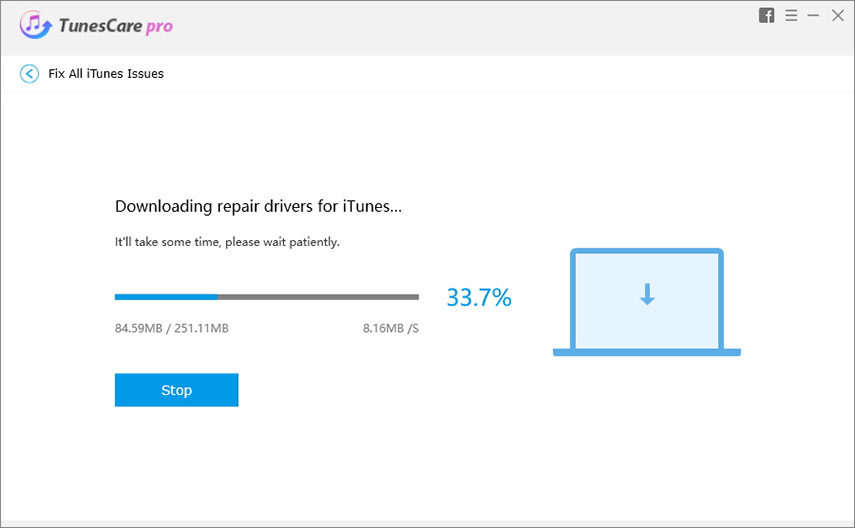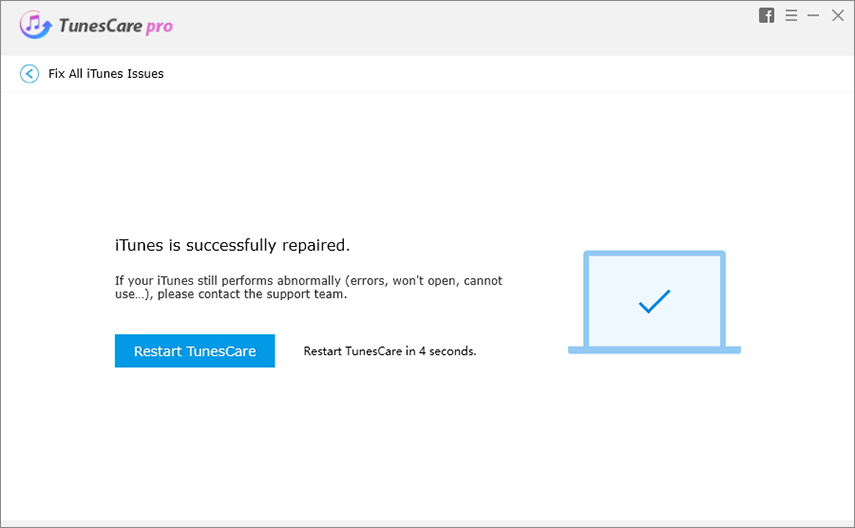iTunes Can't Backup iPhone: How to Fix and Backup iPhone to iTunes
I can't backup iPhone to iTunes. When I right click on my device, there is not an option to create a backup listed anymore. It also makes no attempt to automatically backup when I sync. All of my old backups were in iTunes. Any ideas on this?
Have you ever met with such a problem? No worries. This post will explain to you 3 reliable solutions to fix the problems as below, and as well as an easy way to backup iPhone without using iTunes.
- the backup session failed.
- a session could not be started.
- the iPhone refused the request.
- an error occurred.
- an unknown error occurred.
- the backup could not be saved on this computer.
- not enough free space is available.
- Part 1: iTunes can't backup iPhone: How to Fix?
- Part 2: How to backup iPhone to iTunes without using iTunes?
Part 1: iTunes can't backup iPhone: How to Fix?
The iPhone backup is especially important when you are updating your iPhone, such as to iOS 8, iOS 9 or iOS 10/11/12. If anything happens to your iPhone, or if you need to restore your iPhone, you can maintain your media, contacts, iPhone apps and the rest.
Solution 1: Delete the old backup
If you can't backup iPhone contents to iTunes, you might need to delete the old backup files, which may lead to the "iTunes can't backup iPhone" problem.
-
Go to the folder Preferences –> Devices –> Delete Backup and identify these files, and you should start by copying them to another location just in case you need them if there is an iPhone content problem.

-
The location of the backup files varies for Windows and Mac users.
OS iTunes Backup File Location Windows C:\Users/[username]/Library/Application Support/MobileSync/Backup Mac C:\Documents and Settings\[username]\Application Data\Apple Computer\MobileSync\Backup
Solution 2: Check Time Zone and user (for Windows only)
If you are running with Windows, you may also need to make sure that your PC is running the correct Time Zone as this has made iTunes unable to backup iPhone before. You also need to make sure that the user is listed as the administrator to do this backup, which is going to be more difficult when on a LAN. The steps go as follows:
-
Go to My Computer > local disc (c:) > Program Files > iTunes > iTunes.exe

- Right click the iTunes software icon. Make sure to choose to run iTunes as an actual administrator. Windows users should also try to close down AppleMobileBackup.exe and restart iTunes.
Solution 3: Fix iTunes Cannot Backup iPhone with Free Tenorshare TunesCare
If the iTunes still fails to back up iPhone after trying the 2 methods above, you may need to repair iTunes. Just try Free Tenorshare TunesCare, professional iTunes repairing software to help you get rid of all iTunes errors. Download this versatile tool to fix iTunes not backing up device with ease.
-
Open Tenorshare TunesCare on your computer and then click "Fix All iTunes Issues".

-
If iTunes performs abnormally, the program will ask you to fix it immediately, click "Repair iTunes" to download the iTunes drives.

-
After downloading the repairing drives, Tenorshare TunesCare will automatically start to repair your iTunes. When the repaired successfully, your iTunes will reboot automatically, try to back up your device again.

Part 2: How to backup iPhone to iTunes without using iTunes
If neither of the above solutions works, you can try to backup iPhone to iTunes with iCareFone. This program allows you to backup iPhone contents to iTunes without using iTunes. Here's the brief guide.
- Download and install Tenorshare iCareFone to your PC.
- Plug your iPhone into computer via the USB cable and keep the iTunes closed.
-
Launch this program and go to "Backup & Restore" feature. Choose the content category you want to backup from the category list on the left of the interface.

With all these done, the iPhone contacts, text messages, photos, etc. could be backed up to your iTunes now.
Speak Your Mind
Leave a Comment
Create your review for Tenorshare articles