How to Transfer Data from Andriod Phone to iPhone 8/X?
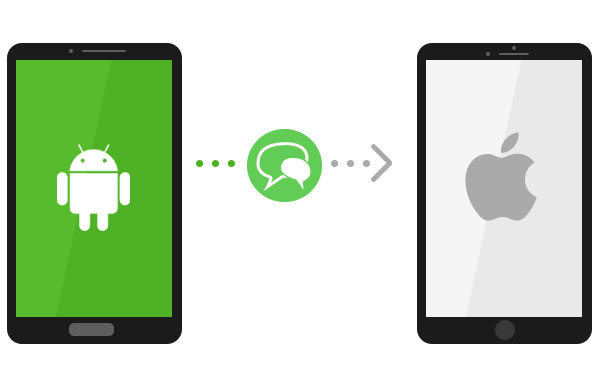
How to move data from Android to iOS? This article provides all you need to know about transferring data from Android to iPhone X/10 or iPhone 8/X/8 Plus/7/6s/6 in easier and securer ways.
- Part 1: Transfer Everything from Android to iPhone with Move to iOS App
- Part 2: Sync Contacts from Android to iPhone 8/X with Google Account
- Part 3: Selectively Transfer Music, Videos and other Multimedia Data from Android to iPhone X/8 with Tenorshare iCareFone
Tempted by the new features of this Apple tenth anniversary product, many Android users have been planning to buy one to replace their old Samsung Galaxy S8 or Huawei Mate 9. To switch from Android to iPhone is not easy as it seems. Putting aside that first-time Android betrayers have to adapt themselves to a different operating system, they will also face another problem before throwing their Samsung or Huawei away and embrace iOS for good: how to migrate data from any Android device to iPhone 8/X?
To have a successful data migration from Android to iPhone, whether of contacts, messages, music, videos, photos, bookmarks, or WhatsApp chats, one needs a third-party tool. Move to iOS, Google Account, and Tenorshare iCareFone for example, are tools of this kind. Read on to know how to use the three tools to satisfy your different needs of transferring all data from any Android Device to iOS.
Transfer Everything from Android to iPhone 8/X with Move to iOS App
Move to iOS is a useful tool designed for new iPhone users who need to transfer all their data in the old Android phone to their new iPhone completely without selection. And to complete the data transfer with this software, make sure you have connect your Android phone to Wi-Fi. Besides, to avoid power-off during transfer, you are advised to plug both phones into power. Here is how:
Step One: In your new iPhone setting, stop at the “Apps & Data” screen and select “Move Data from Android” in the menu.
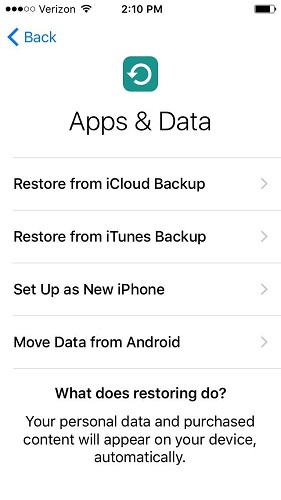
Step Two: Open Move to iOS in your Android phone and choose “Continue” >> “Agree”, and choose “Next” in the Find Your Code screen.
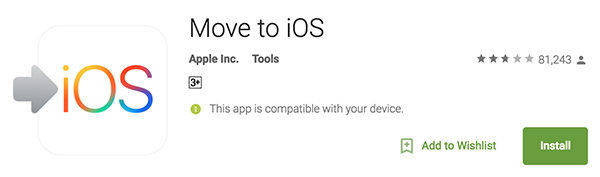
Step Three: Choose “Continue” on the Move from Android screen on your iPhone, and then you will see a code appear on the screen. Enter the code on your Android phone and the Transfer Data screen will show up.
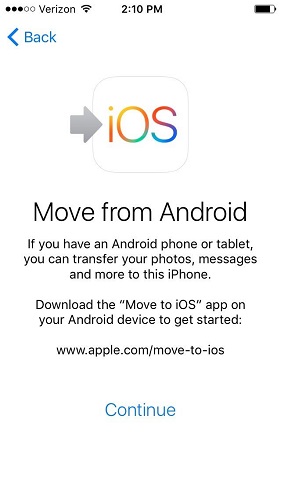
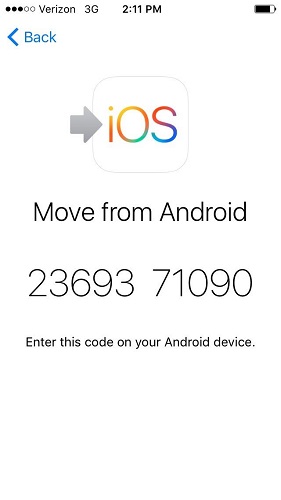
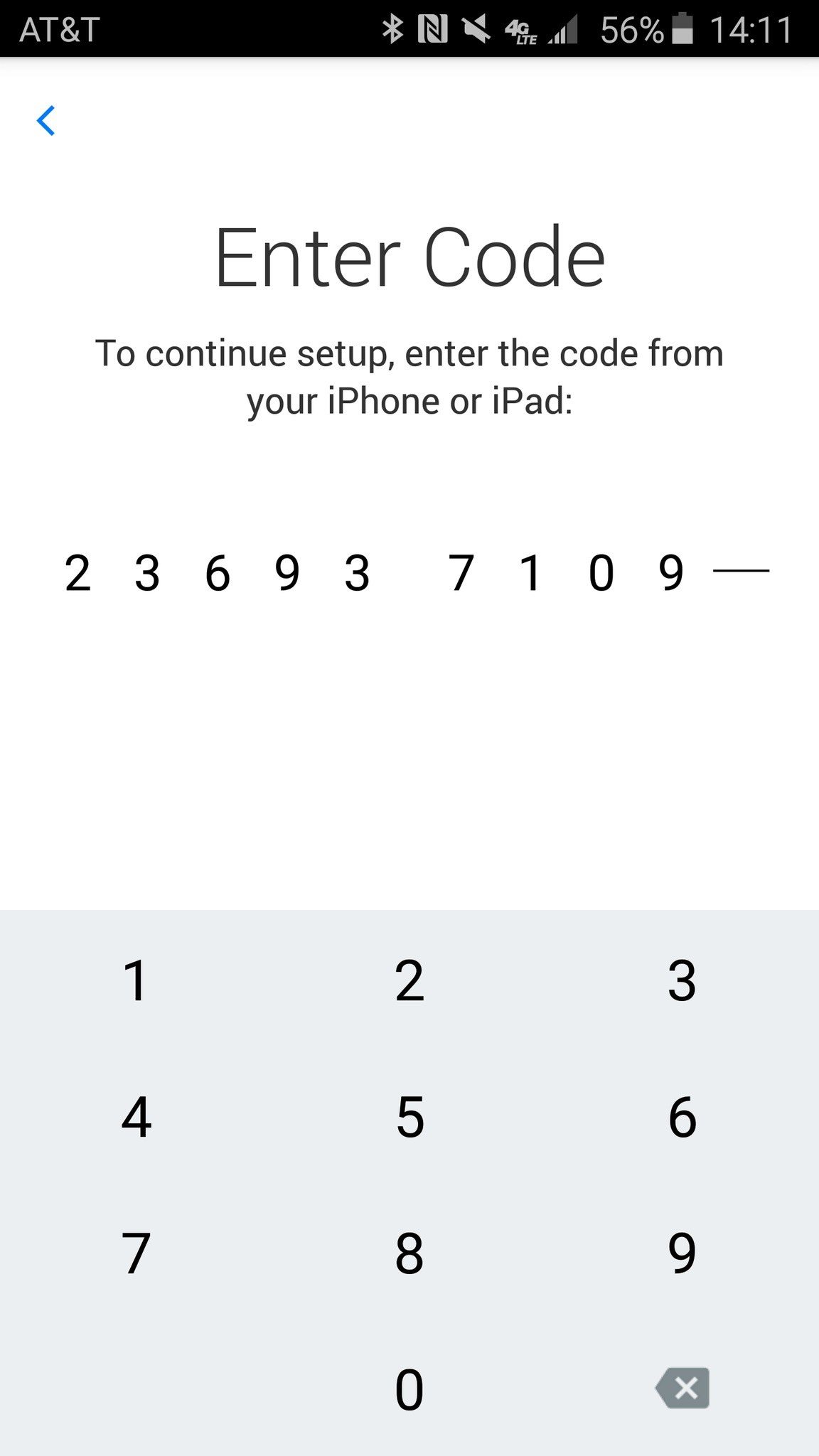
Step Four: On you Android device, choose all the data you wish to transfer to your iPhone and tap “Next”. The time it takes to complete data transfer depends on the volume of your transferred data.
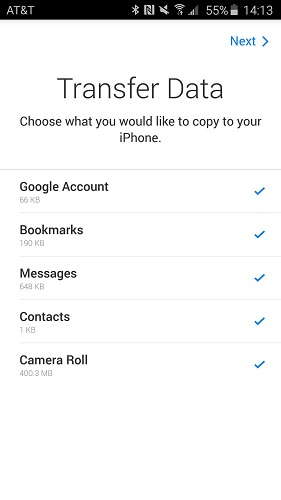
Sync Contacts from Android to iPhone 8/X with Google Account
Contacts may be the most important phone contents for smart phone users. Loss of them or failure to transfer them from one device to another could bother users much. Either happened, the worst thing is that you have to ask each one of your friends their numbers and add them to your new iPhone one by one. Luckily this will hardly be possible since now you have Google Account to guarantee a secure and easy contacts migration.
This tool suits the phone switching from Android to iOS (or the other way around) where the users have been using their Google Account in their old Android phones, and their contacts have been synced to Google. If not, read from the first step below:
Step One: On you old Android phone, tap “Accounts” >> “Add accounts” >> “Google” to sign in your Google account, then enable the “Syncing” function to sync all your contacts to your Google account.
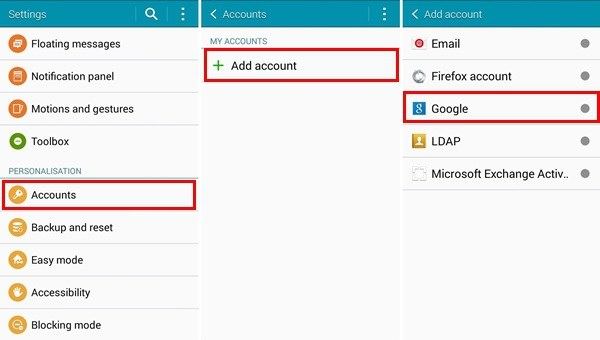
Step Two: On your new iPhone, tap “Settings” >> “Contacts” >> “Accouts” >> “Add Account”, and choose Google logo to sign in your Gmail account on you iPhone.
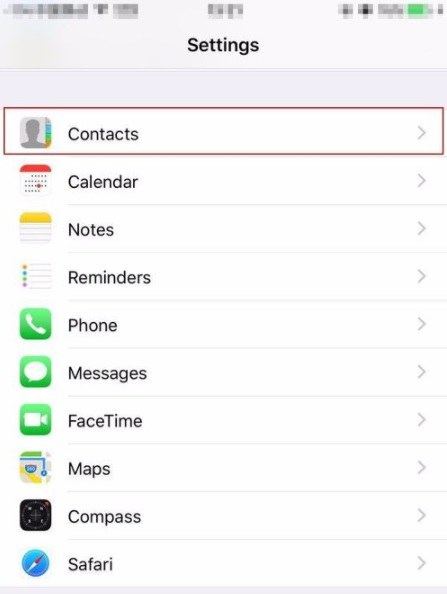
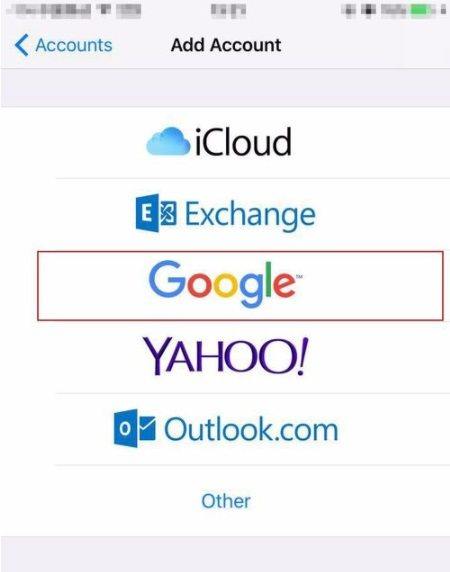
Step Three: Wait a while for all your Android contacts to be synced from your Google account to your iPhone.
The Move to iOS app and Google Account are total solution for data transfer from Android to iOS. Handy as they are, they still fails to satisfy needs of certain users. What if instead of moving all data as a whole to iPhone without selection, we may want to check data details and delete some of them as we like before migration, or just in case the new iPhone has not enough capacity? If you are troubled by this problem, the following method with Tenorshare iCareFone may save you.
Selectively Transfer Music, Videos and other Multimedia Data from Android to iPhone 8/X with Tenorshare iCareFone
Besides contacts, you might have quite a few interesting videos from YouTube or Vimeo, songs from Apple Music, or your favorite selfies in your old Android Phone, that are way too amazing to be just deleted or removed before phone switching. You don’t have to worry about this anymore. Follow the steps bellow to transfer you music, videos and other multimedia data from Android to iPhone 8/X in batches with Tenorshare iCareFone.


Step 1: Connect your Android phone to your computer, go to its folder to find your music, video and photo files, and copy any file that you want in your iPhone to your computer.
Step 2: On Tenorshare iCareFone, select “File Manager” >> “Music/Videos/Photos” >> “Import”, and you will see a popup window suggesting you to choose related files from your computer to be imported to your iPhone.

Step 3: Find and select your Android phone multimedia files where you have put them, click “Open”, and you will find that the chosen files have been appeared in your new iPhone folders. If they are not shown immediately after the transfer, click “Refresh” and check again.
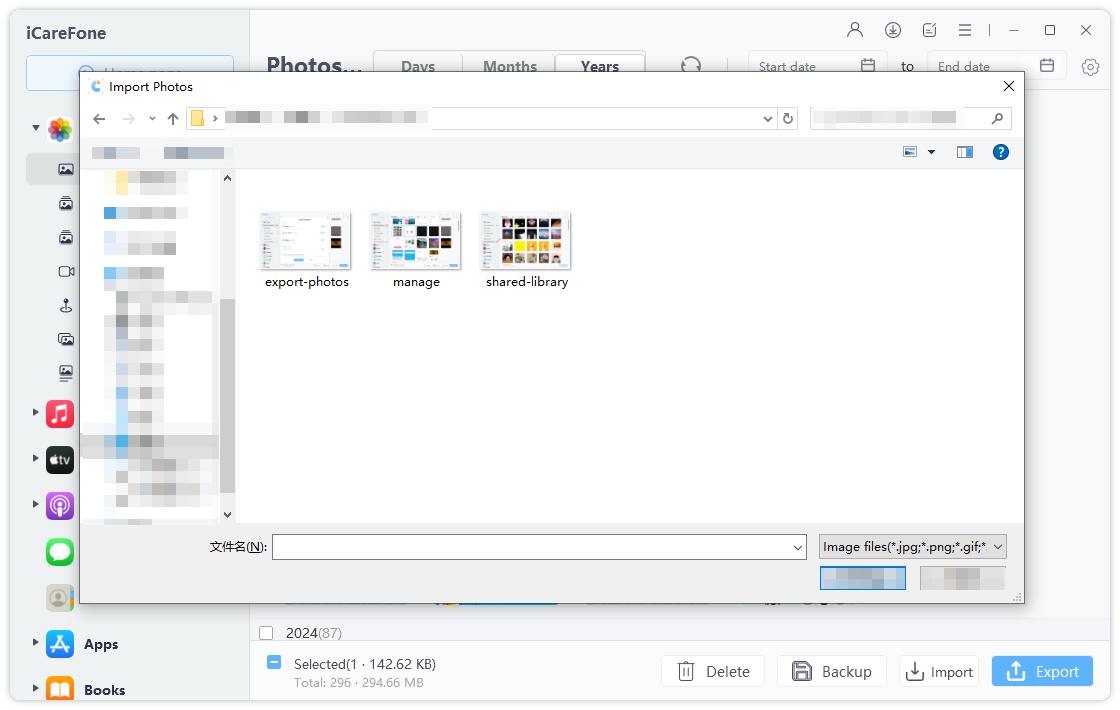
Summary
Move to iOS, Google Account, and Tenorshare iCareFone are all handy data moving tools that can be used to migrate any files from an android phone (Samsung, Huawei, LG, Sony, etc.) to your new iPhone 8/X. They free you from any data transfer trouble that may arise from phone switching, especially between iOS and Android. If you have any problem concerning data transfer of the opposite direction, you may refer to the articles below for help.


Speak Your Mind
Leave a Comment
Create your review for Tenorshare articles

Tenorshare iCareFone
Best Free iPhone Transfer & iOS Backup Tool
Easily, without iTunes



