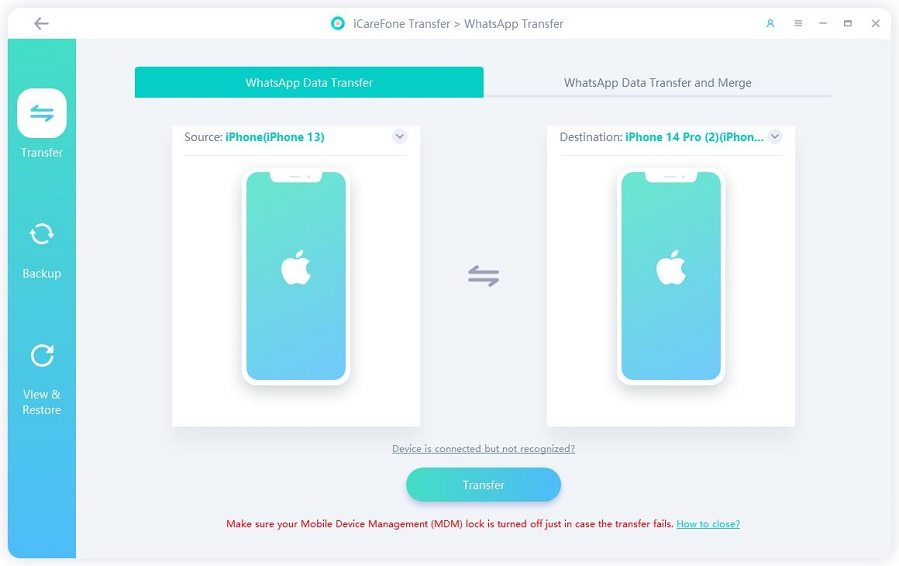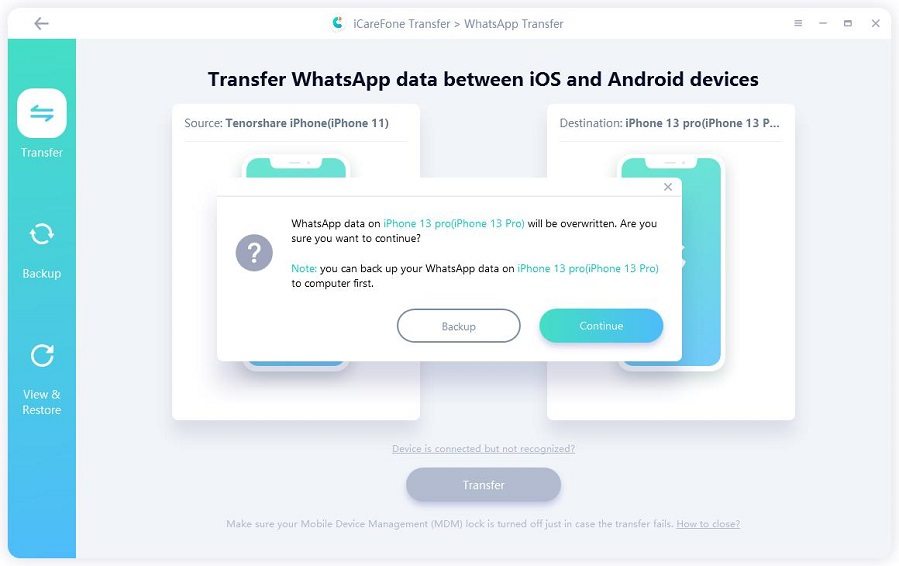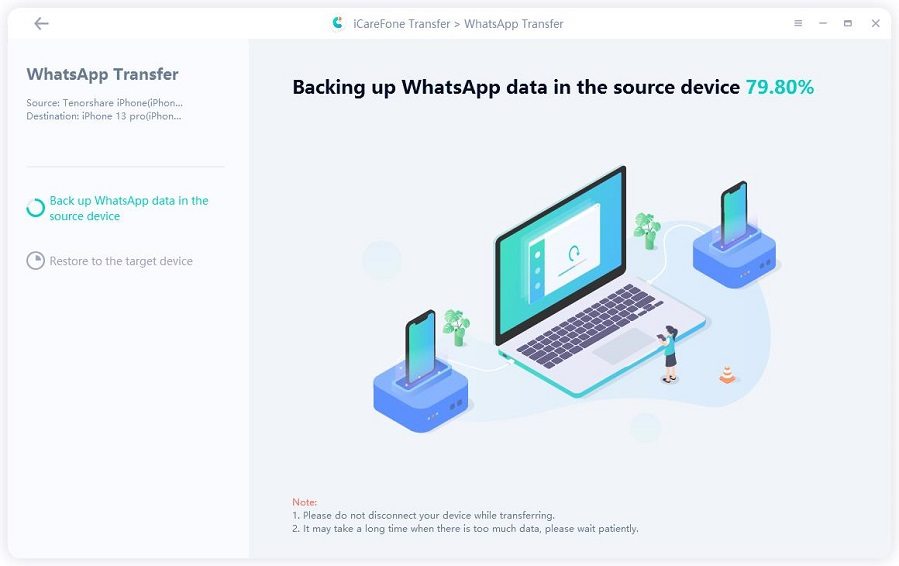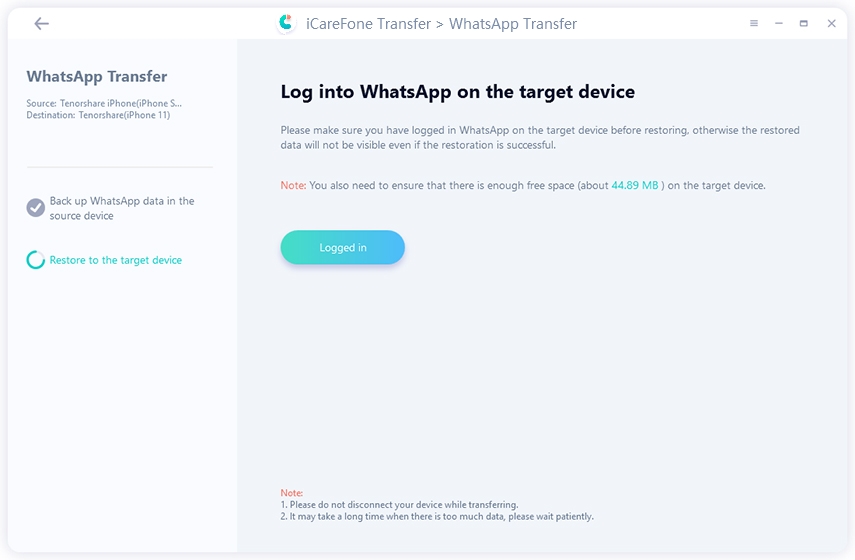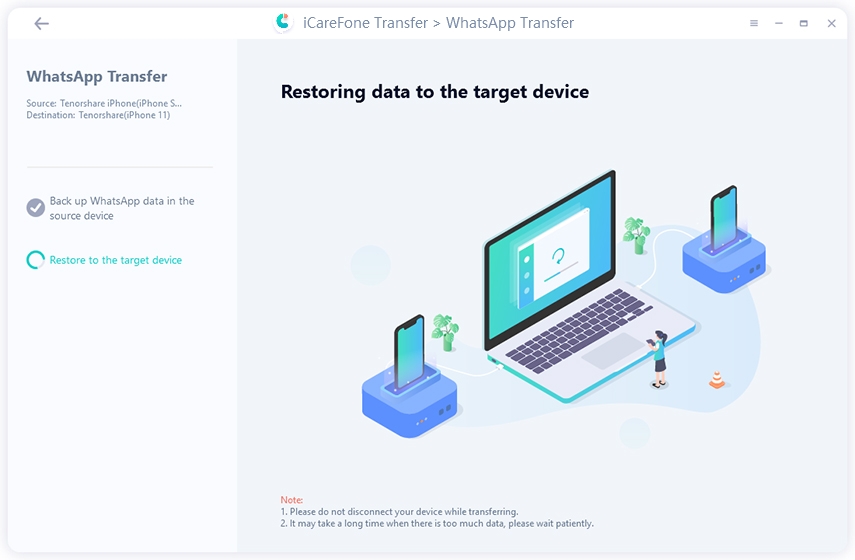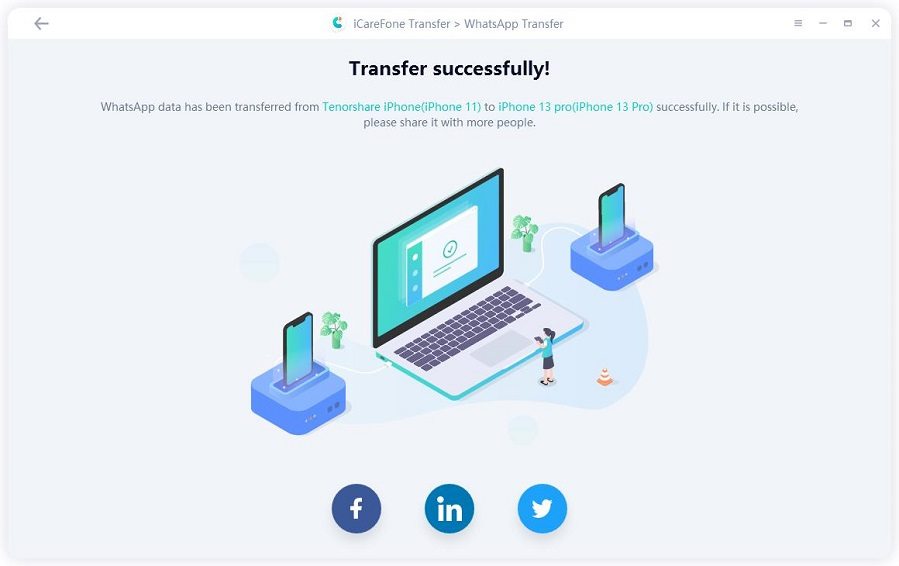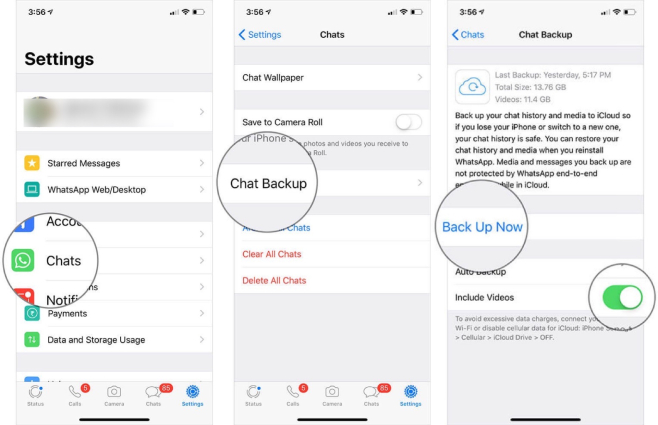Top 5 Ways to Transfer WhatsApp Chat History from Old iPhone to New iPhone 13
I just got my new iPhone 13 and I have many whatsapp chat on my old iPhone 11. How do I transfer my whatsapp chat history to my new phone?
-- By Carlos
For many WhatsApp users who just moved from an old iPhone to a new iPhone 13, WhatsApp transfer becomes a headache when they try to migrate their entire WhatsApp chat history to new iPhone. They often ask: how to transfer WhatsApp chats from iPhone to iPhone? Here in this article, we've outlined top 5 ways to transfer WhatsApp chat history from old iPhone to new iPhone 13. Read on and select the best solution!
- Way 1. Transfer WhatsApp Chat History from iPhone to iPhone 13 with One Click
- Way 2: Transfer WhatsApp Chats to New iPhone 13 with iTunes
- Way 3: Transfer WhatsApp Chat History to New iPhone 13 with iCloud
- Way 4: Transfer WhatsApp Chats from iPhone to iPhone 13 with WhatsApp Backup
- Way 5: Email WhatsApp Chat History from One iPhone to New iPhone 13
Way 1: Transfer WhatsApp Chat History from iPhone to iPhone 13 with One Click
If you are looking for the quickest and simplest way to transfer WhatsApp chat history to new phone, then Tenorshare iCareFone Transfer(iCareFone for WhatsApp Transfer) is your best choice. Being safe and powerful, iCareFone allows you to transfer, backup and restore WhatsApp and WhatsApp business messages. Unlike iTunes and iCloud, it won't require you to backup before the transfer. You can easily transfer WhatsApp chat history from iPhone to iPhone 13 with one click.
Here are the details about how to transfer WhatsApp chats from iPhone to iPhone.
-
Download and launch iCareFone Transfer(iCareFone for WhatsApp Transfer). Select "WhatsApp" and then connect your source and target iPhones with the computer via USB cables.

-
Next, click "Transfer" and you'll see a prompt showing as follows. Once you confirmed that your previous WhatsApp data will be overwritten, click "Yes" to proceed.

-
Then the program begins backing up WhatsApp data on the source device.

-
Make sure that you have logged into your WhatsApp account on the target device. If you have done that, then click "Logged in "to continue.

Note: If you don't log in WhatsApp before restoring data to the target device, the data that has been restored will be invisible.
-
Wait for the restoring process to complete. It may take a few minutes or longer, which depends on the data size.

-
Once the restoring is finished, your WhatsApp data is transferred successfully to your new iPhone 13.

These are the steps about how to transfer WhatsApp from old iPhone to new iPhone.
Note: Your WhatsApp account will be logged out on the target device when your WhatsApp data has been transferred successfully, so you need to log into the account again on the target device.
Way 2: Transfer WhatsApp Chats to New iPhone 13 with iTunes
In addition to downloading iCareFone, you can restore WhatsApp chats from old iPhone to new one with the help of iTunes as well. But one problem with this approach is that the current data on your new iPhone 13 will be erased in the iTunes backup process. Hence, it is strongly recommended that you use the iCareFone to transfer WhatsApp chat history without losing data.
If you don't mind the data loss, you can follow steps below to learn how to transfer WhatsApp chats to new iPhone 13 with iTunes.
- Connect your old iPhone to your computer and launch iTunes. Then go to File> Device> Back up to back up your old iPhone. Please confirm that you are taking a backup on "This Computer" instead of "iCloud".

- Upon the successful backup, disconnect your old iPhone and then connect your new iPhone 13 to the same computer.
- Tap Summary tab and click on the "Restore Backup" option that next to "Back Up Now". Then all the data including your WhatsApp chat history in your old iPhone will be transferred to your new iPhone 13.

- Step 4. When the backup is restored, log in WhatsApp on your new iPhone 13 with the same number. Then Tap Yes when prompted to restore your WhatsApp chat history.
Way 3: Transfer WhatsApp Chat History to New iPhone 13 with iCloud
Actually, iCloud is also handy if you want to transfer WhatsApp chat history from old iPhone to new one. Offered by Apple, iCloud is an online storge space where you can save and download. It provides you with 5GB of free storage space. If all your data are less than 5GB, it is feasible for you to transfer whatsapp history to new phone with iCloud.
Here are steps you can follow:
- Go to Settings on your old iPhone. Move to its iCloud settings and find WhatsApp to make sure its sync option is turned on.
Scroll up to find iCloud Backup and turn the feature on. Make sure that your device is connected to a Wi-Fi network. Then tap Back Up Now.

- Upon the successful backup, turn on your new iPhone 13. Follow the setup assistant to finish its initial setup. When you reach "Apps & Data" screen, choose "Restore from iCloud Backup".
Sign in to iCloud with the Apple ID you’re using on your old iPhone and choose the latest backup of your old device and tap Restore. Wait until the restore is completed.

- Launch WhatsApp on your new iPhone 13 and link it to the same number. It will automatically detect the existing backup and allow you to restore it.
Way 4: Transfer WhatsApp Chats from iPhone to iPhone 13 with WhatsApp Backup
Expect for the above-mentioned three ways to transfer whatsapp chat history, you can also transfer WhatsApp data from old iPhone to new iPhone 13 via WhatsApp Backup. Since WhatsApp allows users take a backup of chats to the connected iCloud account, you can restore your chat history from an existing WhatsApp backup that is stored on iCloud.
Here are steps you can follow:
- Go to Settings on your old iPhone, tap on your Apple ID and select iCloud.
Scrolled down to find “iCloud Drive” and toggle it on. Then turn on the "WhatsApp" option.

Open the WhatsApp on your old iPhone and tap Settings. Select Chats, then Chat Backup, and tap on Back Up Now to back up your WhatsApp chat to iCloud.

- When the backup of your old device is finished, open WhatsApp in your new iPhone 13 and use the same phone number to log in WhatsApp.
Upon logging in, you’ll see the option “Restore Chat History”. Simply hit it and wait for the restore process of WhatsApp chat history be completed successfully.

Way 5: Email WhatsApp Chat History from One iPhone to New iPhone 13
If your are wondering about how to transfer WhatsApp chats from iPhone to iPhone without icloud, here we get you an easy way. You can email your WhatsApp chat history from an individual or group chat by using the export chat feature of WhatsApp. But transferring WhatsApp chat history via email is not a perfect option because your chats will be sent in TXT format.
If you are fine with this restriction, then follow steps below.
- Open WhatsApp and navigate to the individual or group chat you want to transfer.
- Tap on Contact Info on the top and then select "Export Chat".
- Choose whether to export with media (i.e. attached photos or videos) or without media.
Choose Email, enter the email you want to send the chats to and then tap on Send to complete the process.

- An email will be sent with your chat history attached as a .txt document.
Conclusion
Now you have learned above 5 ways on how to transfer WhatsApp from old iPhone to new iPhone 13, and you can clearly find by comparison that using Tenorshare iCareFone Transfer(iCareFone for WhatsApp Transfer) is the most convenient way to transfer WhatsApp chat history. Though iCloud and iTunes will provide a basic solution to move WhatsApp to iPhone 13, there are still some restrictions. Hence, try to use iCareFone to get the WhatsApp transfer job done without limitations.
Besides, if you want to transfer WhatsApp from Android to Android or from Android to iPhone, iCareFone is also highly recommended to help you finish the transfer.
Speak Your Mind
Leave a Comment
Create your review for Tenorshare articles

iCareFone Transfer
No.1 Solution for WhatsApp Transfer, Backup & Restore
Fast & Secure Transfer