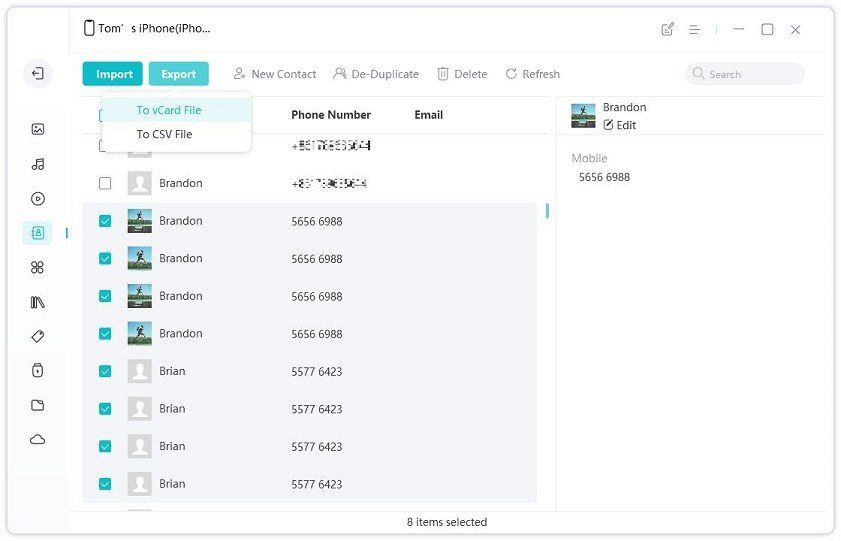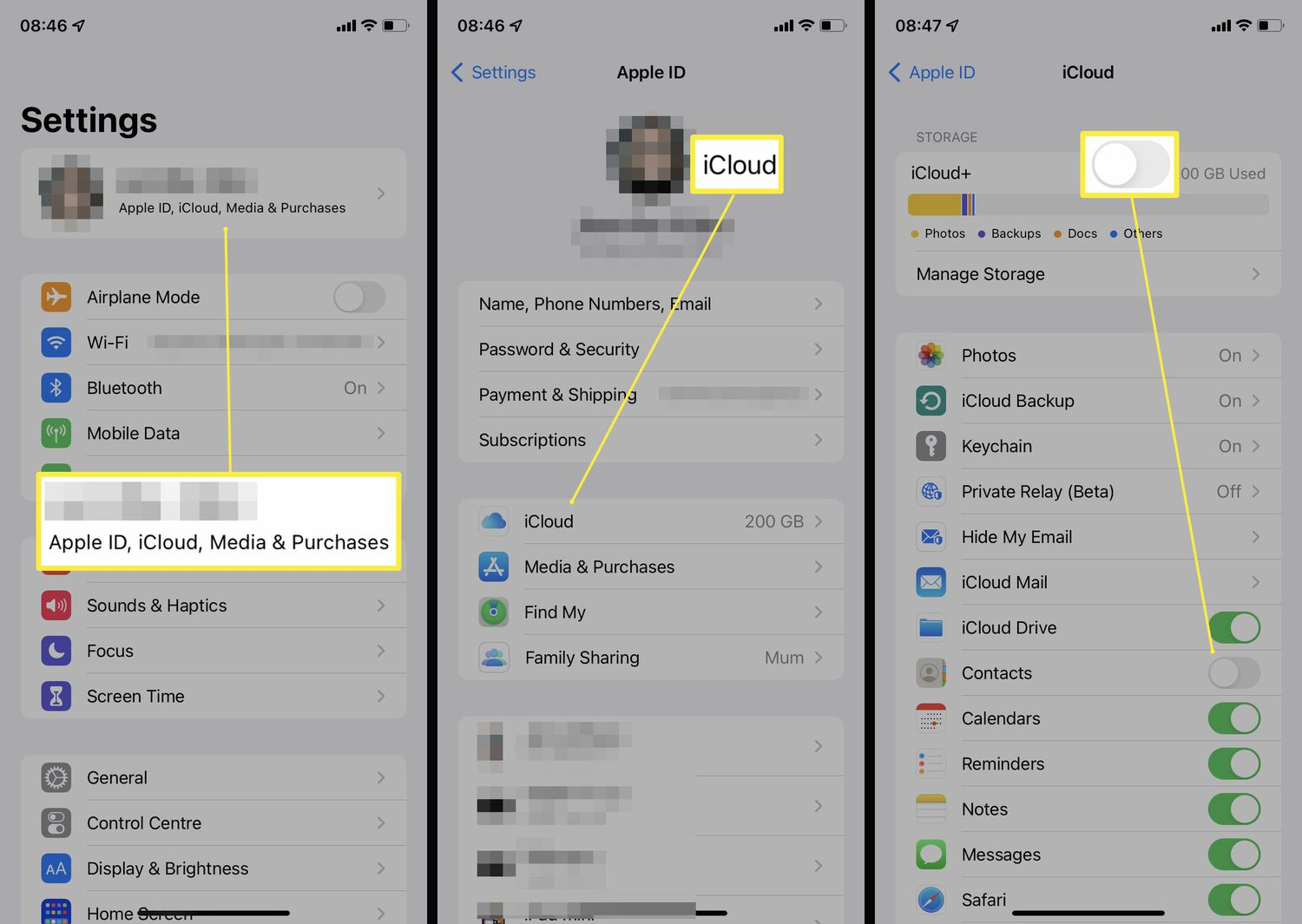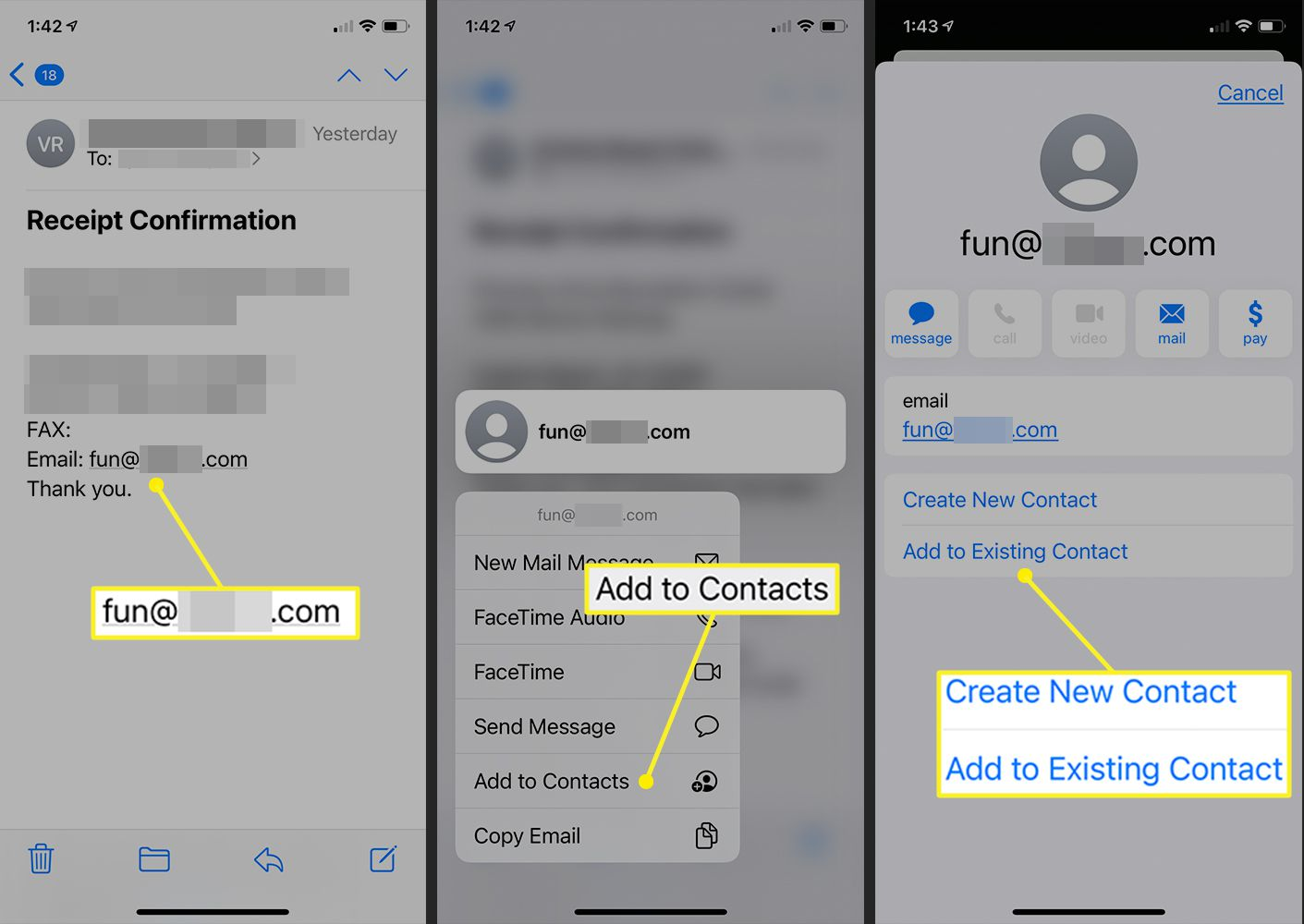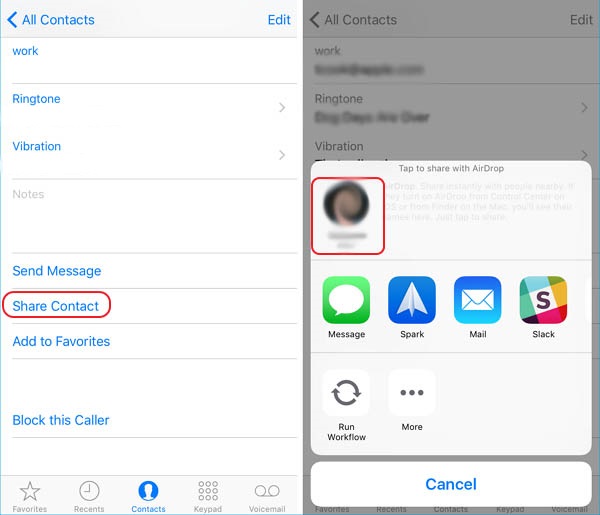How to Transfer Contacts from iPhone to Computer [Simplest]
" How do I export contacts from iPhone to computer? I’ve tried iTunes and it doesn’t work properly. Is there any other way of transferring iPhone contacts to the computer other than with the help of iTunes?
- Apple Discussions User
When trying to transfer contacts from iPhone to PC, it is easy to get confused about what is the best method to use. Apple users have quite a few choices, including iCloud, iTunes, email, and AirDrop for Mac users. However, some users still opt for professional iOS data transfer tools like Tenorshare iCareFone for a straightforward and more efficient data transfer experience. This guide explains how to transfer contacts from iPhone to PC so you can choose the method that works best for you.
- Part 1. How to Transfer Contacts from iPhone to PC Without iCloud/iTunes
- Part 2. How to Transfer Contacts from iPhone to Computer with iCloud
- Part 3. How to Copy Contacts from iPhone to PC with iTunes
- Part 4. How to Move Contacts from iPhone to Computer with Email
- Part 5. How to Upload Contacts from iPhone to Computer with AirDrop
- Part 6. FAQ of Transfer Contacts from iPhone to PC
Part 1. How to Transfer Contacts from iPhone to PC Without iCloud/iTunes
Looking to transfer contacts from your iPhone to a PC without iCloud or iTunes? Try Tenorshare iCareFone, a professional iOS data transfer tool. It works on both Windows and Mac and allows seamless transfer and management of music, videos, messages, and more between your iPhone/iPad and PC/Mac.
Why choose iCareFone over iCloud and email? It offers multiple contact transfers at once, unlike email, which only allows one at a time. There are no storage limitations, unlike iCloud's limited free storage. You can transfer unlimited data efficiently and quickly.
Advantages of Tenorshare iCareFone:
- Enables you to easily backup or export photos, manage contacts, and edit the media on your PC or Mac.
- You can transfer WhatsApp & LINE chats between iPhone and Android with ease.
- Sync your iOS data to your computer at no cost.
- Copy media across iDevice and iTunes without the constraints of a computer.
- Includes HEIC to JPG converter for batch processing, and iPhone health checks.
- Download and install applications such as TikTok with just one click.
How to Transfer Contacts from iPhone to PC Without iCloud/iTunes
Download and install it on your computer. Connect your iPhone using USB cord and then click on File Manager.

Click on Contacts option that you can find on the screen.
All the contacts of your iPhone will be displayed on the screen, click on Export button where you will find four options to backup contacts.

- Choose any one of the option and as soon as you click that option your contacts will be saved on your computer.
Part 2. How to Transfer Contacts from iPhone to Computer with iCloud
If you want to stay within the Apple ecosystem and wondering how to upload contacts from iPhone to computer, iCloud might be your solution. While it is a good option in terms of its convenience and integration across all Apple devices, it is not as efficient as Method 1 as far as data control is concerned. Limited free space could also affect data synchronization between devices. This method needs a steady WiFi connection to synchronize contact information from the iPhone.
Pros:
- Works well with other Apple products and services.
- You can retrieve your contacts from anywhere in the world provided there is an internet connection.
- Automatically syncs all your contacts to create a backup in case of data loss.
- Transfer files from iPhone to PC with ease.
Cons:
- Dependent on a constant internet connection to sync and import contacts.
- Free iCloud storage is limited to 5GB space which can easily be consumed by photos, videos, and other file types.
- Data storage in the cloud may present some risks to the privacy of some users.
Steps
- On the iPhone, tap Menu, then scroll down and tap the Settings button. Next, tap on your name at the top and choose iCloud. Ensure that the Contacts toggle switch is on.
- Open the iCloud on Your Computer. Sign in with your Apple ID and password.
- Once logged in, click on the Contacts icon. In the contacts list interface, click on the gear icon at the bottom left of the interface and click on Select All.
- Again click the gear icon and choose the Export vCard option from the dropdown. This vCard file will be downloaded to your computer.

Part 3. How to Copy Contacts from iPhone to PC with iTunes
Copying your contacts from iPhone to PC via iTunes is a typical data transfer method that doesn't require much thought. This is particularly useful when trying to save your important contact information. When needed, the information can be transferred back to your device using the same method. While primarily used for media management, iTunes also offers functionality for syncing contacts and other data.
Pros:
- Seamlessly integrates with Apple devices and software.
- Does not require an internet connection once iTunes is installed.
- Can back up more than just contacts, including apps, media, and settings.
Cons:
- The interface can be overwhelming for new users.
- Direct export options for contacts are limited compared to other methods.
- Requires installation of iTunes, which can be bulky and slow.
Steps
- Download and Install iTunes. You can download it on the Apple website and then run it on your personal computer.
- Connect your iPhone to the computer with a USB cable and open iTunes on the computer. Your iPhone should connect automatically.
- On iTunes, select the icon on the left which resembles a portable device, typically found in the upper left corner. From the left-hand toolbar choose Select Info.
- To sync with Windows Contacts or Outlook, click the small square next to Sync Contacts and then choose the selection from the pull-down list. To begin synchronizing, click Apply.
- If you synced with Windows Contacts, press the Windows key + W on your keyboard and open the Contacts application on your PC. Choose the contacts you want to export.
- Select Export in the toolbar at the top and then select the format you want (CSV, vCard, etc.). Click on the Export button and you will be prompted to save the file to a specific directory of your choice on your personal computer.

Part 4. How to Move Contacts from iPhone to Computer with Email
Using Email is another quick and straightforward method if you are looking to transfer a small number of contacts. It is easily done by sending the contacts as an attachment to yourself and then downloading them to your computer. Emailing contacts, though useful, only works when for occasional transfers where you don't need additional software or cloud services.
For larger batches, professional data transfer tools like Tenorshare iCareFone work best. Still, if you are looking to share a single or a few contacts to your PC, find below a step-by-step procedure along with the benefits and drawbacks of this method.
Pros:
- Easy to use and requires no additional software.
- Accessible from any device with email.
- Only requires the Internet for sending the email, not for the actual transfer.
Cons:
- Not practical for transferring large numbers of contacts.
- Requires manual selection and sending of each contact.
- You need an active email account set up on your iPhone.
Steps
- Open the contacts application on your iPhone. Select the Contact You Want to Transfer.
- Locate and select the contact that you want to transfer. Scroll down and click the Share Contact option.
- From the sharing options, choose Mail. This will create a new email message with the chosen contact details in the vCard format appended to it.
- In the To field, please, provide your own email address. Press the send button to forward the contact to your email address.
- Log into your email using your computer. Save the attached vCard file on any location on your PC at your convenience.

Part 5. How to Upload Contacts from iPhone to Computer with AirDrop
For Mac users especially, AirDrop can be used as a fast and simple method to send contacts from the iPhone to the computer. This uses Apple’s Find My Devices feature, which makes file transfer across devices possible with no need for a cable or the internet.
However, when it comes to transferring many contacts, AirDrop might be less convenient since it only transfers one file at a time. This makes moving your entire contact list one by one a time-consuming and tiring affair.
Pros:
- No need for cables or internet connection.
- Fast transfer speeds for immediate results.
- Simple interface and process.
Cons:
- Only works between Apple devices.
- Requires devices to be within Bluetooth and Wi-Fi range.
- May not work well with older devices or OS versions.
Steps
- How to turn on AirDrop on Your iPhone. To do this, swipe down from the upper-right corner of the screen to open the control center.
- Tap and hold the network settings card, the small box with Airplane Mode, Wi-Fi, and Bluetooth icons at the top of your screen. Press lightly on the screen on the icon that says AirDrop and choose from Contacts Only or Everyone.
- Locate Finder on your Mac computer. From the sidebar, choose AirDrop. Make sure AirDrop is selected to receive from Everyone or Contacts Only.
- Locate the Contacts application on your iPhone and open it. Choose the contact you wish to transfer to another device. Tap on Share Contact and select the AirDrop option.
- Tap (or click) Select Your Mac on the screen that pops up for AirDrop. Your Mac should show up as an AirDrop target on your iPhone. Tap on the name of Mac to send the contact.
- You will receive a notification on your Mac. To accept the Contact, you just click on the Accept button.

Part 6. FAQ of Transfer Contacts from iPhone to PC
Q1: How do I transfer all my contacts from my iPhone to my computer?
With Tenorshare iCareFone, you can transfer multiple contacts at once, without storage limitations. It also lets you manage music, videos, messages, and more, making data transfer seamless and efficient.
Q2: How can I export all my iPhone contacts to my PC at once?
The easiest way to export all iPhone contacts to a PC at once is to use a third-party tool like Tenorshare iCareFone. It allow you to select and transfer all contacts in one go, saving them as VCF or CSV files on your PC.
Q3: How do I transfer only selected contacts instead of all contacts?
Most transfer methods allow you to select specific contacts to transfer. Third-party tools like Tenorshare iCareFone let you manually select contacts before exporting.
Conclusion:
Transferring contacts from iPhone to PC is an essential task for many users, and there are various methods to accomplish it. While native options like iCloud and iTunes offer basic functionality, third-party tools like Tenorshare iCareFone provide more comprehensive solutions. With its user-friendly interface, fast transfer speeds, and additional features for managing other types of data, iCareFone stands out as the recommended choice for efficiently transferring contacts from iPhone to PC.
- Free backup everything you need on iPhone/iPad/iPod
- Transfer music, photos, videos, contacts, SMS without limitation
- Selectively restore files without erasing current data
- 1-Click to transfer photos from iPhone to PC/Mac
- Sopport the latest iOS 18 and iPhone 16
Speak Your Mind
Leave a Comment
Create your review for Tenorshare articles

Tenorshare iCareFone
Best Free iPhone Transfer & iOS Backup Tool
Easily, without iTunes