How to Transfer Data from iPhone to iPad Without iCloud - 5 Ways
"Has anyone found an easy way on how to transfer data from iPhone to iPad without iCloud? I'm looking for a straightforward method to sync my photos, contacts, and apps between my devices without relying on iCloud. Any suggestions?"
- From Apple Community
Transferring data between your iPhone and iPad is a common necessity for many users. Whether you’re upgrading to a new device or simply want to sync your information across both gadgets, the process can sometimes seem daunting. While iCloud offers a convenient method for data transfer, it isn't the only way to achieve this.
This article will explore the simplest and most efficient methods to transfer data from iPhone to iPad without iCloud. These methods are designed to be user-friendly, ensuring that you can seamlessly move your photos, contacts, apps, and more with minimal hassle.
- Part 1. How to Transfer Data from iPhone to iPad Without iCloud [Best Tool]
- Part 2. How to Transfer Everything from iPhone to iPad Without iCloud - AirDrop
- Part 3. How to Transfer iPhone to iPad Without iCloud - iTunes Backup
- Part 4. How to Backup iPhone Data to iPad Without iCloud with Email - Quick Start
- Part 5. How to Transfer iPhone Data to iPad Without iCloud - Finder
- Part 6. FAQ of Transfer from iPhone to iPad Without iCloud
Part 1. How to Transfer Data from iPhone to iPad Without iCloud [Best Tool]
When it comes to transferring data from your iPhone to your iPad without relying on iCloud, Tenorshare iCareFone stands out as one of the best tools available. It is an all-in-one solution for iOS data management. It allows users to transfer, back up, and restore data with ease. Unlike iCloud, which can sometimes be slow and limited by storage constraints, iCareFone offers a faster, more flexible approach.
Advantages of Using Tenorshare iCareFone
- Two-Way Transfer: Transfer data between iOS devices and PC/Mac effortlessly.
- Selective Transfer: Choose specific files to transfer, backup, or restore.
- No Apple ID Limits: Transfer data without needing to use the same Apple ID on both devices.
- No Cloud Storage Limits: Avoid the limitations of cloud storage space.
- Data Safety: Ensure no risk of data loss or overwriting during the transfer process.
Steps to Transfer Data from iPhone to iPad Without iCloud
Download and install Tenorshare iCareFone. Connect your iPhone with it. Enter the passcode and tap on the button "Backup&Restore".

Select files you want. You can backup photos, albums, audios, contacts, apps, bookmarks, and your e-books, etc., by using Tenorshare iCareFone.

iPhone data to iPad backup completed. Now you can view backup data or a backup list.

Part 2. How to Transfer Everything from iPhone to iPad Without iCloud - AirDrop
While Tenorshare iCareFone offers a robust solution for transferring data, there are other methods that can be just as effective for certain types of data. One such method is AirDrop, which is a built-in feature on Apple devices that allows for the wireless transfer of files.
AirDrop is perfect for those who prefer a quick, cable-free transfer method without the need for additional software. Let's explore how to use AirDrop to transfer your data and the advantages and disadvantages of this method.
Pros:
- This is a completely wireless method and does not require any USB cables.
- AirDrop can work with both WiFi and Bluetooth.
- Transfers small to medium-sized files quickly and efficiently.
Cons:
- Both devices need to be within Bluetooth range (approximately 30 feet) of each other.
- Not ideal for transferring very large files or large batches of data at once.
- Both devices must support AirDrop (iOS 7 or later) and have Bluetooth and Wi-Fi enabled.
Steps to Transfer Everything from iPhone to iPad Without iCloud
- Select the files you want to share and tap on the Airdrop icon. Make sure both your iPad and iPhones are close to each other.
- Select the user you want to share the file with.
- Accept the file on your iPad and wait for the contacts transfer from iPhone to iPad without iCloud
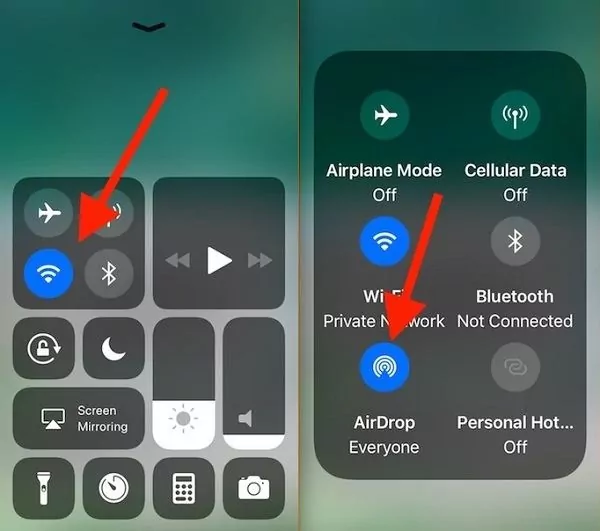
Part 3. How to Transfer iPhone to iPad Without iCloud - iTunes Backup
For those who prefer a more comprehensive approach to transferring data between their iPhone and iPad, using iTunes backup is an excellent option. This method allows you to create a full backup of your iPhone on your computer and then restore it to your iPad, ensuring that all your data is transferred.
Pros:
- Transfers all your data, including apps, settings, and media, ensuring a complete migration.
- No internet connection required, making it a reliable option for users with limited or no internet access.
- The option to encrypt your backup adds an extra layer of security to your data.
Cons:
- The backup and restoration process can take a significant amount of time, especially with large data sets.
- Requires sufficient storage space on your computer to store the backup file.
- Restoring a backup will erase all existing data on the iPad, so it's not ideal if you want to keep current data on the iPad.
Steps to Transfer iPhone to iPad Without iCloud
- Use a USB cable to connect your iPhone to your computer. Next, launch iTunes.
- Under the Backups section, select your computer and click Back Up Now.
- Ensure that the Encrypt iPhone backup option is checked if you want to secure your data with a password.
- Wait for the backup process to complete. You can monitor the progress in the iTunes window.
- Disconnect your iPhone and connect your iPad using a USB cable. Open iTunes (or Finder).
- Click on the iPad icon in iTunes to access your device summary page. Next, click on Restore Backup under the Backups section.
- Select the most recent backup of your iPhone from the list and click Restore.
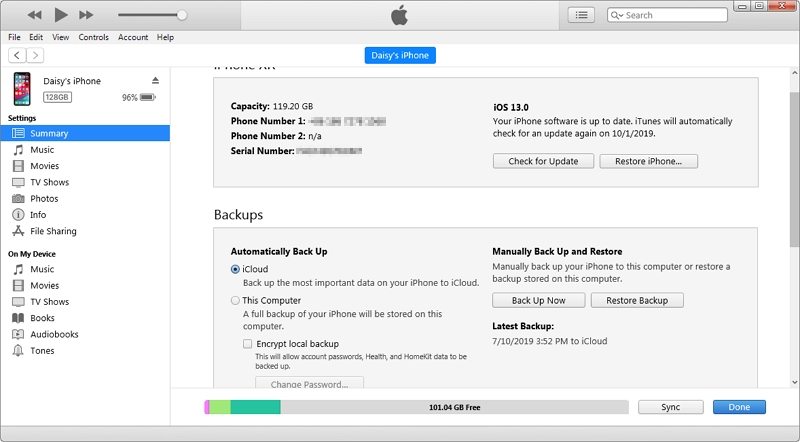
Part 4: How to Backup iPhone Data to iPad Without iCloud with Email - Quick Start
If you’re looking for a quick and straightforward method to transfer specific data from your iPhone to your iPad, using email can be an effective solution. This approach is ideal for smaller files and documents that you need to transfer immediately without using additional software or tools.
Pros:
- Simple process that doesn’t require additional software or complex steps.
- Completely wireless method, making it convenient for on-the-go transfers.
- Email can be accessed on any device with an internet connection.
Cons:
- Most email services have attachment size limits (usually around 25MB), which restricts the size of files you can transfer.
- Requires manual selection and sending of each file, which can be time-consuming for larger data sets.
- Requires an internet connection to send and receive emails, which may not be ideal in all situations.
- Best suited for smaller files and documents, not for comprehensive data transfers.
Steps to Backup iPhone Data to iPad Without iCloud with Email
- Open the app containing your data and select the data you want to transfer.
- Choose the share via email option. Enter the email that is already opened on your iPad. You can also use your own email to send the data to.
- Open the email on your iPad and download the attachments.
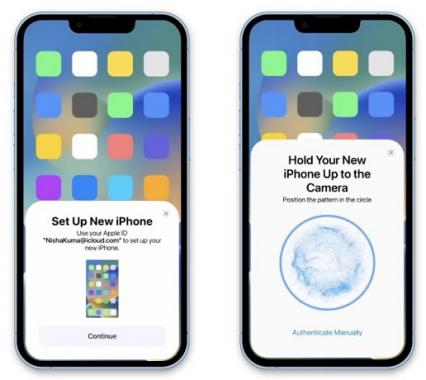
See More: Fix Quick Start Not Working
Part 5. How to Transfer iPhone Data to iPad Without iCloud - Finder
For macOS users, Finder offers an efficient and straightforward way to transfer data from an iPhone to an iPad without relying on iCloud. Since macOS Catalina, Finder has taken over the device management functionalities previously handled by iTunes, making it a robust tool for data backup and restoration.
Pros:
- Ensures that all your data, including apps, settings, and media, is fully transferred.
- No internet connection is required, making it a reliable method for users with limited or no internet access.
- Encrypting your backup adds an extra layer of security to your data.
Cons:
- The backup and restoration process can take a significant amount of time, especially for large data sets.
- Requires sufficient storage space on your Mac to store the backup file.
- Restoring a backup will erase all existing data on the iPad, so it’s not ideal if you want to keep current data on the iPad.
- This method is exclusive to macOS users, limiting its accessibility to those with Windows PCs.
Steps to Transfer iPhone Data to iPad Without iCloud
- Connect your iPhone to Mac and backup the data using the Finder app.
- Connect your iPad to the computer where you backed up your previous device.
- Open Finder on your computer and select your device. You may need to authorize your device first.
- Choose Restore Backup and select the appropriate backup by checking the date and size.
- If restoring from an encrypted backup, enter your password when prompted.
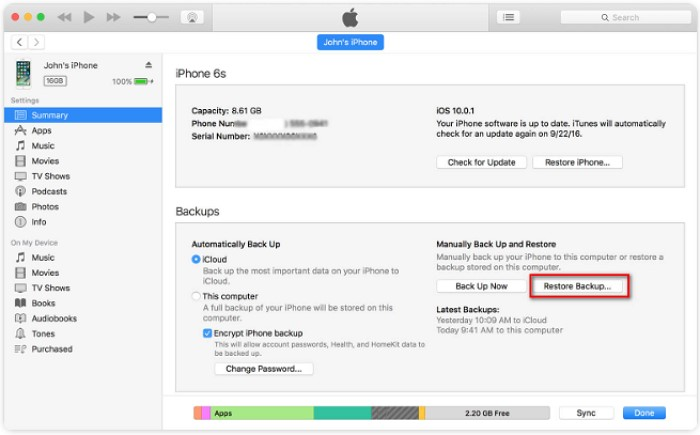
Part 6: FAQ of Transfer from iPhone to iPad Without iCloud
Q1: How do I transfer everything from my iPhone to my iPad?
To transfer everything from your iPhone to your iPad, use Tenorshare iCareFone. This tool allows you to back up your entire iPhone and restore it to your iPad seamlessly. It supports various data types, including contacts, photos, videos, music, messages, and apps.
Q2: How do I transfer files from iPhone to iPad without iCloud?
To transfer files from iPhone to iPad without using iCloud, you can use several methods mentioned above. For the best experience, Tenorshare iCareFone is highly recommended due to its ease of use, speed, and ability to handle large file transfers without data loss.
Q3: Why doesn't my iPhone and iPad sync?
Possible reasons for your iPhone and iPad not syncing include:
- iCloud synchronization on the device is not enabled.
- The device is not connected to Wi-Fi.
- The operating system version is incompatible.
- The device storage space is insufficient.
Ensure that both devices are connected to the internet, have sufficient storage space, and are running compatible OS versions. Additionally, check that iCloud sync is enabled for the relevant data categories.
Conclusion
Transferring data from your iPhone to your iPad without iCloud doesn't have to be a complex task. With various available methods, you can choose the one that best suits your needs.
For those looking for the most reliable and efficient method, Tenorshare iCareFone stands out as the top recommendation. It offers a seamless and user-friendly experience, allowing you to transfer a wide range of data types quickly and securely. Whether you need to move contacts, photos, videos, music, or messages, iCareFone ensures a smooth transition from your iPhone to your iPad.
Speak Your Mind
Leave a Comment
Create your review for Tenorshare articles

Tenorshare iCareFone
Best Free iPhone Transfer & iOS Backup Tool
Easily, without iTunes










