How to Transfer Photos from iPhone to Computer without USB [Quick & Simple]
"How to transfer photos from iphone to computer without usb wirelessly? I'm looking for a solution on how to do this without using a USB cable, preferably using Wi-Fi or cloud services."
- From Reddit
Transferring photos from iPhone to your PC without the hassle of a USB cable is easier if you are equipped with the right tools and methods. Whether you're looking to free up space on your iPhone, back up precious memories, or simply organize your digital life, there are several efficient and straightforward methods available.
In this guide, we'll explore quick and simple ways to wirelessly transfer your photos, leveraging Wi-Fi and cloud services. So without any delays, let’s learn how to transfer photos from iPhone to computer without USB.
- Part 1. How to Transfer Photos from iPhone to Computer Without USB [One Click]
- Part 2. How to Transfer Pictures from iPhone to Computer Without USB - iCloud
- Part 3. How to Get Pictures from Phone to Computer Without USB - Google Photos
- Part 4. How to Send Pictures from Phone to Computer Without USB - Email
- Part 5. How to Transfer Photos from iPhone to Computer Without USB - Bluetooth
- Part 6. Which Is the Best to Transfer Photos from iPhone to Computer Without USB
Part 1. How to Transfer Photos from iPhone to Computer Without USB [One Click]
When it comes to transferring photos from your iPhone to your computer with ease, Tenorshare iCareFone stands out as a top choice. This powerful tool simplifies the process and offers the flexibility to transfer your photos without USB. Tenorshare offers a one click solution for transferring photos and is very quick to complete the process no matter the size of the transfer.
Advantages of Tenorshare iCareFone
- Wi-Fi Connectivity: Transfer photos wirelessly without needing a USB cable
- Fast Transfer Speed: Quick photo transfer over Wi-Fi connection
- Batch Transfer: Select and transfer multiple photos at once
- Maintain Photo Quality: Transfer photos without compression or quality loss
- No Storage Limits: Transfer unlimited photos without cloud storage restrictions
Steps to Transfer Photos from iPhone to Computer Without USB
After downloading and installing Tenorshare iCareFone on your personal computer, you will need to connect your device to the software.

Once the device has been properly connected, go to the main interface and choose "One-click Export Photos to PC" for a speedy beginning.

Once you begin the exporting process, all of your images, whether they were taken by your device or acquired from the internet, will be transferred to your computer automatically without USB.

Part 2. How to Transfer Pictures from iPhone to Computer Without USB - iCloud
Using iCloud to transfer iPhone photos to computer is another efficient and wireless method. iCloud allows you to store your photos in the cloud and access them from any device with an internet connection. This method is particularly useful if you want to keep your photos synchronized across multiple devices.
Pros:
- Transfer photos without the need for USB cables.
- Keep your photos synchronized across all your Apple devices.
- Access your photos from any device with an internet connection.
Cons:
- Free iCloud storage is limited to 5GB, which can be quickly filled up by photos and videos.
- Requires a stable internet connection for uploading and downloading photos.
- Storing photos in the cloud may raise privacy concerns for some users.
Steps to Transfer Pictures from iPhone to Computer Without USB
- Open the Settings app on your iPhone, tap on your Apple ID, select iCloud and tap on the Photos to enable it.
- Open the Photos app on your Mac. Go to Photos>Preferences and click on the iCloud tab.
- Enable the iCloud photos by clicking on the check box.
- Your Photos will automatically be downloaded and available in the Photos app.

Part 3: How to Get Pictures from Phone to Computer Without USB - Google Photos
Google Photos offers a versatile and user-friendly way to transfer photos from your iPhone to your computer without using a USB cable. With its robust cloud storage and easy sharing features, Google Photos ensures your pictures are safely backed up and accessible from any device with an internet connection.
Pros:
- No need for USB cables, as all transfers occur over Wi-Fi.
- Free storage with high-quality settings and options for more with Google One.
- Access your photos from any device with Google Photos installed.
- Automatically back up photos and videos from your iPhone.
Cons:
- Free storage at high quality may reduce photo resolution; original quality counts against your Google storage quota.
- Storing personal photos in the cloud may raise privacy issues for some users.
Steps to Get Pictures from Phone to Computer Without USB
- Download and Install Google Photos app on your Phone.
- Sign in to your Google account using the Google Photos app.
- Go to Settings>Backup and Sync. Turn on the toggle.
- Signin to the same account on Google Photos on your computer and download the files you want to keep.
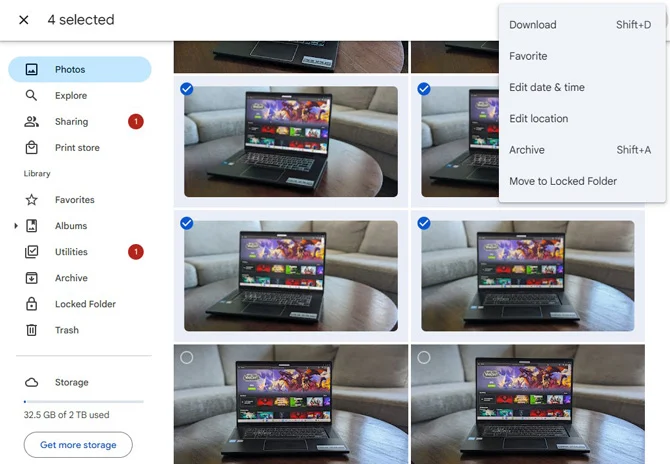
Part 4: How to Send Pictures from Phone to Computer Without USB - Email
Emailing photos from your iPhone to your computer is a straightforward method that doesn't require any additional apps or services. This method is best suited for sending a small number of photos quickly and easily.
This method is best for quick transfers of a small number of photos and is universally accessible. However, keep in mind the attachment size limitations and the manual nature of the process, which may not be ideal for larger photo transfers.
Pros:
- Utilizes your existing email account and apps.
- Simple process for sending a small number of photos.
- Accessible from any device with email capabilities.
Cons:
- Most email providers limit the size of attachments (usually around 25 MB).
- Requires manual attachment and download for each photo batch.
Steps to Send Pictures from Phone to Computer Without USB
- Open the photos app on your phone and select the photos you want to transfer.
- Tap the Share icon and choose Mail from the list of options.
- Enter your own email address in the To field and send the attachments.
- Open the same email on your computer and download the attachments.
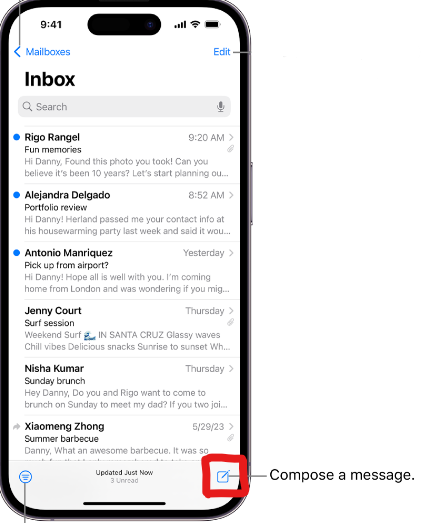
Part 5: How to Transfer Photos from iPhone to Computer Without USB - Bluetooth
Transferring photos from your iPhone to your computer using Bluetooth is a wireless method that doesn’t rely on the internet. While not as common as other methods, it can be useful when WiFi is unavailable.
Pros:
- Transfer photos without relying on an internet connection.
- Eliminates the need for USB cables.
- Enables direct transfer between devices.
Cons:
- Works only over short distances.
- Generally slower compared to WiFi or USB transfers.
- Not all computers support Bluetooth file transfers from iPhones.
- May require additional steps to pair devices and initiate transfer.
Steps to Transfer Photos from iPhone to Computer Without USB
- Open the Settings app on your iPhone amd enable Bluetooth.
- Do the same and enable Bluetooth on your PC. Now pair both the devices.
- Go to your phone’s Gallery and select the Photos you want to transfer and share them via Bluetooth.
- Receive the delivery coming from Bluetooth on your PC.

![]() Note:
Note:
Part 6. Which Is the Best to Transfer Photos from iPhone to Computer Without USB
Now that you have a brief understanding of each method, let’s take a look at the advantages and disadvantages of each method to help you understand the best.
| Method | Advantages | Disadvantages | Best Use Case |
|---|---|---|---|
| Tenorshare iCareFone | ●One-click transfer ●High-speed transfer ●Comprehensive file management● User-friendly interface ●User-friendly interface | ●Requires software installation ●Not free (requires purchase) | For users needing a fast and easy solution for bulk transfers |
| iCloud | ●Wireless transfer ●Automatic syncing ●Backup capabilities ●Cross-device accessibility | ●Limited free storage (5GB) ●Requires stable internet connection ●Reduced resolution for free storage | For users who want automatic syncing across Apple devices |
| Google Photos | ●Large free storage at high quality ●Cross-platform access ●Advanced search and organization | ●May reduce photo resolution for free storage ●Requires Google account ●Requires internet connection | For users needing large storage and cross-platform access |
●No additional apps needed ●Simple and quick ●Universal access | ●Attachment size limitations ●Manual process ●Not suitable for large transfers | For quick transfers of a few photos | |
| Bluetooth | ●No internet required ●Wireless transfer ●Direct device communication | ●Limited transfer range ●Slower transfer speed ●Compatibility issues with some computers | For transferring a few photos without internet access |
Conclusion
Transferring photos from your iPhone to your computer without a USB cable is convenient because of various available wireless methods. Among the rest,Tenorshare iCareFone stands out as the top recommendation due to its user-friendly interface, high-speed transfers, flexibility in offering both wireless and USB options, and comprehensive file management capabilities. It is ideal for users looking for a quick, reliable, and efficient solution to manage and transfer large numbers of photos.
- Free backup everything you need on iPhone/iPad/iPod
- Transfer music, photos, videos, contacts, SMS without limitation
- Selectively restore files without erasing current data
- 1-Click to transfer photos from iPhone to PC/Mac
- Sopport the latest iOS 18 and iPhone 16
Speak Your Mind
Leave a Comment
Create your review for Tenorshare articles

Tenorshare iCareFone
Best Free iPhone Transfer & iOS Backup Tool
Easily, without iTunes











