3 Ways to Transfer Photos from iPhone to PC Using iCloud
iPhone users have many ways of transferring photos from their devices to a Windows computer. Besides using the common methods such as AutoPlay, Windows File Explorer, and Windows Photos App, users can take advantage of iCloud, Apple's cloud-storage service to transfer photos from iPhone to PC iCloud. It is a fairly simple and straight-forward process that can be undertaken even by people who are not tech savvy. If you are one such person, you are in the right place: this article explains how to transfer photos from transfer photos from iPhone to PC with iCloud.
Way 1: How to Transfer Photos from iPhone to PC Using iCloud Photo Library
iCloud is Apple's cloud-based storage solution that allows users to backup photos, documents contacts, and videos among other data types. Beyond that, it is a cloud computing service through which both Mac and PC users can create documents, spreadsheets and presentations. To download iPhone photos from iCloud to PC, backup the photos on iCloud on your iPhone then download them on your PC as explained in the procedure below.
Step 1: On your iPhone, enable iCloud Photo Library by navigating to Settings > Photos > then toggle on the iCloud Photo Library button. (This automatically backs up your photos to your iCloud account.)

Step 2: On your Windows PC, open any browser of your choice and visit icloud.com.
Step 3: Sign in to your iCloud account using the same Apple ID credentials you used to set up your iPhone.
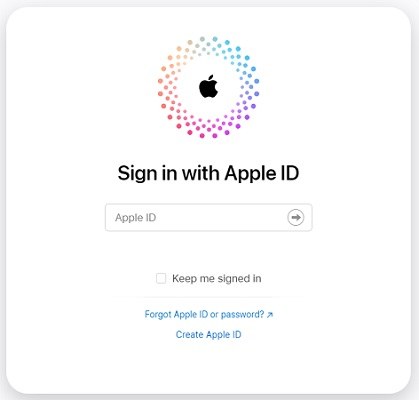
Step 4: Click Photos from the list of file types displayed on the interface to view synced photos.
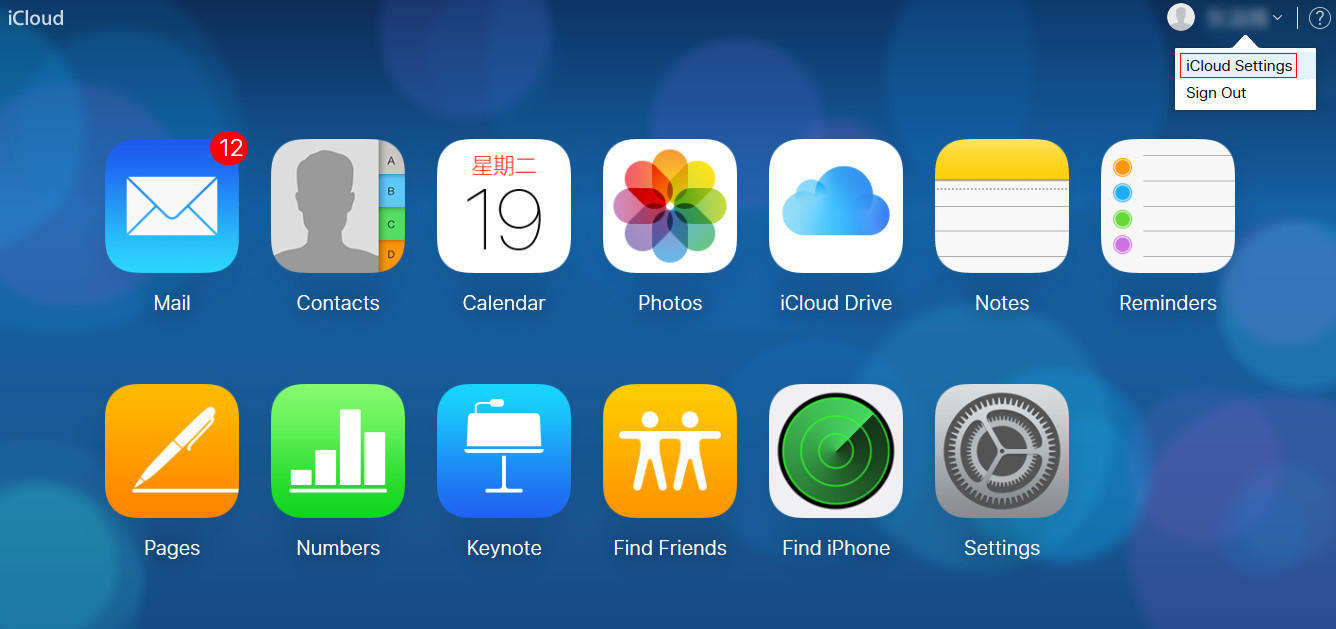
Step 5: Select the Photos you want to download then click the download button located in the top right corner of the interface. (Download either Unmodified Original or Most Compatible photo.)

(Note: Your photos will be saved in the Downloads folder.)
Way 2: How to Transfer Photos from iPhone to iCloud on PC Using iCloud Photos
Want to transfer photos from iPhone to computer using iCloud? Another way is by enabling both iCloud Photo Library and iCloud Photo Stream on your iPhone then downloading iCloud for Windows on your PC and enabling the two features during installation. iCloud Photo Library automatically backs up all your photos in iCloud while My Photo Stream shares all your photos to your iCloud devices via Wi-Fi after saving them on iCloud. To use this method, follow the procedure below.
Step 1: Enable both iCloud Photo Library and My Photo Stream on your iPhone by navigating to Settings > Photos > then toggle on the iCloud Photo Library and Upload to My Photo Stream buttons respectively.

Step 2: Download iCloud for Windows, install and run it by following the on-screen prompts.
Step 3: Enter your Apple ID Credentials and click Sign in.
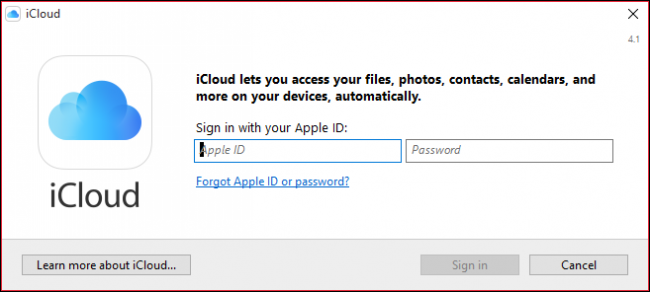
Step 4: Click the Options button located next to Photos.
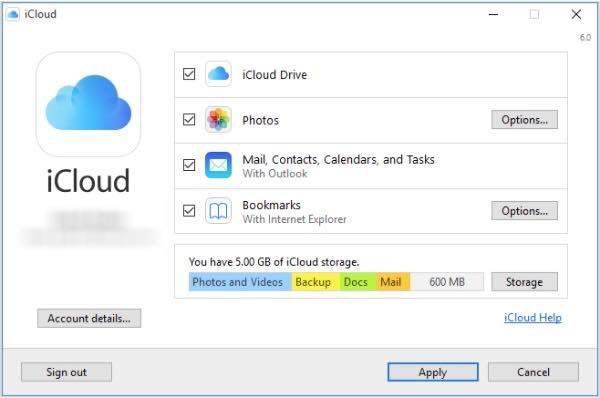
Step 5: Check the iCloud Photo Library and Upload to My Photo Stream options and click Done then Click Apply in the window that appears next.

Step 6: Click the Start button and select iCloud Photos.
.jpg)
Step 7: Click download photos and videos then check the checkbox next to all years and click Downloads.
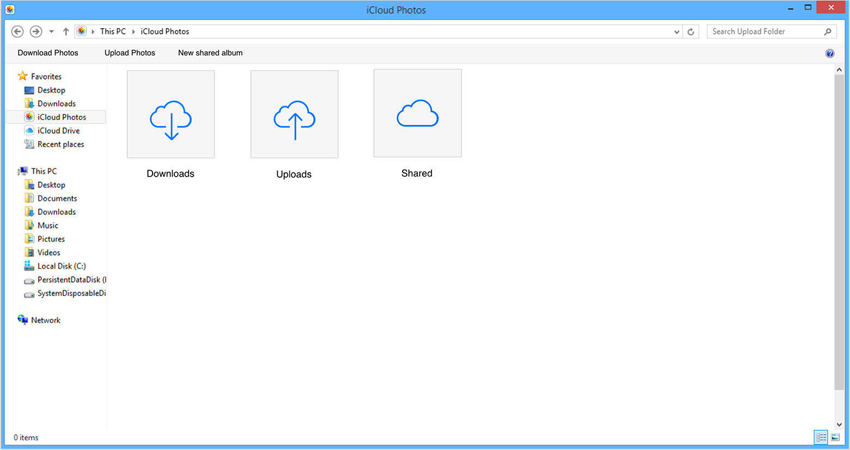
Step 8: Your photos will start downloading and will be located under iCloud Photos in Downloads.
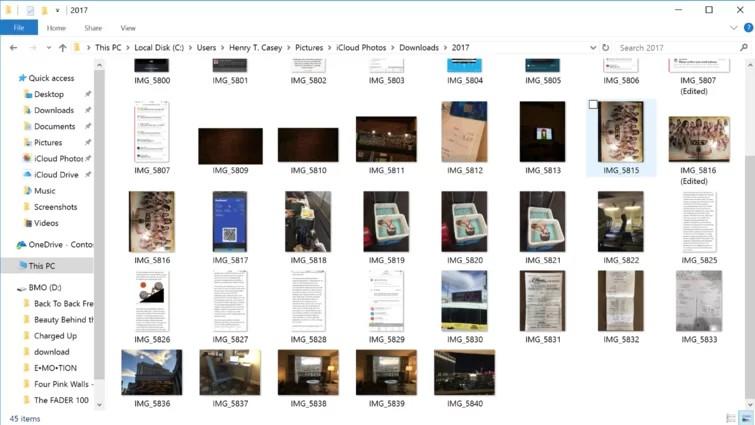
Bonus Tip: One click to Transfer Photos from iPhone to PC
The best way to transfer photos from iPhone X/8/8+/7/7 Plus/6s/6s Plus/6/SE/5s to PC is by using Tenorshare iCareFone. It allows you to transfer photos from iPhone to PC without Apple ID restrictions, enables you to transfer photos from different iOS devices as well as transfer photos in bulk. Considering that iCloud only offers a paltry 5GB of iCloud storage and relies on Wi-Fi, Tenorshare iCareFone is a great alternative since users only require a USB cable.
Step 1: Download and install and run Tenorshare iCareFone on your Windows 10/8.1/8/7 run PC.
Step 2: Connect your iPhone to your computer using a USB cable.
Step 3: Click the File Manager tab on the home page if it's not selected by default then click Photos.

Step 4: Browse then select the photos you wish to transfer, click the Export button and select a file location to save the photos. (Tenorshare iCareFone automatically detects all photos and classifies each according to its respective folder. The default location for saving Export photos is the desktop.)

Conclusion
To transfer photos from iPhone to PC via iCloud can be done by using any of the methods shown above. Using Tenorshare iCareFone has a slew of advantages such as easily locate all photos in Camera Roll/ My Photo Stream and Photo Library/ Album; selective transfer of photos that are sorted according to folders and time, compress and backup photos without loss in quality; bulk transfer of photos with no limit to the number of photos you wish to export and import; transfer photos without iTunes and iCloud restrictions, high photo-transfer speeds, and transfer photos over a USB cable without using Wi-Fi. Try out Tenorshare iCareFone.
Speak Your Mind
Leave a Comment
Create your review for Tenorshare articles

Tenorshare iCareFone
Best Free iPhone Transfer & iOS Backup Tool
Easily, without iTunes







