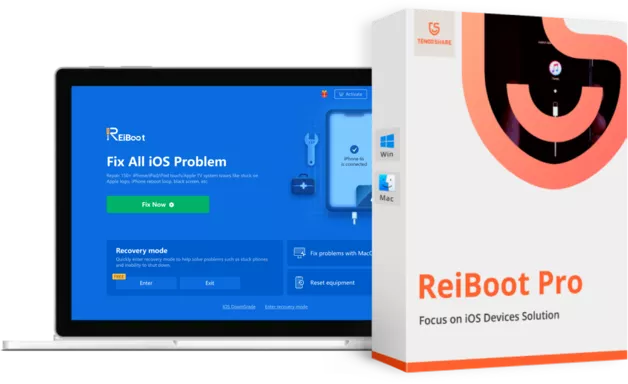iOS 16 or iPadOS 16
iOS 16 or iPadOS 16
Tips & Tricks
Let's take a look at those common iOS update issues that you may encounter during or after updating to iOS 16/iPadOS 16/tvOS 16.
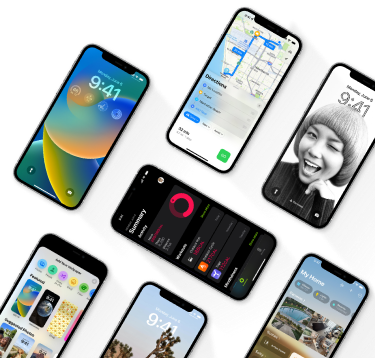
Common iOS 16 Update Problems & Fixs
The most common iOS 16 problems are related to its update. While the public update is compatible with all the leading iOS devices, users are still facing issues with it. Here are some of the common iOS 16 update failed problems and how you can fix them.
- iOS 16 Software Update Failed
- iPhone Unable to Check for Update iOS 16
- iOS 16 Update Stuck on Estimating Time Remaining
- iOS 16 Update Stuck on Terms and Conditions Screen
- iOS 16 Stuck on Preparing Update
- iOS 16 Slow/iPhone Slow after Update
- iOS 16 Update Stuck on Apple Logo/Boot Loop
- iPhone frozen during/after iOS 16 Update
- iOS 16 Battery Draining Fast
- iPhone Won’t Turn Off after iOS 16 Update
iOS 16 Software Update Failed

Problem Description:
A pop-up window appears that shows "Software Update Failed. An error occured downloading iOS 16" during the update? The iOS 16 Update failed may be due to several reasons, including the problems with Apple's Servers, a poor internet connection or an update glitch. Here are some quick fixes.
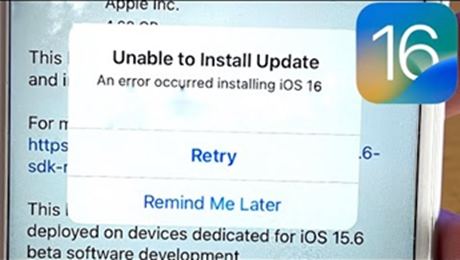
Quick Fix:
Restart iPhone: A simple restart can solve most problems. Update iOS 16 later after it restarts.
Check Apple System Status: Visit the Apple System Status page to see if the software update is available or not.
Check Network Connectivity: Software update requires a network connection, please make sure that you have a stable network.
Update iPhone with Computer: Connect your iPhone to the computer and then using the iTunes to update to the latest iOS 16.
Besides that, you can find more useful ways to fix iPhone won't update
iPhone Unable to Check for Update iOS 16

Problem Description:
Unable to check for update is one of the common iOS update issues. Sometimes, it's simply caused by the bad internet connection. Below are some quick fixes to solve the problem.
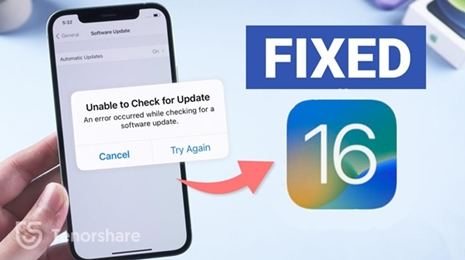
Quick Fix:
Force Restart Your Device: Press and quickly release the volume up button and the volume down button, then press and hold the side button, Do not release the buttons until the Apple logo show up.
Turn Wifi Off and On: After that, check if iOS 16 show up.
Reset Network Settings: If your iPhone still unable to check for update after connecting to different Wi-Fi network, try to reset network settings by going to Settings > General > Reset > Reset Network Settings.
Delete iOS 16 Beta version: If you have installed iOS 16 beta before, you need to delete the Beta profiles from Settings > General > Profiles.
Update iOS 16 with iTunes or Finder: If your iPhone or iPad is unable to check for updates, you can update manually using the iTunes/Finder on a computer.
Read more about how to fix iPhone Unable to Check for Update or Stuck on Checking for Update iOS 16.
iOS 16 Update Stuck on Estimating Time Remaining

Problem Description:
"My iPhone has stuck at “estimating time remaining” for several hours during the update to iOS 16 and it’s not proceeding further!" If you are facing this problem, these solutions may resolve this issue.
Quick Fix:
Restart iPhone: Restart your iPhone to see if it resolves on its own.
Check WiFi Connection: If your network is down, the update progress is affected. Try to connect to another Wifi or restart the router.
Reset Network Settings: If the network connection still failed after trying the above ways, then you need to reset network settings. Go to Settings > General > Reset > Reset Network.
Clear iPhone Storage: Your iPhone may not have enough space to download the update, as iOS 16 requires at least 2GB of free space. In this case, the best solution is to clear iPhone storage by deleting videos, photos and apps you don't need.
Read more about how to fix iOS 16 update stuck on Estimating time remaining.
iOS 16 Update Stuck on Terms and Conditions Screen

Problem Description:
Unable to bypass Terms and Conditions screen while installing iOS 16 update? Some users complained the issue that iOS 16 update stuck on the Terms and Conditions screen and there is no response to any click. Here's how to get out of this situation quickly.
Quick Fix:
Cancel the Process: There are two options on the bottom of this Terms and Conditions interface. Tap on Disagree to cancel the installation process. Then log out from iCloud and log in again to install iOS 16.
Restart Your iPhone: Restart your iPhone and then install the update again.
Update iPhone via iTunes: Launch iTunes and connect your iPhone to it. Navigate to the Summary tab, click on “Check for Update”.
You can read more details about Why iOS 16 Stuck on Terms and Conditions Screen.
iOS 16 Stuck on Preparing Update

Problem Description:
iPhone stuck on "Preparing Update" for several hours? You are not alone! Many Apple users experience annoying issues with their iPhone when they are getting ready to update iOS. To fix this, try the following:
Quick Fix:
Check Apple System Status: Check if the Apple update server is experiencing downtime.
Check Wifi Connection: Make sure that your WiFi is connected to the Internet and the Internet is stable on your device.
Free up iPhone Storage: Go to Settings > General > iPhone Storage and make sure you have enough storage space for iOS 16 update. You at least need 2 GB to install iOS 16.
Delete the Beta Profiles: Delete the Beta profiles from Settings > General > Profiles if you have one.
You can read more details about Why iOS 16 Stuck on Preparing Update, How to Fix.
iOS 16 Slow/iPhone Slow after Update

Problem Description:
Why is my iPhone running slow after update? Your iPhone is likely to slow down, such as apps loading slowly, texting delay, etc. Usually, it's because that your device will continue to perform background tasks even though the updating is completed. To speed it up, you can try the following tips.
Quick Fix:
Update your apps: If your apps take longer time to launch or perform laggy, go to App Store > tap your Apple ID profile icon > scroll down and tap "Update All."
Free up more storage space on iPhone: Go to Settings > General > Storage & iCloud Usage > Manage Storage. Delete anything you don't need.
Disable Background App Refresh: Go to Settings > General > turn Background App Refresh off.
iOS 16 Update Stuck on Apple Logo/Boot Loop

Problem Description:
iPhone stuck in white Apple logo logo during iOS 16 update? Stuck at boot screen after updating to iOS 16? An incomplete iOS update or a iOS system glith may result in your iPhone stuck on boot loop or Apple logo. If your iPhone get stuck during iOS 16 update, below are the quick fixes for you.
Quick Fix:
Force restart your iPhone: Press and release the Volume Up button and then the Volume Down button. Then, keep pressing the Power (Top/Side) button until it enters recovery mode.
Try iTunes to restore your iPhone: Connect your iPhone to iTunes with USB cable. If iTunes automatically detect there is a problem with your iPhone, click the "Restore" button.
Use an iOS repair tool: A professional iOS repair tool like Tenorshare ReiBoot can easily fix iPhone stuck on boot loop, Apple logo during/after update without data loss.
iPhone frozen during Update iOS 16

Problem Description:
"I updated my iPhone X and now my phone is frozen and none of my apps or side buttons work" . The iPhone freezing problem happens a lot, especially during iOS update. Watch the video to learn how to fix iPhone freeze quickly.
Quick Fix:
Force restart your iDevice: Press and quickly release the volume up button, then press the volume down button. Then press and hold the side button until the Apple logo appears.
Reset your iPhone in iTunes: Connect your iPhone to iTunes and slide to Summary > Restore iPhone.
Restore your iPhone via recovery mode: Put your iPhone into recovery mode using the correct key combination and then connect your iPhone to iTunes. iTunes will automatically detect the issue with your phone and ask you to restore it.
Use an iOS repair tool : A professional repair software like Tenorshare ReiBoot can help you fix your frozen iPhone and update it to the latest version of the system without data loss.
iOS 16 Battery Draining Fast

Problem Description:
Battery draining issue seems come with every new iOS update. There are users reported that the battery drains very fast (about 50% faster than iOS 13) on my iPhone 11. It could be Weather widget killing battery life or a software bug causing the battery draining fast problem.
Quick Fix:
Check Which App Is Draining Your Battery Most: Go to Settings > Battery > Scroll down to view battery usage by app. Remove the unnecessary App that is draining your battery.
Close Unnecessary Apps: Close some apps or services like location service in the background. Or go to Settings to turn off the Background App Refresh option.
Downgrade iOS 16: If it iOS 16 indeed drain the battery fast and you can consider downgrading iOS 16 to previous version. Wait for the Apple to resolve the issue.
Learn How to Downgrade iOS 16 to iOS 15 with detailed steps.
iPhone Won’t Turn Off after iOS 16 Update

Problem Description:
"I am trying to open one of my apps it won't let me or won't let me turn the phone off." If your iPhone or iPad won’t turn off after iOS 16 update, there should be a problem with the software on your iPhone. Follow the solutions below to have a quick fix.
Quick Fix:
Perform A Hard Reset: This is the simplest solution to shut down an iPhone that won't turn off. In another word, is to force restart your iPhone. Press and quickly release the volume up and down button, and then press and hold the side button. Release the button when you see the Apple logo.
Turn off iPhone using AssistiveTouch: Go to Settings > Accessibility > turn on AssistiveTouch. Tap AssistiveTouch on Home screen, choose Device and then tap and hold the Lock Screen icon. This will take you to a screen that says “slide to power off.
Repair your iPhone or iPad: A software or firmware problem isn’t so easy to fix. Thus you need a professional iOS repair tool such as Tenorshare ReiBoot to fix all software bugs or glitches that cause your iPhone won’t turn off.
Besides that, you can follow more smart tips to free up more space on your iPhone
Part 2. Software Problems after iOS 16 Update
1. iOS 16 Slowing Down/Laggy/Freezing

Problem Description:
Why is my iPhone so slow after iOS 16 update? Sadly, after the iOS 16 update, chances are that your iPhone slow down like delays in typing text messages, apps not loading quickly, etc. This is usually because that your iPhone or iPad will continue to perform background tasks even after the updating is completed. In this case, you just need to wait. But if your device continues to feel slow for longer, try below tricks to speed it up.
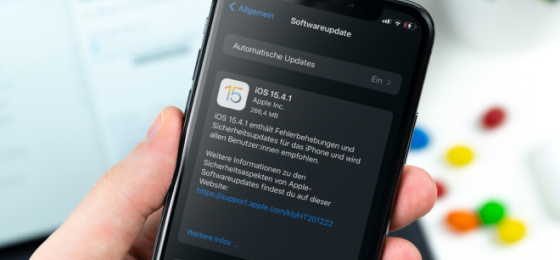
Quick Fix:
Update your apps: If your apps take longer time to launch or perform laggy, go to App Store > tap your Apple ID profile icon > scroll down and tap "Update All."
Free up more storage space on iPhone: Go to Settings > General > Storage & iCloud Usage > Manage Storage. Delete anything you don't need.
Disable Background App Refresh: Go to Settings > General > turn Background App Refresh off.
2. iOS 16 Update Stuck on Apple Logo/Boot Loop

Problem Description:
iPhone 12 stuck in white apple logo loop while iOS 16 update? Stuck at boot screen after updating to iOS 16? An incomplete iOS update or a damaged iOS may result in your iPhone stuck on boot loop, Apple logo. If your iPhone get stuck during iOS 16 update, below are the quick fixes for you.
Quick Fix:
Force restart your iPhone: Press and release the Volume Up button and then the Volume Down button. Then, keep pressing the Power (Top/Side) button until it enters recovery mode.
Try iTunes to restore your iPhone: Connect your iPhone to iTunes with USB cable. If iTunes automatically detect there is a problem with your iPhone, click the "Restore" button.
Use an iOS repair tool: A professional iOS repair tool like Tenorshare ReiBoot can easily fix iPhone stuck on boot loop, Apple logo during/after update without data loss.
3. iPhone frozen during/after iOS 16 Update

Problem Description:
What happens if my iPhone freezes during update? How to tell if the iOS update is still running? If you really want to know if your iOS update freezes or not? Press any of the hardware buttons on your iPhone or iPad and if the update is still running, you will see this message “iPhone will restart when update completes”. If your iPhone freezes during or after iOS 16 update, try the fixes below:
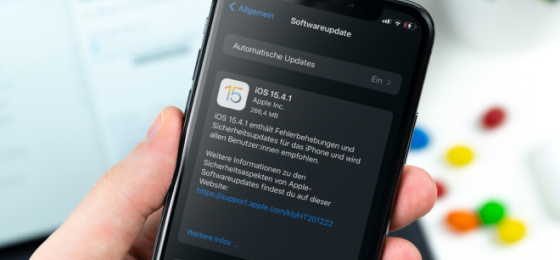
Quick Fix:
Force restart your iPhone: Press and quickly release the Volume Up button, then do the same with the Volume Down button. Then press and hold the Side button until the Apple logo appears.
Reset your iPhone in iTunes: connect your iPhone to iTunes and slide to Summary > Restore iPhone.
Restore your iPhone via recovery mode: Put your iPhone into recovery mode using the correct key combination and then connect your iPhone to iTunes. iTunes will automatically detect the issue with your phone and ask you to restore it.
Use an iOS repair tool : A professional repair software like Tenorshare ReiBoot can help you fix your frozen iPhone and update it to the latest version of the system without data loss.
4. iOS 16 Battery Draining Fast

Problem Description:
Battery draining issue seems come with every new iOS update. There are users reported that the battery drains very fast (about 50% faster than iOS 13) on my iPhone 11. It could be Weather widget killing battery life or a software bug causing the battery draining fast problem.
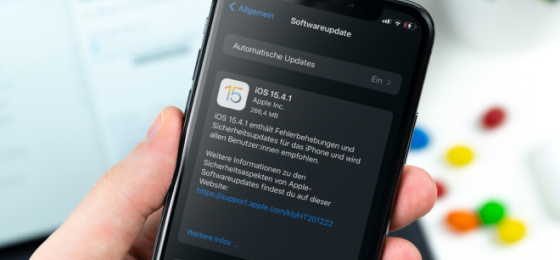
Quick Fix:
Identify what app is draining your iPhone’s battery the most: If it is the Weather widget killing battery life like we show above, simply remove the widget.
Close unnecessary apps: You can turn off iOS 14 services that drain your iPhone’s battery.
Lorem ipsum : Go to its Settings and turn off the Background App Refresh option.
Lorem ipsum : Downgrade iOS 14 to iOS 13.
5. iPhone Won’t Turn Off after iOS 16 Update

Problem Description:
Lorem ipsum dolor sit amet, consectetur adipiscing elit. Aenean euismod bibendum laoreet. Proin gravida dolor sit amet lacus accumsan et viverra justo commodo. Proin sodales pulvinar sic tempor
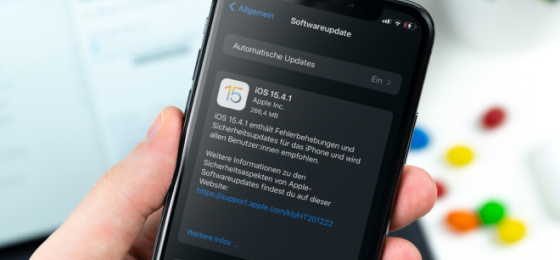
Quick Fix:
Lorem ipsum : dolor sit amet, consectetur adipiscing elit. Aenean euismod bibendum laoreet. Proin gravida dolor sit amet lacus accumsan e
Lorem ipsum : dolor sit amet, consectetur adipiscing elit. Aenean euismod bibendum laoreet. Proin gravida dolor sit amet lacus accumsan e
Lorem ipsum : dolor sit amet, consectetur adipiscing elit. Aenean euismod bibendum laoreet. Proin gravida dolor sit amet lacus accumsan e
Lorem ipsum : dolor sit amet, consectetur adipiscing elit. Aenean euismod bibendum laoreet. Proin gravida dolor sit amet lacus accumsan e
Lorem ipsum : dolor sit amet, consectetur adipiscing elit. Aenean euismod bibendum laoreet. Proin gravida dolor sit amet lacus accumsan e
Lorem ipsum : dolor sit amet, consectetur adipiscing elit. Aenean euismod bibendum laoreet. Proin gravida dolor sit amet lacus accumsan e
Lorem ipsum : dolor sit amet, consectetur adipiscing elit. Aenean euismod bibendum laoreet. Proin gravida dolor sit amet lacus accumsan e
Besides that, you can follow more smart tips to free up more space on your iPhone
Part 3. Other Problems after iOS 16 Update
1.1 - iOS 16 Software Update Failed

Problem Description:
Lorem ipsum dolor sit amet, consectetur adipiscing elit. Aenean euismod bibendum laoreet. Proin gravida dolor sit amet lacus accumsan et viverra justo commodo. Proin sodales pulvinar sic tempor
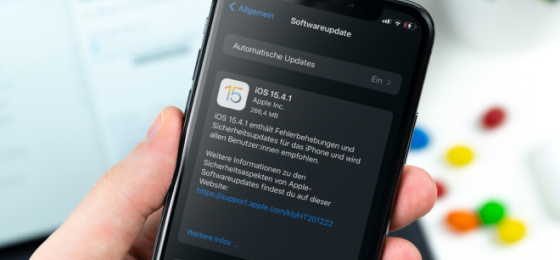
Quick Fix:
Lorem ipsum : dolor sit amet, consectetur adipiscing elit. Aenean euismod bibendum laoreet. Proin gravida dolor sit amet lacus accumsan e
Lorem ipsum : dolor sit amet, consectetur adipiscing elit. Aenean euismod bibendum laoreet. Proin gravida dolor sit amet lacus accumsan e
Lorem ipsum : dolor sit amet, consectetur adipiscing elit. Aenean euismod bibendum laoreet. Proin gravida dolor sit amet lacus accumsan e
Lorem ipsum : dolor sit amet, consectetur adipiscing elit. Aenean euismod bibendum laoreet. Proin gravida dolor sit amet lacus accumsan e
Lorem ipsum : dolor sit amet, consectetur adipiscing elit. Aenean euismod bibendum laoreet. Proin gravida dolor sit amet lacus accumsan e
Lorem ipsum : dolor sit amet, consectetur adipiscing elit. Aenean euismod bibendum laoreet. Proin gravida dolor sit amet lacus accumsan e
Lorem ipsum : dolor sit amet, consectetur adipiscing elit. Aenean euismod bibendum laoreet. Proin gravida dolor sit amet lacus accumsan e
Besides that, you can follow more smart tips to free up more space on your iPhone
1.2 - iOS 16 Cannot Make or Receive Calls

Problem Description:
Lorem ipsum dolor sit amet, consectetur adipiscing elit. Aenean euismod bibendum laoreet. Proin gravida dolor sit amet lacus accumsan et viverra justo commodo. Proin sodales pulvinar sic tempor
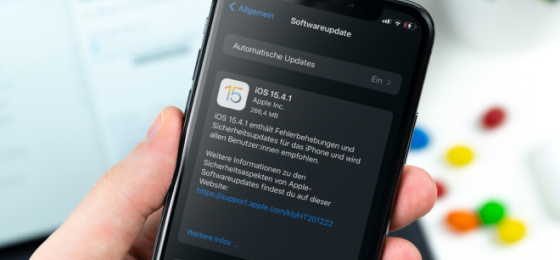
Quick Fix:
Lorem ipsum : dolor sit amet, consectetur adipiscing elit. Aenean euismod bibendum laoreet. Proin gravida dolor sit amet lacus accumsan e
Lorem ipsum : dolor sit amet, consectetur adipiscing elit. Aenean euismod bibendum laoreet. Proin gravida dolor sit amet lacus accumsan e
Lorem ipsum : dolor sit amet, consectetur adipiscing elit. Aenean euismod bibendum laoreet. Proin gravida dolor sit amet lacus accumsan e
Lorem ipsum : dolor sit amet, consectetur adipiscing elit. Aenean euismod bibendum laoreet. Proin gravida dolor sit amet lacus accumsan e
Lorem ipsum : dolor sit amet, consectetur adipiscing elit. Aenean euismod bibendum laoreet. Proin gravida dolor sit amet lacus accumsan e
Lorem ipsum : dolor sit amet, consectetur adipiscing elit. Aenean euismod bibendum laoreet. Proin gravida dolor sit amet lacus accumsan e
Lorem ipsum : dolor sit amet, consectetur adipiscing elit. Aenean euismod bibendum laoreet. Proin gravida dolor sit amet lacus accumsan e
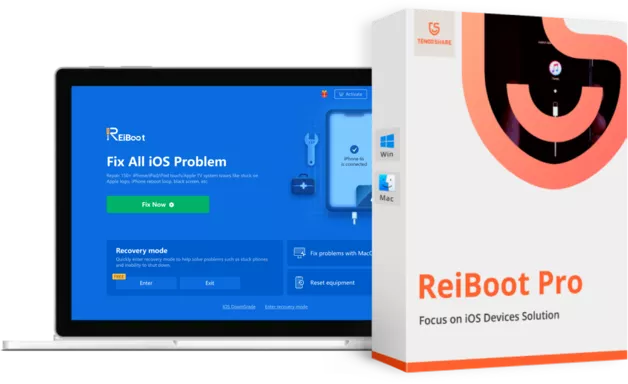
Get Tenorshare ReiBoot Tenorshare ReiBoot (Mac) Tenorshare ReiBoot Now
The World No.1 iPhone Recovery Mode Tool (FREE) & iOS 16 beta System Recovery Software