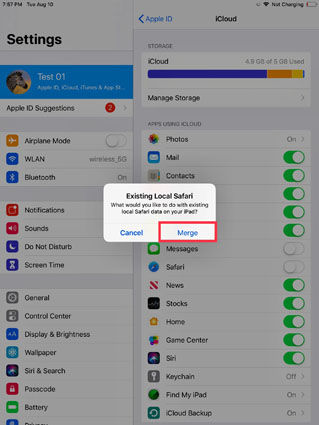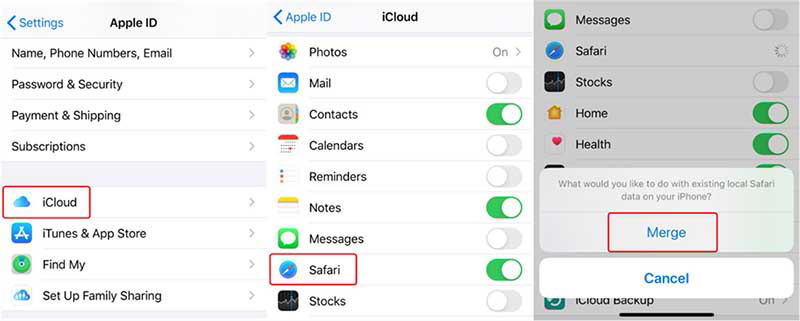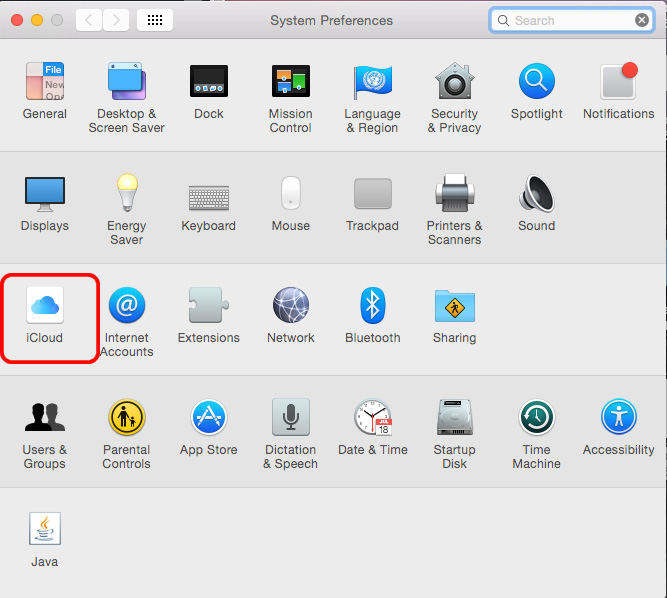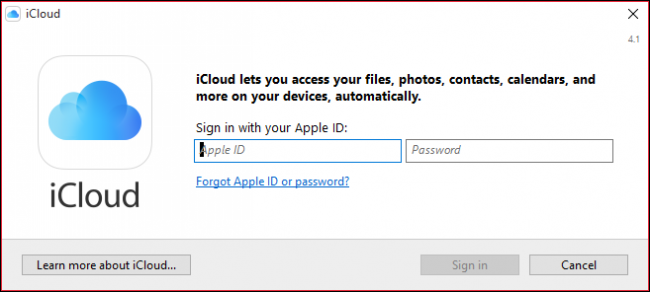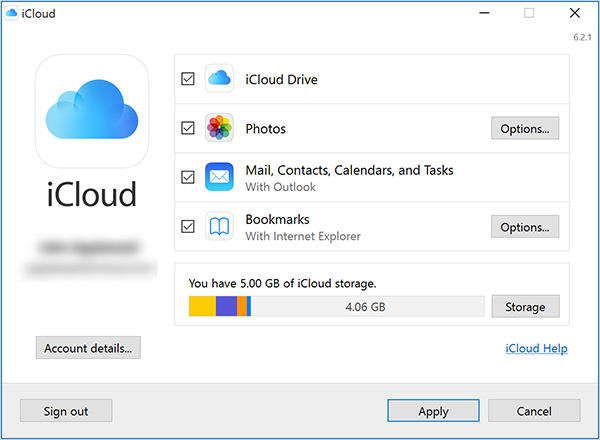How do I Export iPad Safari Bookmarks to iPhone/Mac/Win
Nowadays, most of you think that the iPad touch comes to safari. Yes, it is a high-class browser designed for iOS. As iPad users, you could use it to examine your most wanted sites and add bookmarks to your favorite sites for the next visit. You may want to see if you could export iPad Safari bookmarks to Chrome or Firefox for a synced surfing. Yes, this article will help you to make it. It is suitable to Export iPad Safari bookmarks using the proper devices.
- Part 1: Export iPad Safari Bookmarks to iPhone
- Part 2: Export iPad Safari Bookmarks to Mac
- Part 3: Export iPad Safari Bookmarks to Windows
- FAQS about Export iPad Safari Bookmarks
Part 1: Export iPad Safari Bookmarks to iPhone
As an iPad user, you can bookmark your favorite website by quickly accessing Safari. You can export iOS Safari bookmarks or iOS devices, especially when you achieve a new iPhone. You can transfer all files, including audio, video, from iOS devices.
Use iCloud to Export iPad Safari Bookmarks
As a user of the iPad, you can easily use iCloud as a medium to sync Safari bookmarks through your Mac and iOS strategies. You can also transfer safari bookmarks to the new iPad by using iOS devices. Following steps are included by using iCloud to export iPad safari bookmarks.
Step 1: Catch iCloud.
As a user of the iPad, you have already saved your important bookmarks in safari; firstly, open the App settings and catch iCloud to your device, then tap on it.
Step 2: To Synchronize Select Safari
To find the safari option, scroll down, tap into it, and activate the function. When asked about Existing Local Safari, tap Merge.

-
Step 3: Set up the iPhone
Presently require the iPhone that should get all the Safari bookmarks you have adjusted to iCloud from the main iPad. Select "Settings" >"iCloud"(login the same Apple ID as your iPad), flip on the switch after Safari to turn on the sync. Then, at that point, you will discover your Safari bookmarks accessible on your new iPhone.

Part 2: Export iPad Safari Bookmarks to Mac
When you open Safari for the first time on the Mac after using Google Chrome, it mechanically exports bookmarks to the Safari iPad without iCloud and history. You can choose to keep the exported items or remove them. You can also export the items at another time. On the off chance that you have turned your default program on Mac from Google Chrome to Safari, you should realize how to import your Chrome bookmarks to Safari and access your most loved pages there. As a matter of fact, this assignment is a lot simpler than you might suspect.
1.Use Tenorshare iCareFone to Export iPad Safari Bookmarks
It’s easy and convenient to use iCareFone, which is an app for iOS users to sort, manage and transfer their files. You can use it to export bookmarks safari iPad without iCloud with only several steps. Besides, the features of iCareFone includes: transfer your iOS files; delete your junk iOS files; add files to iOS; move your iOS files.
Try it by following the steps below:
Download and install Tenorshare iCareFone on your Mac or PC. After installing, open the app and connect your device with it. Please unlock your device and enter the password to ensure successful detection if prompted to "Trust This Computer.”

After connecting your device, select the "Manage" tab from the top menu to start, as shown below in the image. Then select Bookmarks from the left list and close your safari by following the presented steps.

Now “Select” Bookmarks you want to export from iPad Safari bookmarks. Click on “Export,” as shown below in the image, for your better understanding.

After clicking on “Export,” Please select a location to save these bookmarks.

You will see the text on your window “Succeeded to export into HTML”. Now your file is ready, click on “OK” or “Open Folder” and you can see the bookmarks file there.

2.Export iPad Safari Bookmarks with iCloud
The Safari's Export bookmarks option in iCloud can help you to export the iPad Safari bookmark on Mac. It helps to create an HTML listing for the entire list of bookmarks so that you can open it on any browser.
This process complete in the following steps:
First you need to be sure you’ve opened the iCloud Safari option in iPad.

Then go to system preference on Mac and click on iCloud.

-
Then click on Safari Bookmarks. Now your Safari bookmarks from iPad are syncing to your Mac. You can get the bookmarks on your Mac Safari.

Part 3: Export iPad Safari Bookmarks to Windows
Actually the export iPad Safari bookmarks to Windows process is very similar to Mac. The methods are the same but there’s a little difference in their operation interface. So if you are using windows computer, continue reading.
1. Use Tenorshare iCareFone
It’s easy and convenient to use iCareFone, which is an app for iOS users to sort, manage and transfer their files. You can use it to export bookmarks safari iPad without iCloud with only several steps. Besides, the features of iCareFone includes: transfer your iOS files; delete your junk iOS files; add files to iOS; move your iOS files.
Try it by following the steps below:
Download and install Tenorshare iCareFone on your Mac or PC. After installing, open the app and connect your device with it. Please unlock your device and enter the password to ensure successful detection if prompted to "Trust This Computer.”

After connecting your device, select the "Manage" tab from the top menu to start, as shown below in the image. Then select Bookmarks from the left list and close your safari by following the presented steps.

Now “Select” Bookmarks you want to export from iPad Safari bookmarks. Click on “Export,” as shown below in the image, for your better understanding.

After clicking on “Export,” Please select a location to save these bookmarks.

You will see the text on your window “Succeeded to export into HTML”. Now your file is ready, click on “OK” or “Open Folder” and you can see the bookmarks file there. Check the image below for your help.

2. Export iPad Bookmarks via iCloud
Actually when you’re using windows PC, you can use iCloud to export your IE bookmarks, FireFox bookmarks and chrome bookmarks but not safari bookmarks. So if you want to export iPad Safari bookmarks to windows, we recommend you to use iCareFone.
iCloud on windows is a little bit different with Mac.Here are the steps:
- First you need to be sure you’ve opened the iCloud Safari option in iPad.
Download iCloud App from the Apple official and open it. Login to the same Apple ID as your iPad.

Then click Bookmarks (you can choose from IE, Firefox and Chrome) and click apply.

Then click merge to merge your iPad bookmarks with your iPad. Then you’ll see your iPad bookmarks on Windows.

FAQS about Export iPad Safari Bookmarks
1. Can I Export iPad Safari Bookmarks to Android?
Yes, you can use iTunes to export iPad Safari bookmarks to android, but the operation is a bit complicated.
2. How do I Export iPad Safari Bookmarks to Chrome or Firefox?
The general steps are: open Chrome or Firefox, and click settings to discover bookmarks, then choose to import bookmarks. Now you can import your iPad Safari Bookmarks (previously exported on PC from iPad).
3. Is It Safe to Export iPad Safari Bookmarks?
Actually if you want to export your iPad Safari bookmarks to other devices, it has the risky that your bookmarks will be read by some third-party software and tools. So on a privacy level, it's not very safe.
Conclusion
There are so many methods for you to export Safari bookmarks in this article. We noticed that many users are concerned about their privacy, which is understandable. We recommend you to use the reliable ways to export your Safari bookmarks.
Speak Your Mind
Leave a Comment
Create your review for Tenorshare articles

Tenorshare iCareFone
Best Free iPhone Transfer & iOS Backup Tool
Easily, without iTunes