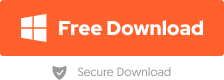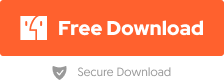[Video Guide] How to Fix iPhone White Screen 2025
The iPad white screen of death might be caused by various reasons, such as physical damage to the device, an error occurring with the new iOS update or modifying the software restrictions by using kernel patches. This is a common problem that can drive you up the wall when it comes to repairing it, especially if you don't know what to do.
Fret not! We've gathered some easy ways to help you fix iPad white screen before taking it to the repair shop. We recommend you try them one by one and find the best for you.
Fix iPad white screen in one click with Tenorshare ReiBoot - Fast, safe, and hassle-free.
Part 1: Why is My iPad Stuck on a White Screen?
Here are some common reasons why your iPad might be stuck on a white screen:
- Software Glitches: Temporary software issues can cause the device to freeze on the white screen.
- Failed Updates: An interrupted or failed iOS update can leave your iPad unresponsive.
- App Conflicts: Certain apps may conflict with the system, leading to crashes.
- Insufficient Storage: Low storage space can affect performance and cause the device to malfunction.
- Hardware Issues: Physical damage or internal hardware problems can result in a white screen.
- Overheating: Excessive heat can trigger protective measures, causing the device to freeze.
- Battery Problems: A failing battery may not provide enough power, leading to performance issues.
- Corrupted Files: Corrupted system files or settings can prevent proper booting.
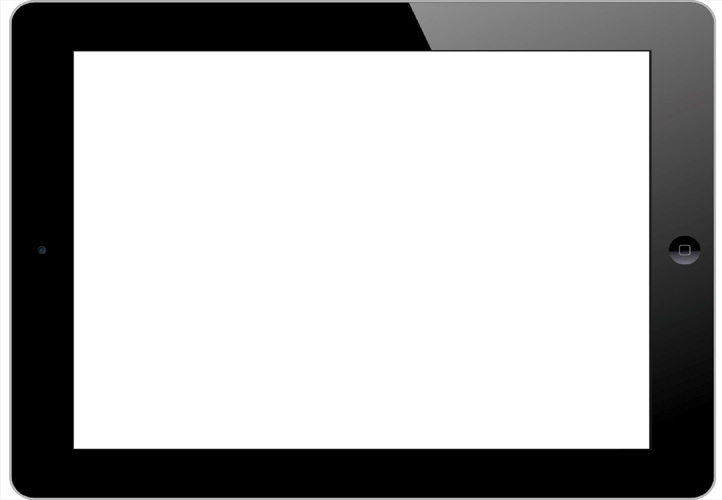
Part 2: How to Fix iPad White Screen of Death?
Watch the video guide to see How do you fix an iPad that has a white screen:
Way 1: Hard Reset iPad
Frequently, the problem of the iPad being stuck on white screen can be solved by just pressing two basic buttons.
Press the Home button and the Sleep/Wake button at the same time for a few seconds until you see the Apple logo appear on screen. Your iPad will reboot automatically and function normally again.
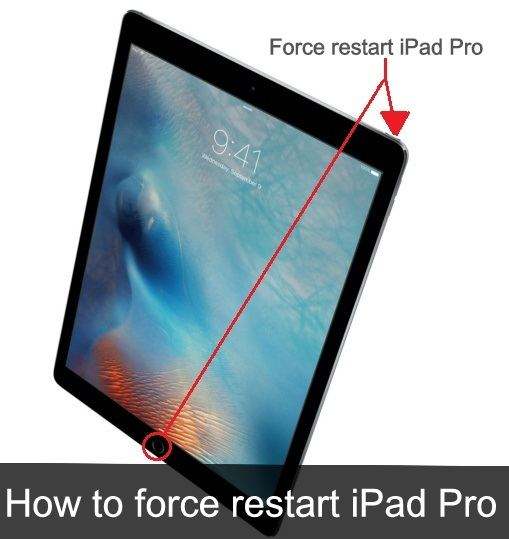
Way 2: Fix iPad White Screen in One-Click [Fastest & without Data Loss]
If you're dealing with an iPad white screen issue, whether it's "iPad white screen won't turn off," "iPad white screen with Apple logo," or "iPad white screen no Apple logo," Tenorshare ReiBoot is the ultimate solution to help you. This powerful tool can easily fix various iPad problems, including the frustrating "iPad white screen with lines." With just a few clicks, you can restore your device to normal without data loss, making it an essential tool for any iPad user facing these challenges. Most importantly, the tool supports all iPad models, including iPad air white screen of death and iPadOS version, including the newest iPadOS 18.
Here is how to fix white screen on iPad with best iPad white screen app Tenorshare ReiBoot
- Download ReiBoot from the official Tenorshare website and install it on your Windows or Mac computer. With your iPhone connected to the computer via an original Apple lightning cable, open ReiBoot.
- In ReiBoot, click on "Standard Repair" to use the iOS System Recovery tool. Read any instructions carefully.
- When prompted, click "Download" to download the required firmware package for your iPhone model. This may take some time.
- Once the firmware is downloaded, click "Start Standard Repair". Note that this will not erase any data.
- After repair is complete, your iPhone will reboot automatically with white screen for iPad issue have been fixed.





Way 3: Restore iPad from iTunes using Recovery Mode
iPad screen turned white? Well, there is another way of fixing the problem of your iPad or iPad 2 white screen. Follow the steps to see how to restore your device from iTunes using recovery mode.
Note: iTunes restore clears all device data, you can free backup your iPhone beforehand using iCareFone.
- Plug your iPad into the computer and start iTunes.
- Press the Home button and the Sleep/Wake button for at least ten seconds.
Stop holding the Sleep/Wake button but continue to press the Home button until a message appears on your computer screen. It should say "iTunes has detected an iPad in recovery mode. You must restore this iPad before it can be used with iTunes".
- You need to hit 'OK' followed by 'Restore' to begin restoring your iPad.
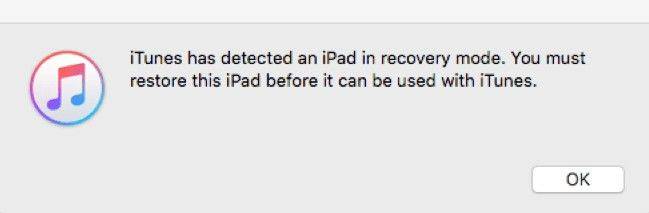
Click the link to see how to put iPad in recovery mode with/without button.
Way 4: 3 Buttons Trick to Fix iPad White Screen
If your iPad screen is still white, there is still something else you can try before getting all techy, which is iPad white screen press home to recover.
Press Home button, up-volume button and power button all together and, again, wait for the Apple logo to appear on screen. Your iPad will reboot, and you will be able to continue using it as if nothing had happened.
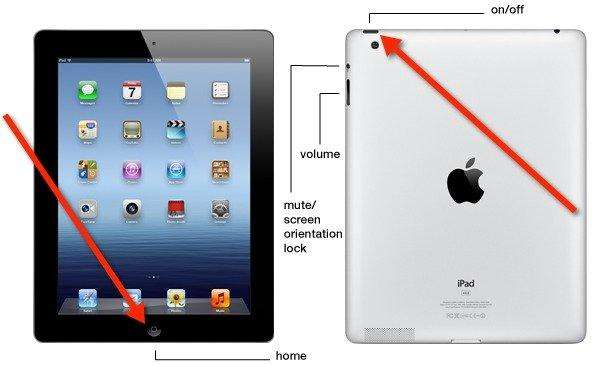
Way 5: Restore iPad from DFU Mode
Finally, if iPad screen is all white, you could put the iPad into DFU Mode to try to fix the white screen of death.
DFU stands for Device Firmware Update and allows you to change and select the firmware you wish to install in your device. Here are the steps you have to follow to restore your iPad from this mode:
- Plug your iPad into your computer via USB and start iTunes.
- Switch off your device and press and hold the Home button and the Power button for ten seconds.
- After the ten seconds, continue holding the Home button but release the Power button. If a "Plug into iTunes" notice pops up, then you need to restart the process. If the iPad screen is black, you have successfully entered the DFU mode.
iTunes will detect your iPad and will allow you to restore iPad white screen frozen.
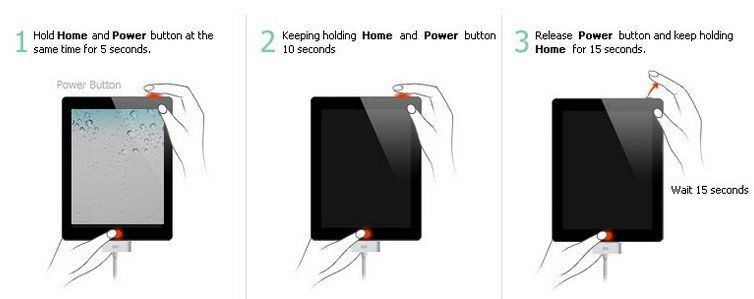
Summary
In conclusion, encountering an iPad white screen can be a daunting experience, but understanding the potential causes and solutions can make a significant difference. From software glitches to hardware issues, identifying the root of the problem is key to restoring your device. Whether you choose to troubleshoot on your own or utilize tools like Tenorshare ReiBoot for a quick fix, taking action is essential. Don't let a white screen disrupt your iPad experience; follow the steps outlined in this guide to get back to enjoying your device in no time.
- Downgrade iOS 18 to iOS 17 ;
- Fix iPhone won't restore in recovery mode, my iPhone is stuck on the Apple Logo,iPhone black screen of death, iOS downgrade stuck, iPhone update stuck, etc.
- Support all iPhone models and the latest iOS 18 and earlier.
Speak Your Mind
Leave a Comment
Create your review for Tenorshare articles