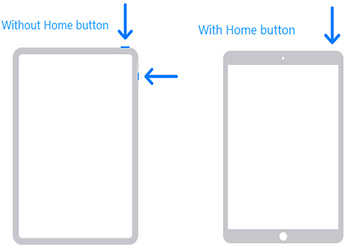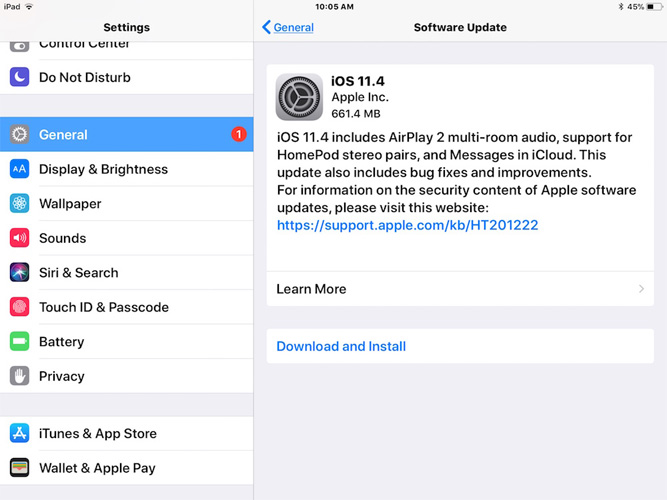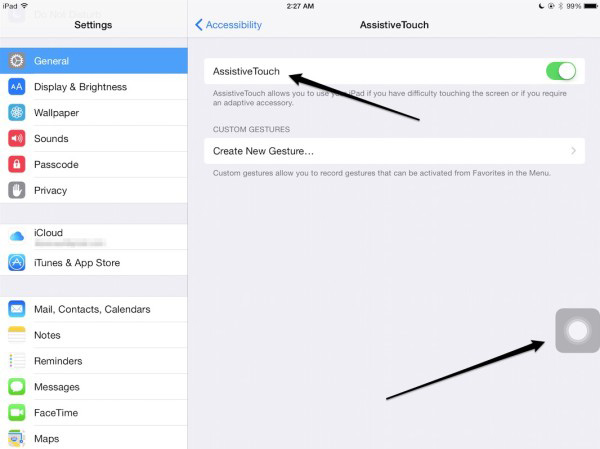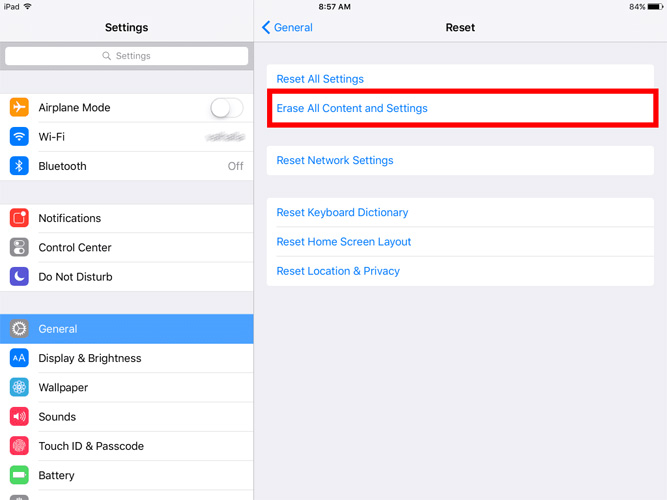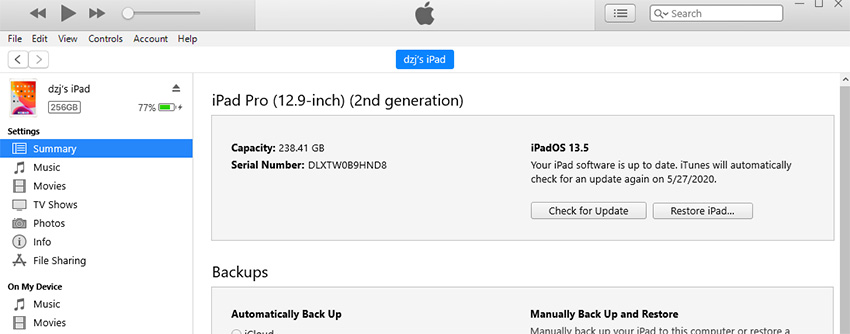How To Fix iPad Won’t Turn Off Issue 2025
iPad users most of the times complain that their iPad won't turn off. This is the normal issue that users face most of the times. And hence, it is necessary to get a solution to fix this issue. And if you are one of the users that are facing this issue, then we have some solutions that might act as a fix to this issue. But before we move on, let us have a glance that the reasons as to why users' iPad won't turn off after update.
Why my iPad Won't Turn Off?
If you are one of the many iPad users complaining my iPad is frozen and won't turn off, then you need to know the possible reasons behind this issue.
Software issues: Most of the times, it is a software issue that causes iPad frozen and won't turn off issue. Hence, you should check for a faulty app or a wrong update to the iOS. If you have found the reason behind the issue to be related with software, then you might find the solution below.
Hardware issues: Sometimes, a frozen iPad might be due to a hardware component not working properly. Hence, you need to visit the Apple Service Center if you think that your iPad will not turn off.
Now that you have a general idea of the reasons behind this issue, let us have a look at the possible solutions.
Top 8 Solutions to Fix iPad Won't Turn Off
Below are some possible solutions that might come handy to fix your "iPad frozen won't turn off" issue. All methods are worked for iPad Pro, Air and iPad mini. Before you start using tips below to fix iPad, you'd better backup your device. Because some tips below will require you to erase your iOS device. You can use iTunes or iCloud to back up, or use Tenorshare iCareFone – a third party tool that provides more flexibly backup choice.
- Solution 1: Force iPad to Shut Down
- Solution 2: Update iOS
- Solution 3: Turn on Airplane mode
- Solution 4: Enable AssistiveTouch to turn off
- Solution 5: Put iPad into recovery mode
- Solution 6: Reset All Settings
- Solution 7. Fix iPad Won't Turn Off without Data Loss
- Solution 8: Turn on Airplane mode
Solution 1: Force iPad to Shut Down
If your do a force reboot on your iPad, then it can turn off the device possibly solving your issue. Follow the given steps below to know how to turn off iPad when frozen.
- Long press the Sleep button and the Home button of iPad for almost 8–10 seconds.
-
Hold the combination till the screen will go off and the Apple logo appears on the screen

Solution 2: Update iOS
If the issue is related to operating system, updating the iOS can solve the issue. All you need to do is update the iOS of your iPad. Follow the given steps below.
- In order to update your device, you will need to connect your iPad to a power source. Make sure that it is connected to a strong Wi-Fi network.
- Go to Settings > General > Software Update.
-
If the update is present, all you need to do is download and install the update. Make sure your device is connected to the network and the power source throughout the process.

Solution 3: Turn on Airplane mode
Sometimes, turning on the airplane mode might also solve the issue. Basically, airplane mode disconnects all the connection that your iPhone has.
- Swipe up to open the Control Center on your iPad.
- tap on the Airplane Mode. This will put your device in Airplane Mode. That's it. You have successfully entered in airplane mode. You can get out of the mode after a couple of minutes and see if the device is working or not.
Solution 4: Enable AssistiveTouch to turn off
iPhone won't turn off using power buttons? AssistiveTouch is that feature of iPad that will help you use the Home button from within the iPad through the screen. All you need to do is enable the AssistiveTouch on your device. This can be done by following the below steps.
- Head to Settings > General > Accessibility > AssistiveTouch.
- Turn on the solider for AssistiveTouch.
You can also tell Siri to turn on AssistiveTouch. She will do your job.

Solution 5: Put iPad into recovery mode
Putting your iPad in recovery mode might be useful here. It is a tricky process to perform. But you will be able to get it once you follow the below steps.
- Connect your iPad to your PC and run iTunes.
- While your iPad is still connected to the computer, switch off the device and hold down the Home button.
Let go off the home button when you see Connect to iTunes screen. Your device is in recovery mode. To exit the mode, you will need to force restart the device. This can be done by long pressing the Home and Sleep button till the screen goes off and Apple device appears once again.

Solution 6: Reset All Settings
You can also reset all the settings of your device. This will not delete your device but will reset the settings to the default. All you need to do is follow the steps given below.
- Go to Settings app and head to General.
- In General, you need to look for Reset option.
In Reset, click the Reset All Settings options. Your job is done.

Solution 7. Fix iPad Won't Turn Off without Data Loss
If the issue is critical with your iOS, then you can always use Tenorshare ReiBoot. This software offers the easy solution to fix iPad black screen won't turn, iPad screen stuck, crashing and more without losing a single byte. Download and install the program on your computer and follow the troubleshooting steps here:
-
Once you have connected your device to the computer, run the software and click on Start to fix all iOS stuck.

Select Standard Repair. Install the newest firmware package online. Click "Download" to start the package downloading process.

Once the package is installed, select "Start Repair" to start the recovery of your device. After the procedure ends, your device will reboot and the issue will be resolved.

Solution 8: Restore iPad from iTunes
Restoring iPad using iTunes can also act as a potential solution to solve the issue. All you need to do is follow the steps given below.
- Open iTunes and connect your device to the computer.
Select your device when it appears in iTunes. Click on "Restore iPad" option.

This will restore the device will all the data gone.
You just had a look on the best 8 solutions if your iPad won't respond or turn off. Do let us know your feedback on the article by commenting below.
Speak Your Mind
Leave a Comment
Create your review for Tenorshare articles