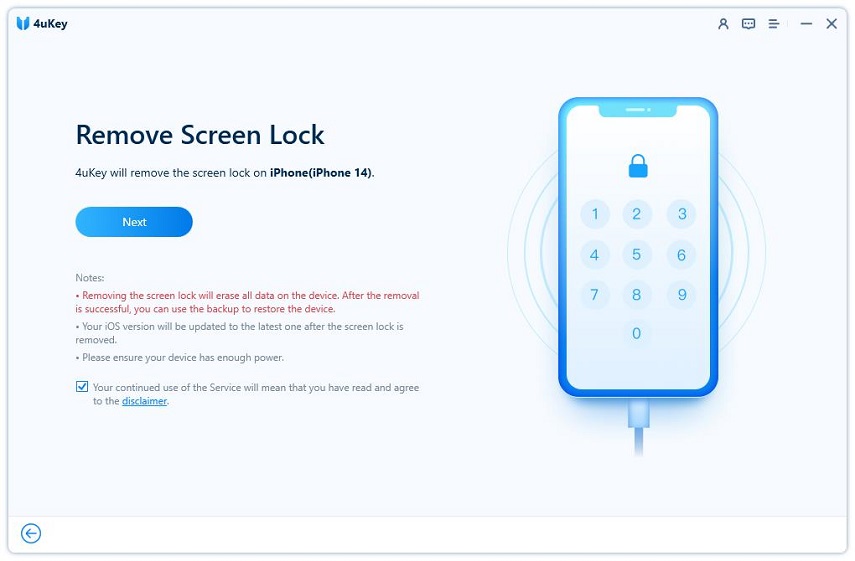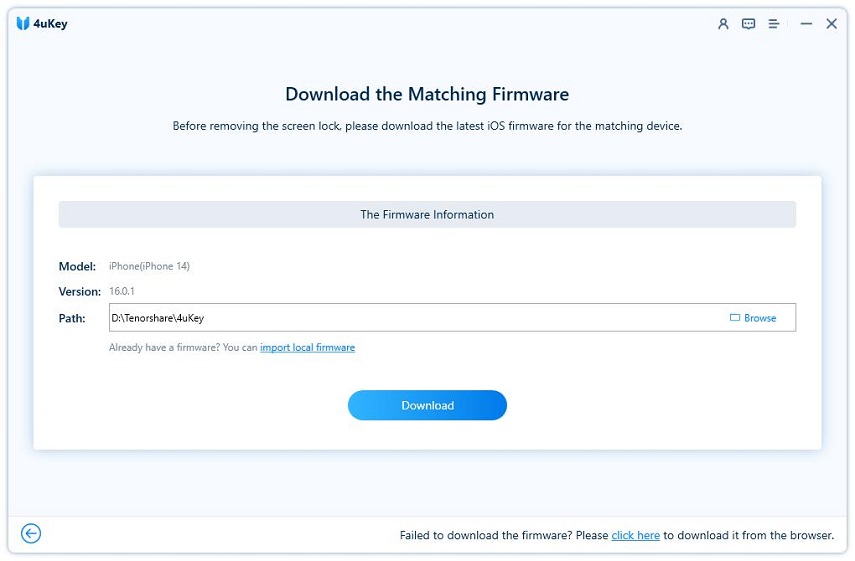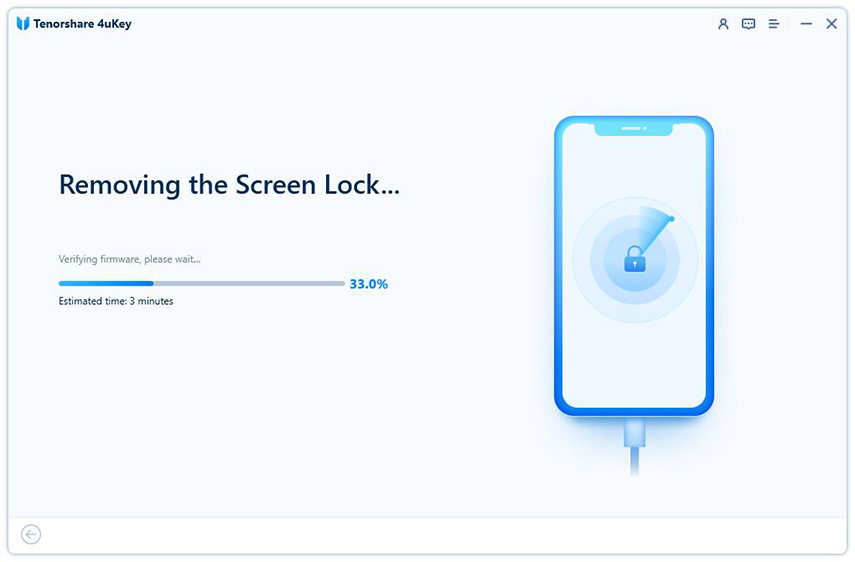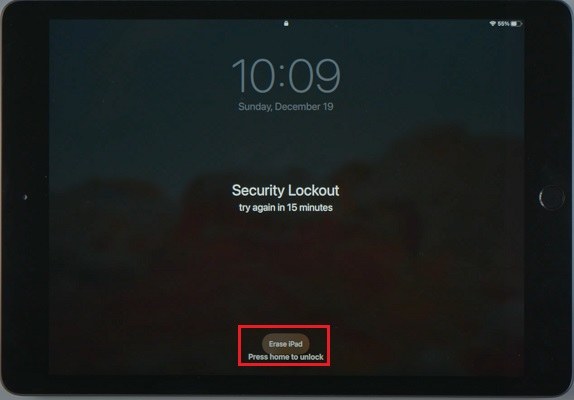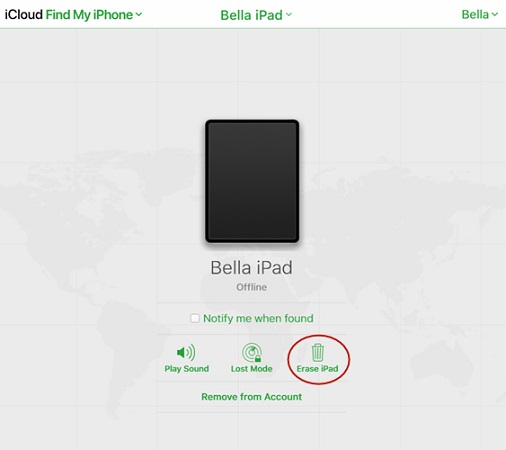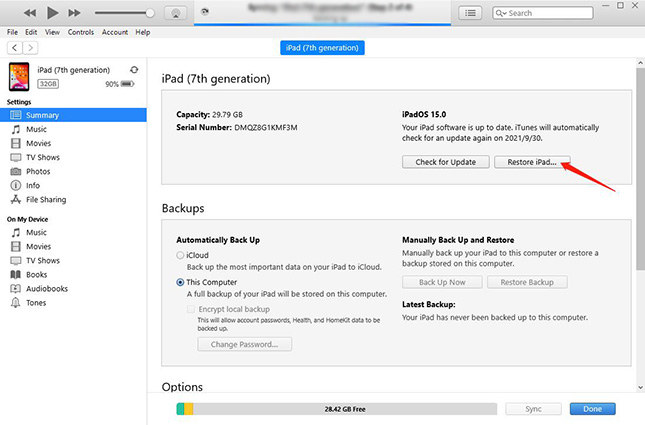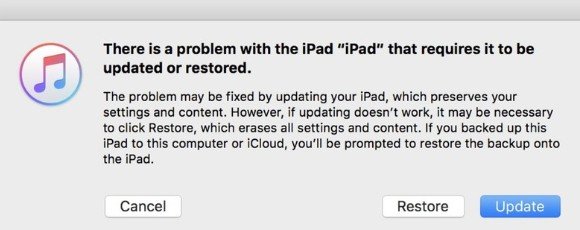Forgot iPad Password? Unlock Your iPad in 5 Ways
What to do if you forgot iPad passcode? It is very common yet unwanted situation where you are locked out of your iPad since you don't remember the password. Instead of panicking and feeling helpless while you forgot iPad passcode, you can check out these five easy ways through which you can unlock or factory reset your iPad successfully.
- Part 1. Reset iPad When You Forgot iPad Password - Only 3 Steps
- Part 2. Erase iPad Directly If Forgot iPad Passcode
- Part 3. Use Find My iPad to Remove iPad Passcode
- Part 4. Unlock iPad with iTunes When You Forgot iPad Password
- Part 5. Unlock iPad Without Passcode in Recovery Mode Restore
Part 1. Reset iPad When You Forgot iPad Password
To get into your locked iPad, the easiest method is using this highly recommended tool called Tenorshare 4uKey. It removes passcode from all iPads without iTunes. Support the latest iPadOS 16. Follow the steps below to know how you can solve forgot iPad passcode with 4uKey.
Download, install and launch 4uKey on your laptop or PC and connect your locked iPad to it with a USB cable. Click "Start" to begin.

When 4uKey detects your iPad, click on "Next" to continue.

And then click on "Download" to download the latest firmware package.

Once the download is completed, click on "Start Remove" and your iPad passcode removal progress will be shown on the screen.

- In a few minutes, your iPad will be successfully unlocked. After it restarts, set it up as a new device.
Part 2. Erase iPad Directly If Forgot iPad Passcode
Since the iPadOS 15.2 update, it is possible to erase iPad on the lock screen directly if you forgot iPad passcode as long as your Apple ID has been logged in on your locked iPad with available network. It is simple and convenient.
Enter wrong passcodes several times until you see the Erase iPad option at the bottom of iPad Unavailable/Security Lockout screen.

- Select Erase iPad and tap on it again to continue. Then enter your Apple ID password to start the erasing process.
Part 3. Use Find My iPad to Remove iPad Passcode
Besides Erase iPhone on iPad Unavailable screen, there is another way to erase iPad passcode with Apple ID. You can unlock your iPad without passcode via iCloud if you have turned on "Find My iPad". Here's how you use iCloud to get out of the trouble - "I forgot my iPad password".
- Open your computer and launch any browser. Navigate to iCloud website and login.
After logging in, click on Find iPhone option, and then select your locked iPad from "All Devices". Click on "Erase iPad".

- Your iPad will be reset and the forgotten passcode will be removed with Find My iPad on iCloud.
Actually if you do not have a computer but have an iPhone and use the same Apple ID, you can erase your iPad in Find My app on iPhone. It works the same way.
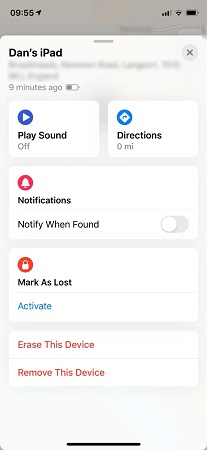
Part 4. Unlock iPad with iTunes When You Forgot iPad Password
Using iTunes to unlock a locked iPad is the most common way when you can't remember iPad password. For this method to work, your iPad should have been previously synced with iTunes, otherwise, this method will be of no use.
- Connect your locked iPad to your computer. Open iTunes on PC or Finder on Mac.
Click on the "Device" icon and then click on "Summary"/"General". Now click on "Restore iPad".

Your iPad will be factory reset and all the data in your iPad including the passcode will be erased. You can restore your iPad with a previously backup to get all your data back.
Part 5. Unlock iPad Without Passcode In Recovery Mode Restore
In case you have not synced your iPad with iTunes earlier, then Recovery Mode is ready to get out of this situation. It is a bit complicated but viable nonetheless. Follow the steps below to put your iPad in Recovery Mode and then solving the problem of "I forgot my iPad passcode".
- Connect your iPad to iTunes or Finder on your computer.
- For iPad with Home button, press and hold the Home and Power button till you see "Connect to iTunes" on the iPad screen.
For iPad without Home button, press the Volume Up button then Volume Down button, now press and hold the Power button till you see recovery mode screen. Then iTunes will show a prompt message saying "There is a problem with the iPad", and select "Restore".

Conclusion
Forgot iPad passcode is a very annoying scenario. These above 5 methods will help you overcome the problem when you forgot iPad Mini/Pro passcode and let you get back to your iPad again. As sometimes iTunes or iCloud tend to malfunction, you can use the alternatives mentioned above. The most recommended way is Tenorshare 4uKey which unlocks your iOS devices in simple steps. Go for it!
- Unlock iPhone without Passcode instantly
- Remove iCloud activation lock without password/Apple ID/previous owner
- Remove Apple ID or iCloud account on iPhone/iPad without password
- Bypass MDM Screen from iPhone/iPad
- Remove screen time passcode in 3 simple steps
- Fix disabled iPhone/iPad without iTunes or iCloud
- Find and view stored passwords on iPhone and iPad
Speak Your Mind
Leave a Comment
Create your review for Tenorshare articles

4uKey iPhone Unlocker
Easily Unlock iPhone passcode/Apple ID/iCloud Activation Lock/MDM
100% successful unlock