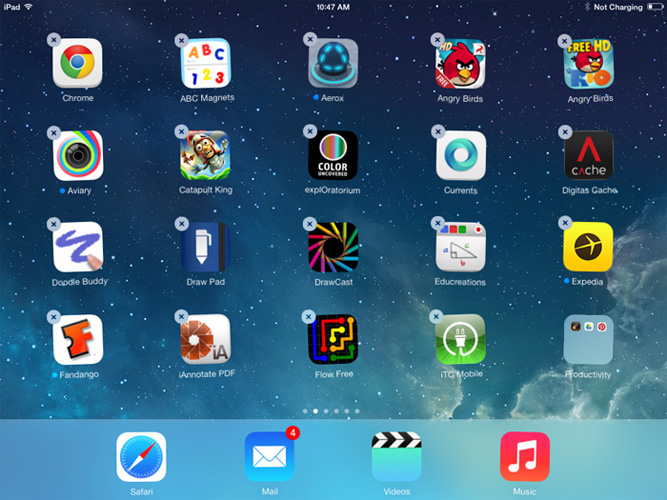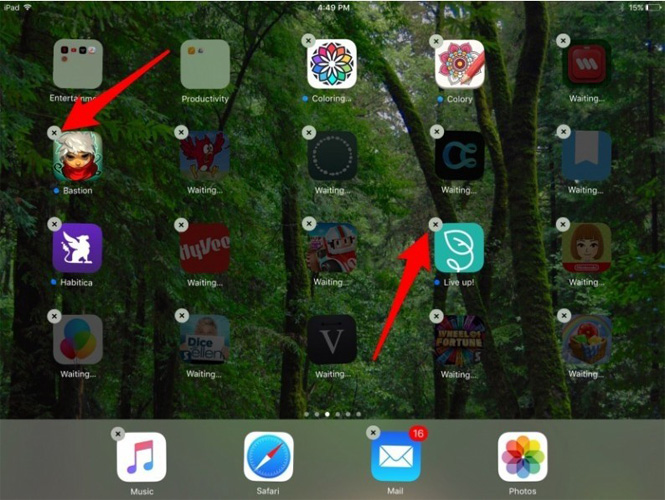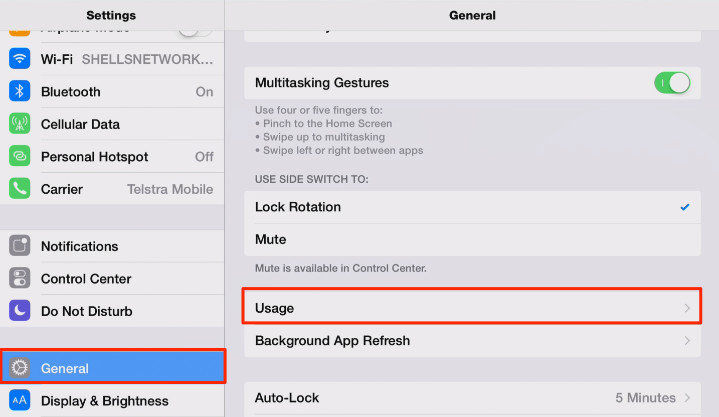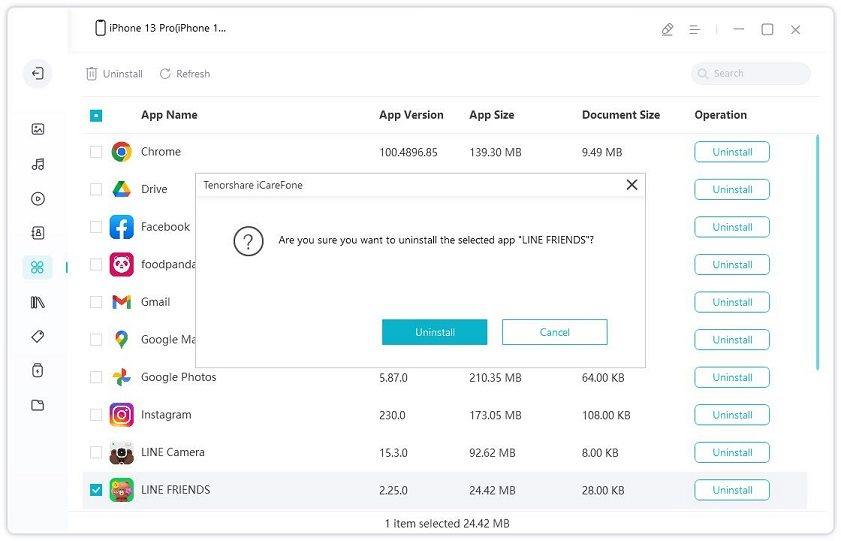How to Delete Games on iPad (A New Special Way Included)
It is a huge problem for most parents that their kids install different heavy games on their iPads that take up so much space and then don’t even play them that much. It is also possible that you want to get rid of some of the pre-installed system games on your iPads that you have no use for and are eating up your space. Not to worry if you are new to iOS and don’t know exactly how to get rid of this problem.
We have covered all the different guides for you in this article and will help you through each step of how to delete dames on iPad, just be sure to follow each step carefully, and you should have no undesired complications along the way. So, let’s get to it.
- Part 1: How Do I Delete A Game from My iPad on Home Screen
- Part 2: How to Uninstall Games from iPad via Settings
- Part 3: How to Remove Games from iPad in Bulk (Only One Click)
- Part 4: What If You Cannot Delete Games On the iPad?
- Part 5: Some Tips to Free Up Space without Deleting Games
Part 1: How Do I Delete A Game from My iPad on Home Screen
The basic issue, how to delete game off iPad Home Screen. Now let us make sure that you know what you want. Removing an application from the home screen will delete it from the entire system, and if you want it back, you will have to install it all over again.
But if that isn’t what you are looking for and you just need to remove it from the Home Screen so it won’t be in front of you or your kids, you are looking only to move it. In such a case, you will follow the following steps.
- Touch and hold an app on the Home screen for about a second or two.
- Then tap on Edit Home screen (This may not be present in all models, so if it isn’t, just skip this step).
The apps will begin to jiggle around.

Pic.- Apps jiggle around - Hold the App that you want to move and move it out of your main window into the right of the screen, and you will open a new window/ screen, add it to this, and it won’t be in your main screen anymore.
- 5.When done, swipe up from the bottom edge or press the Home button, and your App is deleted from the Home Screen.
Note: This will not remove the App from the device.
How to Delete Games on iPad Permanently
In order to delete the App completely, follow the below-given steps.
- Touch and hold an app on the Home screen for about a second or two.
- Then tap on Edit Home screen (This may not be present in all models, so if it isn’t, just skip this step).
- The apps will begin to jiggle around.
Tap on the X icon on top of the App that you want to remove, then tap on Delete.

Pic.- Delete Games on iPad - When done, swipe up from the bottom edge or press the Home button.
- A pop dialog box will appear, showing a message that deleting the App will delete all its data. Tap on “Delete” to delete that App or the game.
- Your App is deleted from the Home Screen.
Part 2: How to Uninstall Games from iPad via Settings
If you want to know how to delete game data on iPad from the Settings, the below guide is for you.
- Go to the Setting on the main screen of your iPad.
- Then tap on Edit Home screen (This may not be present in all models, so if it isn’t, just skip this step).
- Go to General in the Settings menu.
Tap on the “Usage” option in that menu.

Pic.- Tap Usage - Then click on “Show all Apps” to see all of the apps that are installed on your iPad.
- Next, click on any of the games or apps that you want to delete from the iPad. A different screen will appear with the option of “Delete App.”
- It will also display you a warning that deleting this application will also delete all of the data for this App.
- Click on the “Delete App” option to delete it completely from the iPad or phone. Or click Cancel if you made a mistake and selected the wrong App or changed your mind.
Part 3: How to Remove Games from iPad in Bulk (Only One Click)
So, if you don’t have a lot of time in your hands and wish to delete the Apps with a single tap and don’t want to go through long processes of deletion and setting menu or want to do it quickly, here is your solution. Use Tenorshare iCareFone to complete this quick operation.
The Manage feature of Tenorshare iCareFone seeks to help iOS users easily manage different kinds of apps or files on their devices. The different steps in order to do that are given below.
Download and install Tenorshare iCareFone on your PC or Mac, then connect your iPad or phone with it. Next, unlock your device and click on “Trust This Device.”
Then go to Manage from top of the menu.

Pic1.- Click Manage - Select the files from the list of files that you are given.
- For deletion, all you have to do is select the files you don't need anymore and tap on the "Delete" button.

Pic2.- Delete games in bulk - Confirm by clicking “OK” in the dialogue box and you are done.
Part 4: What If You Cannot Delete Games On the iPad?
If some issue of third-party apps or other apps arises that does not allow you to delete the apps or games on your iPad; you can use Tenorshare ReiBoot to delete these applications on games on your iPad.
Download and install the ReiBoot on Your PC or Mac. Connect the device to PC and click on Repair Operating System.

Pic1.- Repair Operating System - Click on Fix Now and Proceed. You may need to take your iPad on recovery mode if it isn't detected.
Download Firmware Package and start recovery, the process will take about 10 minutes.

Pic2.- Download firmware
Part 5: Some Tips to Free Up Space without Deleting Games
- Delete other unnecessary applications.
- Delete images or videos that you don’t need.
- Delete movies or transfer them into some other device.
- Back up your images or files to iTunes.
Conclusion
We hope that this guide helps you remove and delete all unnecessary apps and games from your iOS devices that eat up your space and cause you frustration. It is an easy process that you can very conveniently do on your own at home without any assistance if you follow the steps carefully and without any extra procedures of your own. Let's try Tenorshare iCareFone or ReiBoot Now!
Speak Your Mind
Leave a Comment
Create your review for Tenorshare articles