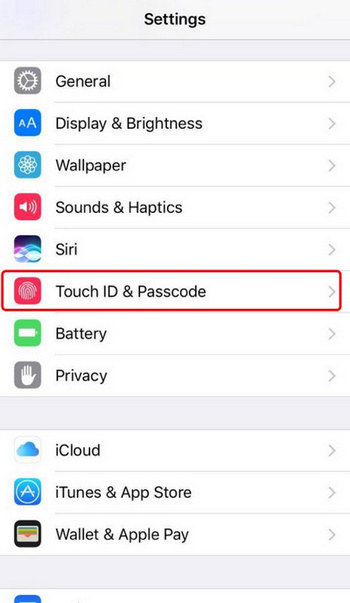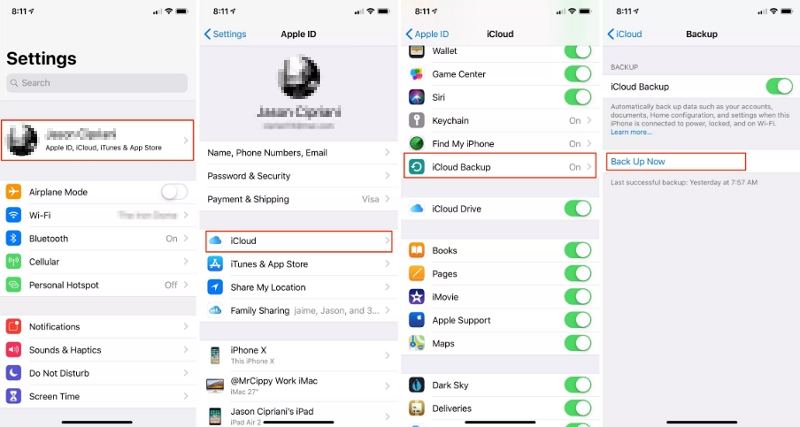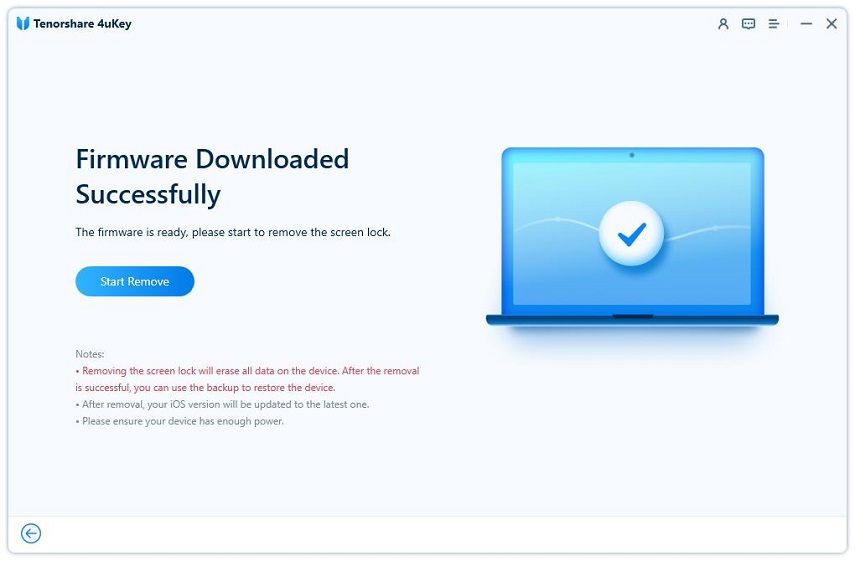[Detailed Guide] How to Lock iPad for iCloud Backup
Do you know what does it mean when someone says to lock your iPad for backup? Most of the iPad users don’t know about it. So, before jumping into learning the steps of How to lock iPad for backup; first, you need to clear this ambiguity.
Part 1. What Does It Mean to Lock Your iPad for Backup
Locked means if you tap the power/ sleep button to put your iPad to sleep. If you are using your iPad, it is not locked. Your device screen should be “shut off” for the backup to take place. So, it is not possible to actively using the device and have it automatically back up with iCloud, at the same time.
Part 2. How to Lock iPad for Backup
If you have not generated any passcode while setting up your new iPad, here is the procedure on how to lock the iPad for backup.
Following are the steps to set up the iPad lock screen using a passcode:
Open your Settings app of iPad, go to "Passcode, "Face ID & Passcode, or "Touch ID & Passcode" depending on the iPad model which you are having. If you have previously set up any passcode, you will be asked to enter it before having access to this security menu.

- Tap on the "Turn Passcode On" to create your passcode. Tap on the "Change Passcode" to change your existing password.
- A new window will open up that will allows you to change or create your passcode. By default, you will be required to create a password with at least six digits, but there are also two more options for setting up your passcode. Tap on the "Passcode Options", and a menu will pop up on the screen where you can select a shorter four-digit passcode or an alphanumeric passcode (numbers and letters).
- Once you created a passcode, you could turn it off, but by doing this, you will also be taking away your iPad's security.
Part 3. How to Back up iPad Using iCloud
Open the Settings, go to iCloud, then to iCloud backup.
Switch on iCloud backup. Then iCloud automatically backs up your iPad every day when the iPad is connected to power, Wi-Fi, and locked.

- In order to create a manual backup, tap on the “Back up Now” option.
If you want to see iCloud backups, then go to the setting of your phone and then your-name, after that move to iCloud, then Manage Storage and finally Backups option. To remove a backup, select a backup from the list, then tap on the “Delete Backup” option.
Part 4. Does iPad Backup to iCloud Automatically
If you have turned on the iCloud backup, it will backup automatically when it’s on charging provided it is connected to Wi-Fi and locked. You can also do it manually through the wake/sleep button.
Bonus Tip: How to Unlock iPad If You Forgot Your Passcode
If you forgot the passcode or you have entered it wrong so many times, then the iPad will become disabled and will not accept any password anymore. As a consequence, you will have to reset the device. Afterwards, you could be able to replace your data from a recent backup.
Fortunately, there are many ways to unlock iPad in case you can't remember the passcode of your device, taking Tenorshare 4uKey as example.
Do follow these steps in order to unlock iPad in case you forgot your passcode:
Launch it and connect your device or other iOS devices such as iPad or iPhone, to the computer through USB.
On the main interface. click on Start to Unlock and then on the following screen, press on the "Start" button to begin the process of passcode removal for your iPad.

Download the firmware before proceeding further. Please press the Download button to download it.

Once the firmware package has been downloaded to your PC, press on the 'Start Remove' to factory reset your device if you have forgotten your password.

Wait for a few minutes while the software is removing the passcode from your iPad. Once it is done, you will see that your device will factory restore its settings.

Video Tutorial
Final Words
There are many ways or methods to fix when you forgot your iPad password. Among all of the mentioned methods Tenorshare 4uKey is the best and the most recommended due to its easy-to-use-interface and 100% success rate.
- Unlock iPhone without Passcode instantly
- Remove iCloud activation lock without password/Apple ID/previous owner
- Remove Apple ID or iCloud account on iPhone/iPad without password
- Bypass MDM Screen from iPhone/iPad
- Remove screen time passcode in 3 simple steps
- Fix disabled iPhone/iPad without iTunes or iCloud
- Find and view stored passwords on iPhone and iPad
Speak Your Mind
Leave a Comment
Create your review for Tenorshare articles

4uKey iPhone Unlocker
Easily Unlock iPhone passcode/Apple ID/iCloud Activation Lock/MDM
100% successful unlock