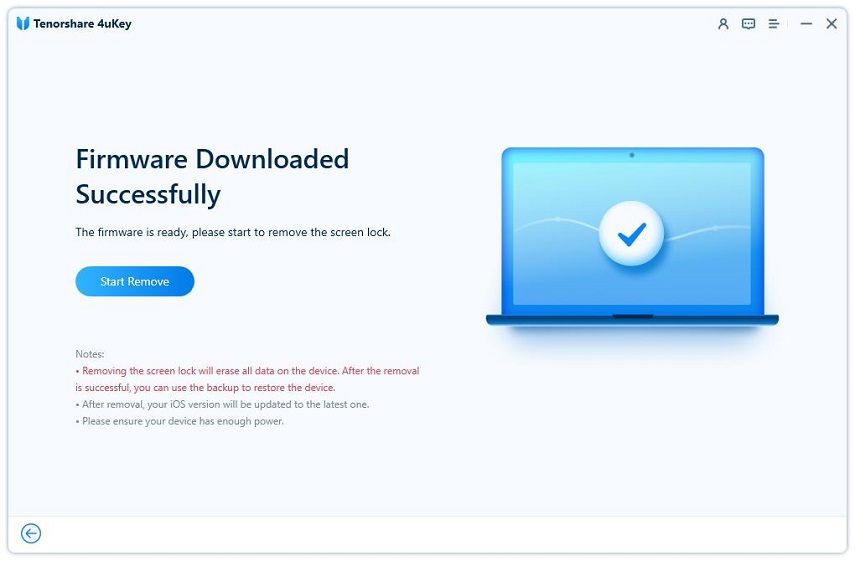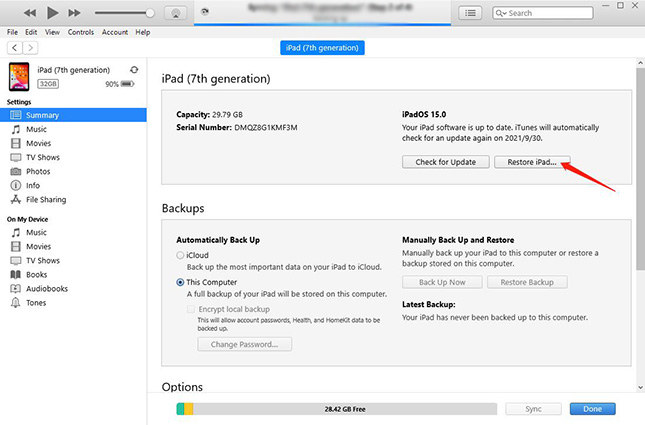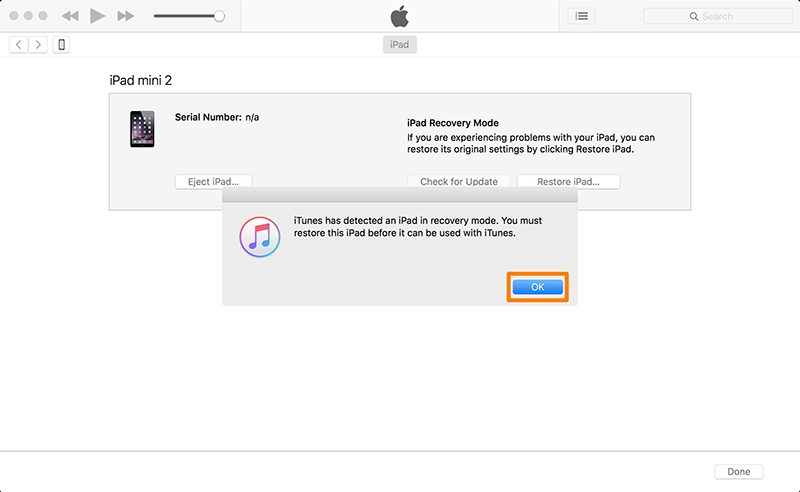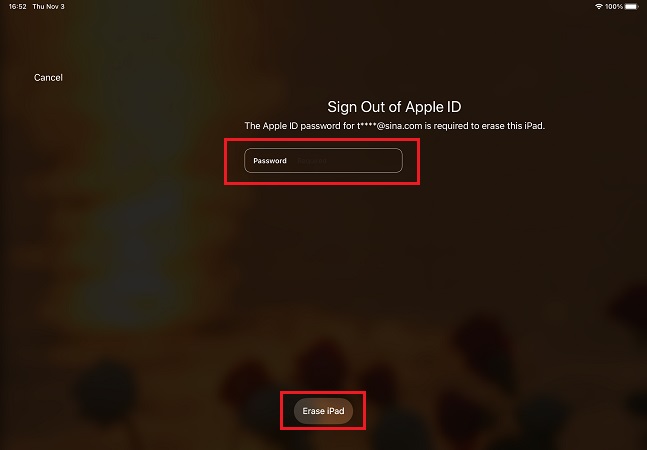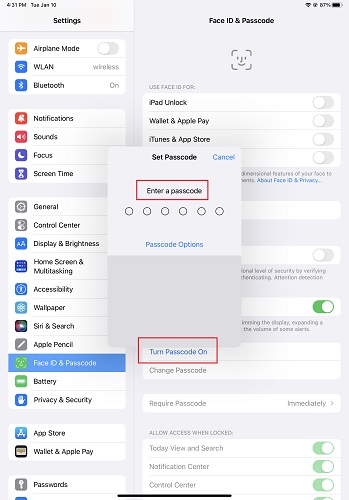2025 How to Unlock A Locked iPad in 5 Ways
One of the most frustrating situations is when your iPad becomes completely inaccessible and cannot be unlocked. This problem is usually caused by repeated incorrect password attempts, either out of haste or by someone else trying to access your device.
So, how can you unlock your iPad screen and bring it back to work? In this post, we will provide you with 5 ways in detail. Without further ado, let's learn how to unlock a locked iPad now.
- Way 1: How to Unlock A Locked iPad with 4uKey [All iPad Supported]
- Way 2: How to Unlock A Locked iPad with iTunes [Only for Synced iPad]
- Way 3: How to Unlock A Locked iPad with Recovery Mode [For Unsynced iPad]
- Way 4: How to Unlock A Locked iPad with Find My [Find My iPad enabled]
- Way 5: How to Unlock A Locked iPad on Lock Screen [iPadOS 15.2 and Later]
- Why Tenorshare 4uKey Is the Best Tool in iPad Unlocking
- Extra Tip: How to Lock Screen on iPad
Way 1: How to Unlock A Locked iPad with 4uKey [All iPad Supported]
The first and best method to unlock a disabled iPad here is via Tenorshare 4uKey! No matter your iPad lock screen shows iPad Unavailable or iPad is disabled messages, it removes any types of screen locks like passcode, Face ID or Touch ID from iPad in an effortless manner. And 4uKey works fantastically in the latest iPad and iPhone models.
Here is the comprehensive guide on how to unlock a locked iPad via 4uKey.
Download Tenorshare 4uKey on your computer. Launch the program and click Start to begin the unlocking process.

Connect your locked iPad to the computer. The program will detect your iPad. Then, click on Next.

After that, you will see a screen for downloading the latest compatible firmware package for your iPad. You can opt for saving the package to your desired location on your PC and then hit 'Download'.

Now the final step to unlock your locked iPad is to click on Start Remove after downloading the firmare package.

Wait for the process to complete. Your iPad will restart and be unlocked.

Way 2: How to Unlock A Locked iPad with iTunes [Only for Synced iPad]
The second method is to unlock your locked iPad through iTunes. however, you must comply with the condition that your device should have been synced with iTunes. If not, itunes will not recognize your device to restore it and this method will not give you any benefit.
- Connect your locked iPad on your computer and open iTunes on PC (Finder on Mac).
- Click on the 'Device' icon from the upper left corner and click on 'Summary' ('General').
Now click on 'Restore iPad' option for unlocking a locked iPad.

Way 3: How to Unlock A Locked iPad with Recovery Mode [For Unsynced iPad]
If your iPad is not synced with iTunes then you can unlock your locked iPad in Recovery Mode via iTunes. This can be processed with the following steps.
- After connecting your iPad to iTunes or Finder, put it into recovery mode.
- For iPad with Home button, press 'Home' and 'Power' button simultaneously until 'Connect to iTunes' screen appears.
- For iPad without Home button, press the 'Volume Up' button and then the 'Volume Down' button. Press and hold the 'Power' button until the recovery mode screen appears.
iTunes will then pop up a message of "iTunes has detected iPad in a Recovery Mode", click on 'OK' followed by 'Restore iPad'.

Way 4: How to Unlock A Locked iPad with Find My [Find My iPad enabled]
In case you've enabled iCloud account's 'Find My iPad' service on your locked iPad, then you can easily make use of this method to unlock and erase your device remotely.
- Gain access to iCloud's website and sign-in to your iCloud account using your credentials.
- After getting in, click on 'Find iPhone' icon from the main screen.
- Now locate for 'All Devices' tab followed by selecting your iPad featured in the drop down menu.
- Lastly, click on 'Erase iPad' button and confirm the erasing process. Tada, this way you can unlock your iPad with the locked screen.
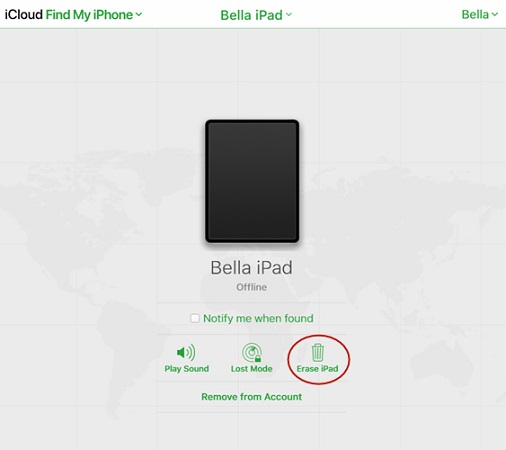
Way 5: How to Unlock A Locked iPad on Lock Screen [iPadOS 15.2 and Later]
Without a computer, the locked iPad running iPadOS 15.2 and later can be unlocked and reset by the Erase iPad option on the lock screen. To adopt this method, you need to make sure that you have signed in on your device with an Apple ID and that the iPad is connected to a cellular or Wi-Fi network.
- Keep entering an incorrect password until your iPad is unavailable or in Security Lockout mode.
- Tap on Erase iPad on the bottom of the screen and then tap again when you confirm to erase all contents and settings on your iPad.
You'll be asked to enter your Apple ID password to sign out of Apple ID. The erase process will start.

- Wait for the process to complete and you can reset the device as a new one once completed.
Video Guide:
Why Tenorshare 4uKey Is the Best Tool in iPad Unlocking
After reviewing all the above 5 ways, wondering why Tenorshare 4uKey is the best? Well, the below salient features will reason out why.
1. Unlock + Update in one go
Tenorshare 4uKey can effectively unlock your locked iPhone or iPad without passcode and upgrade the iOS firmware version to the latest one in a few clicks.
2. No chance of Device Brick
With 4uKey features, be assured of getting no device brick screen on your iPad. You can remove the lock on your iPad without having to incur any hassles or tensions of getting locked out from your device.
3. The processing is very fast
In just a couple of minutes, you can unlock your locked iPad as Tenorshare 4uKey processes the procedure really fast.
Extra Tip: How to Lock Screen on iPad
Before we conclude this "unlocking a locked iPad" guide, we have observed that many users are also interested in learning how to lock screen on iPad. Therefore, we would like to provide a brief explanation on locking an iPad as well.
To begin with, to lock your iPad, you need to set a passcode as the initial step. Additionally, you have the option to set up Touch ID or Face ID for added security.
- Go to Settings > General > Touch ID/ Face ID & Passcode.
Tap on "Turn Passcode On" and set your desired passcode. Confirm it one more time.

- You can also enable Face ID or Touch ID (if applicable) as an additional method to unlock your iPad.
- Now you can use passcode, Face ID or Touch ID to unlock iPad screen.
Now to lock your iPad, just press the power button. You can also set "Auto-Lock" in "Display & Brightness" and select the time duration ranging from 30 seconds to 5 minutes after which you want the iPad to automatically lock.
Conclusion
While being locked out of your iPad can be a frustrating experience, we've seen a couple of methods on how to unlock a locked iPad in this article. Whether you use iTunes, iCloud, or the more effective choice - Tenorshare 4uKey, these step-by-step instructions should help you unlock your iPad screen successfully. Remember to back up your data regularly to avoid data loss. Stay calm, follow the instructions carefully, and soon you'll have access to your iPad once again.
- Unlock iPhone without Passcode instantly
- Remove iCloud activation lock without password/Apple ID/previous owner
- Remove Apple ID or iCloud account on iPhone/iPad without password
- Bypass MDM Screen from iPhone/iPad
- Remove screen time passcode in 3 simple steps
- Fix disabled iPhone/iPad without iTunes or iCloud
- Find and view stored passwords on iPhone and iPad
Speak Your Mind
Leave a Comment
Create your review for Tenorshare articles

4uKey iPhone Unlocker
Easily Unlock iPhone passcode/Apple ID/iCloud Activation Lock/MDM
100% successful unlock