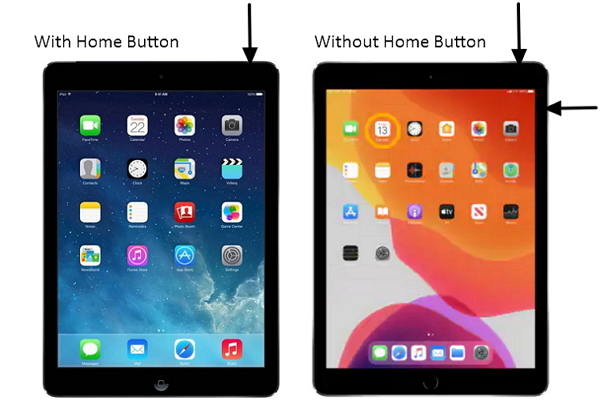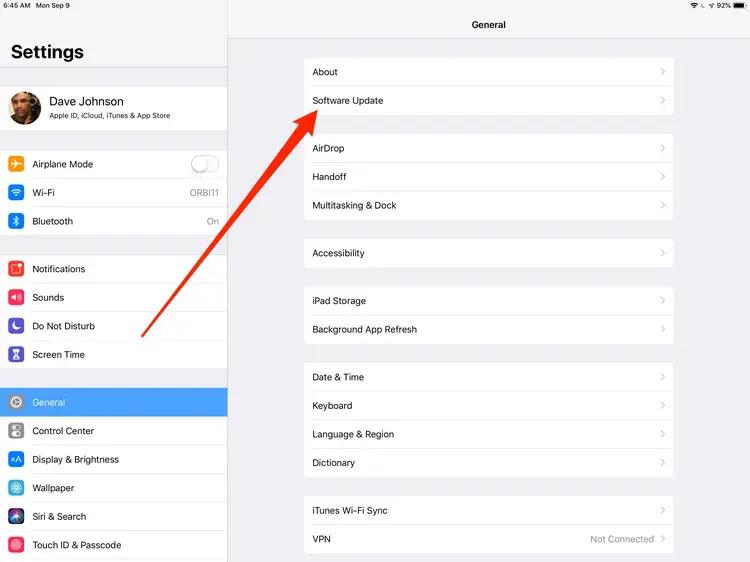iPad Keyboard Not Showing Up? Here's What You Need to Do
There can be various reasons why the onscreen keyboard isn’t appearing on iPad. In most cases, people forget they’ve connected to the Bluetooth keyboard. However, if you don’t own one but still face the issue on your iPad, this can probably be caused by bugs or glitches in the iPadOS that can be easily resolved with basic troubleshooting methods. This guide will discuss possibly all the troubleshooting that can help you fix the “iPad keyboard not showing up” issue. Let’s get started!
- Part 1: Why Is My iPad Keyboard Not Showing Up
- Part 2: How to Fix iPad Keyboard Not Showing Up
- Way 1: Restart the iPad
- Way 2: Reinstall the Keyboard App
- Way 3: Check the Keyboard Settings
- Way 4: Fix iPad Keyboard Not Showing Up Caused by Software or Hardware Issue
- Way 5: Update the Software
- Way 6: Reset Your iPad
- Way 7: Contact Apple Support
- Bonus Tip: How Do I Manually Open My iPhone Keyboard
Part 1: Why Is My iPad Keyboard Not Showing Up
Before we get into the solutions, you’ll be curious to know what can make things go south that prevent the keyboard from appearing on your iPad. Here are all the possible reasons for the “iPad keyboard not showing up” issue.
1. Software Updates
The new updates can bring bugs and glitches to the device that can cause issues like “iPad keyboard now showing up”. If you have recently updated your iPadOS, the culprits are OS bugs. However, they can be resolved with a simple one-click process.
2. App Issues
"iPad keyboard not showing up" can also be caused if you have installed any 3rd party keyboard app such as Gboard or SwiftKey. If that’s the case, the best solution is to eliminate the 3rd party keyboard app by deleting/removing it from your iPad.
Moreover, once you install any 3rd party keyboard app on your iPad, you need to add it to the keyboard list to make it appear. It won't appear if it’s not added to the keyboard list.
3. Hardware problems
Although it's less common, iPad hardware problems can also lead to the "iPad keyboard not showing up" issue. If there's an issue with your iPad's touchscreen or internal hardware components, it might prevent the onscreen keyboard from appearing.
In this case, you might need to contact Apple support or take your device to an authorized service center for professional assistance. The best way to sort out the issue is to inspect your iPad device by professionals at the Authorized Apple service center.
Part 2: How to Fix iPad Keyboard Not Showing Up
Now that you know the possible reasons behind the problem, let's dive into the solutions to fix the "iPad keyboard not showing up" issue. Here are all the troubleshooting methods to try to fix the issue at home.
Way 1: Restart the iPad
If the app crashes when you start using the onscreen keyboard on iPad, a simple restart can help fix the issue on iPad. A restart helps the iPadOS configure all the OS settings and refresh it. Here’s how you can restart your iPad quickly:
- Press and hold down the Power button on your iPad until the power menu/slider appears on the screen.
- Drag the power slider to turn it off and wait 30 seconds to let it shut down completely.
Once the iPad is turned off, hold the power button until the Apple logo appears on the screen.

Way 2: Reinstall the Keyboard App
If you have installed any 3rd party keyboard app, and it’s not letting you use the keyboard as it’s not showing up anymore, try uninstalling and reinstalling the keyboard. There might be issues with the keyboard app itself; reinstalling it will sort it out.
Steps to Reinstall the keyboard app:
- Hold on to the keyboard app on the home screen until the app starts shaking.
- Tap on the red “-” and choose the delete option to uninstall the app on your iPad.
- Once the keyboard app has vanished from your iPad, go to the App Store and reinstall it.
Way 3: Check the Keyboard Settings
As mentioned above, if your iPad is connected to the external Bluetooth keyboard, the iPad won’t show the onscreen keyboard until the Bluetooth keyboard is disconnected. Make sure you’ve disconnected the Bluetooth keyboard already from your iPad.
Here are the steps to disconnect the Bluetooth keyboard from iPad:
1. Go to the Settings app on your iPad, and tap on Bluetooth.
2. Check if Bluetooth is enabled and whether the keyboard is connected or not.
3. If you want to keep the Bluetooth turned on, disconnect the Bluetooth keyboard if it’s connected.
Way 4: Fix iPad Keyboard Not Showing Up Caused by Software or Hardware Issue
If the “iPad keyboard not showing up” issue persists, it could be caused by some serious bugs. In this case, you can use the powerful Tenorshare ReiBoot to eliminate them from the iPadOS, offering the one-click process solution.
Tenorshare ReiBoot offers a standard repair feature to fix 150+ iPadOS issues, including the “iPad keyboard not showing up”. Here’s how to use the Tenorshare ReiBoot to resolve the “iPad keyboard not showing up” issue:
Download the Tenorshare ReiBoot program from the official site, and install it. Launch the program and connect your iPad to the computer using the compatible cable. Once the program detects your iPad, click on the Start button to start the process.

Select the “Standard Repair” option, and hit the Standard Repair button.

On the next screen, the program will suggest you download the firmware package according to your iPad’s model. Hit on the Download button to initiate the downloading process.

Click on the “Start Standard Repair” button once the firmware package has been downloaded. The repairs will start and will take a few minutes to complete. Once it completes, your iPad will restart, and the issue should be resolved.


Way 5: Update the Software
Software updates can also help fix the major and minor iPadOS problems, as they’re supposed to bring improvements and new features. “iPad keyboard not showing up” issue can pop up due to the outdated iPadOS on your device. If you haven’t updated your iPadOS, it’s time to do so:
- Go to the Settings app, and select the General option.
Tap on Software Updates and tap on Download & Install if the newer updates are available for your iPad’s model.

Way 6: Reset Your iPad
If you’re unlucky enough to resolve the issue using the methods mentioned above, resetting your iPad is the only option you can try to fix. However, it will cause permanent data loss, so if you’re moving with this solution, make sure to back up your data first.
Step 1: Navigate to Settings >> Tap on the General option >> Select Transfer & Reset iPad.
Step 2: Select the Erase All Content & Settings option to reset your iPad.
Step 3: It’ll start erasing everything from your iPad and restart it once completed.
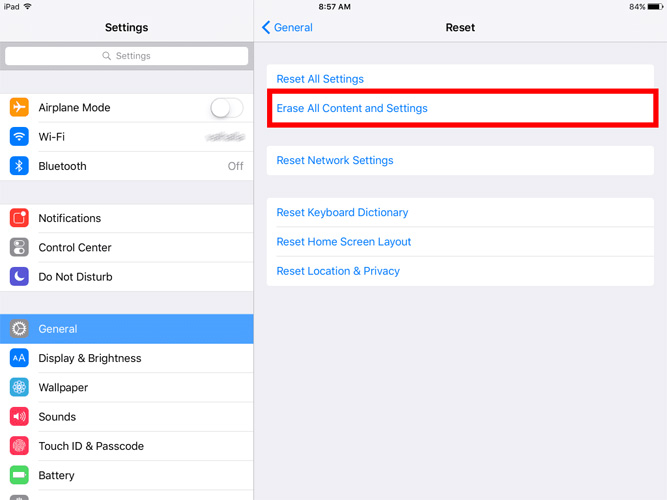
Way 7: Contact Apple Support
If none of the above methods have worked for you, it's time to contact Apple Support for further assistance. They can help diagnose and resolve the issue for you. Here's how to reach out to Apple for support:
1. Apple Support Website
Visit the (Apple Support website) for helpful articles, user guides, and troubleshooting tricks & tips. If you need help understanding the issue fully, click "Get Support" to connect with a support representative.
2. Apple Store
Make an appointment at your local Apple Store's Genius Bar for in-person support. Use the Apple Store app or visit the Apple Store website to schedule an appointment.
Bonus Tip: How Do I Manually Open My iPhone Keyboard
To manually open the iPhone keyboard, you need to tap on a text input field where the keyboard is supposed to appear. Here are the steps to manually open the iPhone keyboard:
1. Open an app that allows text input, such as Messages, Notes, Mail, Safari, or any other app where you can input text.
2. Locate the text input field where you can type. It’s usually a rectangular box or a text area.
3. Tap on the text input field, and the iPhone's onscreen keyboard should automatically appear on the bottom half of the screen.
If the keyboard doesn't appear after tapping the text input field, you may be experiencing a software glitch or an issue on your iPhone. In such a situation, refer to the troubleshooting methods mentioned for the “iPad Keyboard now showing up” issue.
Conclusion
This guide discussed the top solutions to fix the “iPad keyboard not showing up” issue. We shared the top 7 methods to resolve the issue on iPad. However, if you don’t want to try them all individually, then the Tenorshare ReiBoot is the ultimate solution you should opt for to fix the issue.
- Downgrade iOS 18 to iOS 17 ;
- Fix iPhone won't restore in recovery mode, my iPhone is stuck on the Apple Logo,iPhone black screen of death, iOS downgrade stuck, iPhone update stuck, etc.
- Support all iPhone models and the latest iOS 18 and earlier.
Speak Your Mind
Leave a Comment
Create your review for Tenorshare articles