iPad Not Charging When Plugged in: How to Troubleshoot and Fix It
To fix an iPad not charging when plugged in yourself, you first figure out why your iPad is not charging when plugged in. This article will help you understand just that and enlighten you on all the measures you can take to fix it. Hop on below.
- Part 1: Why Is My iPad Not Keeping a Charge When Plugged in
- Part 2: How to Fix iPad Not Charging When Plugged in
- Way 1: Restart the iPad
- Way 2: Clean Your Charging Port
- Way 3: Change A New Cable or Adapter
- Way 4: Fix iPad Keyboard Not Showing Up Caused by Software or Hardware Issue
- Way 5: Make Sure Your Device Desiccated
- Way 6: Put Your iPad in DFU Mode
- Way 7: Reset Your iPad
- Way 8: Contact Apple Support
- FAQs about iPad Charging
Part 1: Why Is My iPad Not Keeping a Charge When Plugged in
Multiple issues can be related to your iPad not charging when plugged in. The common ones are:
1. Faulty Charging Cable or Adapter
One of the leading causes of your iPad not charging when plugged in can be a faulty dock or cable. Often people don't realize that their charging adapters or cables have run their life span. This is because the chargers look completely fine based on their overall outlook.

2. Dirty Charging Port
In case your iPad charger is excellent and there is another issue related to iPad not charging when plugged in. Then we suggest you inspect your charging ports. This is because many times, due to the constant use of iPads and carrying them around, a lot of dust, lint, or other materials can make their way into the port. This hence can affect the efficiency of the charging.
3. Software Issues
Another iPad not charging when plugged in problem can arise from software issues. The leading cause of the software glitch can be the iPad operating on outdated iOS software, or it is causing an error from the newly installed third-party applications or updates.
4. Battery Issues
The last reason on the list of iPad not charging when plugged in is battery issues. This might be the first reason which might come to your mind. However, until you are sure that all the problems above aren't what is causing your iPad not to charge when plugged in, do not run to get your battery replaced.
Part 2: How to Fix iPad Not Charging When Plugged in
Here are a few measures you can take to fix your iPad that is not charging when plugged in:
Way 1: Restart the iPad
Restarting devices when they start showing any issues is standard practice. You should do the same with your iPad not charging when plugged in. Here is how you can do it.
iPads with Main Button: Press and hold the side and home buttons together until you see the Apple logo.
iPads Without Main Button: Press the top volume button and release it quickly. Do the same for the volume lowering button. Now, Press the top button; your iPad will restart.
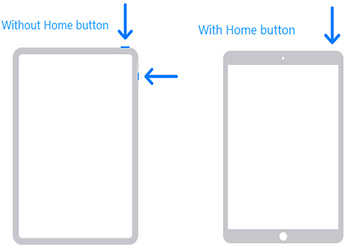
Way 2: Clean Your Charging Port
Grab a flashlight if the issue is linked to a dirty charging port. Look inside your charging port for any signs of dirt, gunk, lint, or debris. The iPad charging ports have around 24 pins connecting to the lightning pin. If the pins are concealed by debris, chances are your iPad cannot make a connection to the charging cable.
Way 3: Change A New Cable or Adapter
If the possible reason for your iPad not charging when plugged in is that your cable or adapter has run its course. We suggest that you invest in a new one quickly.
Way 4: Fix iPad Keyboard Not Showing Up Caused by Software or Hardware Issue
Some problems on the iPad can be thorny. Hence, you would require an efficient repair iOS system to remove them. The best out of the lot is Tenorshare ReiBoot. Here is how you can use it:
Download the iOS repairer and connect iPad to the computer. Once your device is recognized, tap on "Start" to use the recovery tool.

Select the Standard Repair option and read the pop-up to avoid any failures. When you are ready, select the "Standard Repair" option.

When ready, tap on the download button to the latest firmware package. If you have this package installed on your computer, click the "import local file" to import the file manually.

Click "Start the Standard Repair". Once the firmware package is downloaded, tap on the Standard Repair option.


The process will complete in a few minutes, and by the end, your device will automatically reboot without any erase in the data.
Way 5: Make Sure Your Device Has Desiccated
Another reason your iPad does not charge when plugged in is that it is not desiccated. Ensure your iPad is all dried up and running on the latest software version. This is because Apple constantly releases new software updates and fixes bugs that might be causing the iPads to cause charging problems.
Way 6: Put Your iPad in DFU Mode
If you've ruled out all the possible issues mentioned above, the next trick would be to opt for a DFU restore. The DFU restore will erase all codes on your iPad and fix any deeply rooted software problems. It will also bring your iPad back to the default factory settings. Here is how you can put your iPad in DFU mode:
- Connect your iPad to a computer and ensure it has the latest iTunes. Switch it off.
- Now press the home button and the On/Off button for approximately 10 seconds. However, ensure you do not push it long enough for the Apple logo to appear.
- Release the On/Off button while holding the Home button for around 5 seconds. Do not hold it long enough that the plug-into iTunes message appears.
You will not get a black screen. This means your iPad is not in DFU mode. You can restore the iPad at this stage.

Way 7: Reset Your iPad
While you can reset an open iPad from the options in the settings, you'd want to know how to reset an iPad not charging when plugged in when it has run out of battery.
- Go to "Settings" on your iPad. Tap on "General".
- Scroll down to the bottom and select "Reset".
- Choose "Erase All Content and Settings".
- Enter your passcode if prompted. Tap "Erase iPad".
Confirm the action by tapping "Erase iPad" again.

Way 8: Contact Apple Support
If all the above measures fail to work, the last resort will always be to contact Apple Support. They will have a solution on what to do next.
FAQs about iPad Charging
Q1: What Can I Do to Recharge my iPad Quickly?
To recharge your iPad quickly, turn it on airplane mode and reduce the brightness when putting it on charge.
Q2: Does the Temperature Make My iPad Slow to Recharge?
Yes! Overheated or too-cold iPads recharge slowly compared to the ones at optimum temperature. The suitable temperature range for an iPad is between 32º to 95º F.
Conclusion
In conclusion, if your iPad is not charging when plugged in, don't panic. The issue could be caused by a faulty cable or adapter, dirty charging port, software problems, or battery issues. To troubleshoot and fix the problem, try restarting the iPad, cleaning the charging port, getting a new cable or adapter, using a repair tool like Tenorshare ReiBoot, ensuring the device is dried and updated, or performing a DFU restore.
- Downgrade iOS 26 to iOS 18 ;
- Fix iPhone won't restore in recovery mode, my iPhone is stuck on the Apple Logo,iPhone black screen of death, iOS downgrade stuck, iPhone update stuck, etc.
- Support all iPhone models and the latest iOS 26 and earlier.
Speak Your Mind
Leave a Comment
Create your review for Tenorshare articles

















