iTunes Doesn't Recognize iPad After Update to iPadOS 16? Here's Fix
iOS devices have largely become popular in recent times. With the varied number of attractive features many people have opted for these devices. However, these devices come with their own set of negatives. All the iOS devices function along with iTunes and iCloud. This is where the entire backup is generated of the data stored in the iOS devices. Recently several users have reported quite a lot issues with the connection of iTunes and iPad. One of the most common issues faced by iOS device users is the iTunes not recognizing iPad on Windows or a Mac system. Are you one of those iPad users who is facing such an issue of iTunes doesn't recognize iPad? Well, you need not worry! We give you the best solutions to sort this problem.
Part 1: What Reason Cause iTunes Doesn't Recognize iPad/Mini/Air/Pro After Update to iPadOS 16?
There can be many reasons behind why iPad cannot connect to iTunes. Some of the reasons are listed below.
- The USB cable may be damaged.
- The USB drive may not be installed properly.
- Hardware issues.
- Outdated version of iTunes
Apart from these there may be several minor technical glitches which may be causing this problem. You can fix this issue easily by following the solutions given in the next part of this article.
Part 2: Top 7 Solutions to Fix iTunes Doesn't Recognize iPad After Update to iPadOS 16
Although there may be many reasons behind why iTunes won’t detect iPad, there are several solutions which you can try out to fix it. Here are a few of them.
- Solution 1: Make Sure If iPad Is Unlocked or Not
- Solution 2: Check The Version of iTunes on PC/Mac
- Solution 3: Tap "Trust This Computer
- Solution 4: Check Each USB Port
- Solution 5: Change Another Lighting Cable
- Solution 6: Try to Restart Computer and iPad
- Solution 7: The Ultimate Solution to Fix iTunes Won't Detect iPad
Solution 1: Make Sure If iPad Is Unlocked or Not
Check your iPad, if it is in the locked state, you would need to unlock it. Key in your passcode or the unlock pattern by pressing the “Home” button and bring the iPad to an unlocked state. After this connect it to iTunes and check again.
Solution 2: Check The Version of iTunes on PC/Mac
The version of iTunes which you use on your computer must be of the latest version only otherwise problems like this would definitely arise. To update your iTunes to the latest version to fix the issue of iTunes does not detect iPad, follow the steps below.
Step 1: Open iTunes on your computer or Mac.
Step 2: Press Ctrl and B key on your keyboard simultaneously to launch the Menu bar.
Step 3: Click on “Help”, scroll down and click on the “Check for Updates” option to update your iTunes.
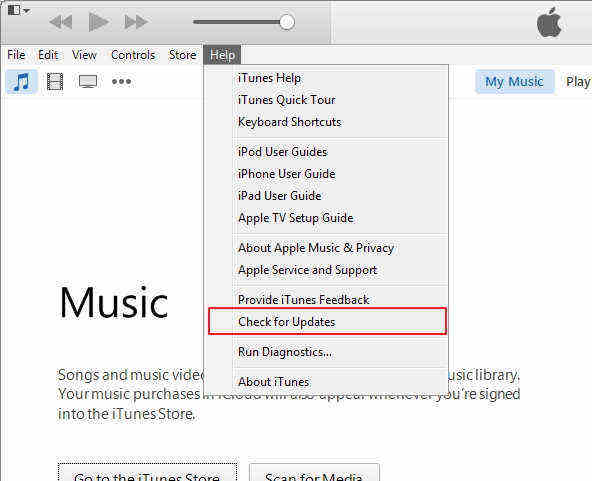
After this, try connecting your iPad to your computer and check if iTunes recognizes your device.
Solution 3: Tap "Trust This Computer"
As soon as you connect your iPad to your computer of Mac, you would get a notification pop up on your iPad as “Trust this Computer?” You may have accidentally ignored this pop-up due to which you may be facing the problem of iTunes cannot detect iPod. To sort this out, tap on “Trust” option on the pop up.
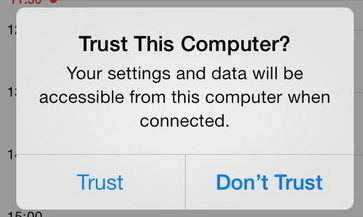
Check if your device gets recognized by your computer now.
Solution 4: Check Each USB Port
There may be a chance that the USB port to which your iPad is connected may be malfunctioning. Unplug all other devices which are connected to your computer to the USB ports. After this, plug your iPad to each of these USB ports and check if it is still not being recognized by your computer.
Solution 5: Change Another Lighting Cable
It is quite possible that the USB lightning cable which you are using to connect your iPad to the system may not be functional. To check this, try using a different USB lightning cable and connect your iPad to the computer and check if it being recognized now
Solution 6: Try to Restart Computer and iPad
You can also try restarting all the devices and try to connect iPad to iTunes again. Follow the steps below to restart the system as well as the iPad.
How to Restart Mac
Move your mouse to the top left corner of the screen and click the Apple logo, then select the "Restart" option.

How to Restart Windows 10/8/7
Step 1: Open the “Start” menu.
Step 2: Click on the Power button from the available options.
Step 3: Click on “Restart”.
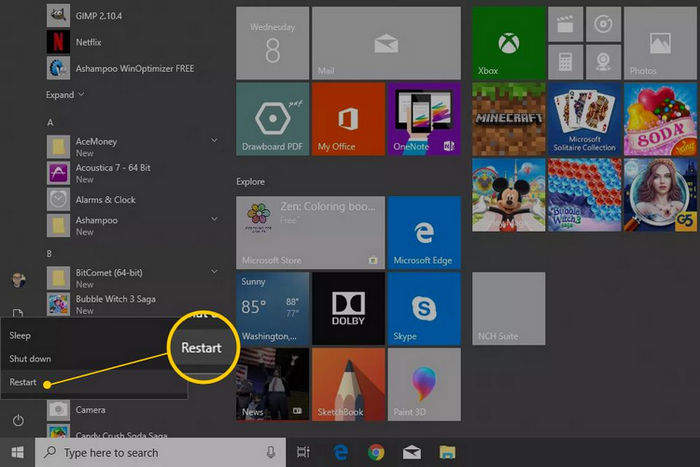
How to Restart iPad
Step 1: Press the Power button and hold it for a few seconds.
Step 2: When the slider saying “Slide to Power Off” appears, swipe it.
Step 3: Press and hold the Power button again.
Step 4: Enter your passcode and your iPad would have restarted.
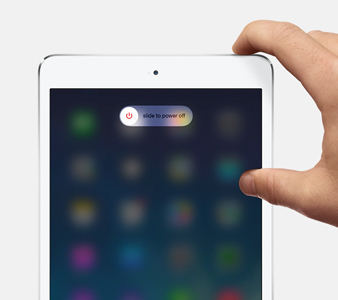
Solution 7: The Ultimate Solution to Fix iTunes Won't Detect iPad
iTunes itself has bugs due to which it tends to malfunction at times. If in case none of the above solutions give you a positive outcome, then you would require the help of a professional tool to fix the issue. iTunes itself has some bugs that cause the issue! It is highly recommended that you turn to Tenorshare Tunescare for this purpose. This tool offers a quick solution to all the problems related to iTunes. You can follow the steps below to know more.
Step 1 Download the program, launch it and then connect your device to the computer.
Step 2 From the main interface, click on “Fix iTunes Sync Problems”.

Step 3 The progress of the process can be seen on the screen and once the process is over you will be notified.
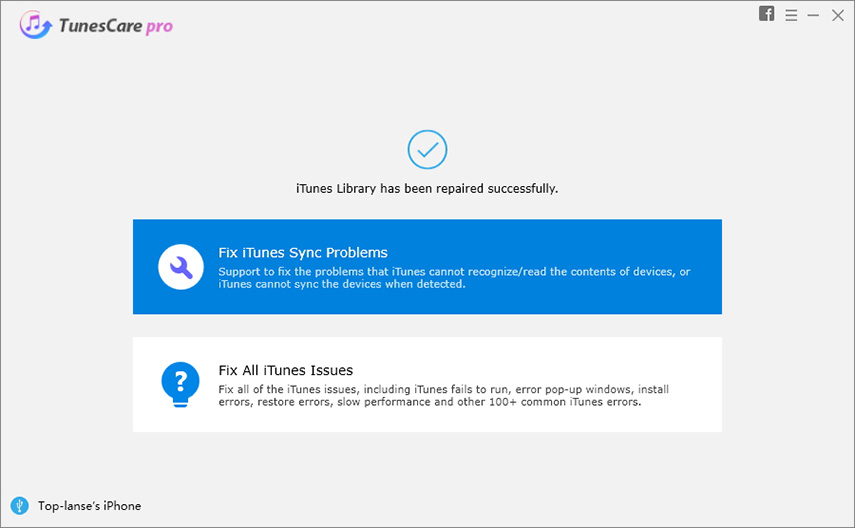
This is a simple yet effective solution to the problem of iTunes cannot detect iPad.
Conclusion
There have been several complaints regarding iTunes malfunctioning, the iTunes not recognizing the device being the common one. Although the above methods can be used to solve the issue of my computer doesn’t recognize my iPad, there may be some software problems which would leave the problem as it is even after several attempts. The best solution would be to use Tenorshare Tunescare which is a one-click solution to sort out all issues related to iTunes.
Speak Your Mind
Leave a Comment
Create your review for Tenorshare articles






