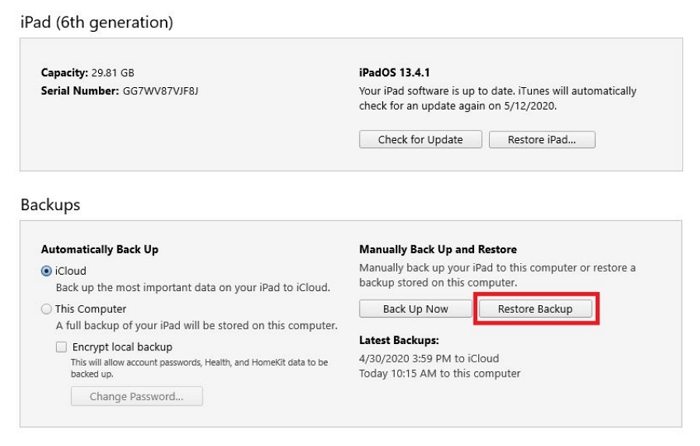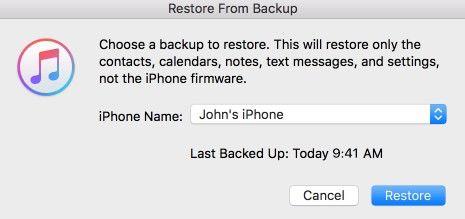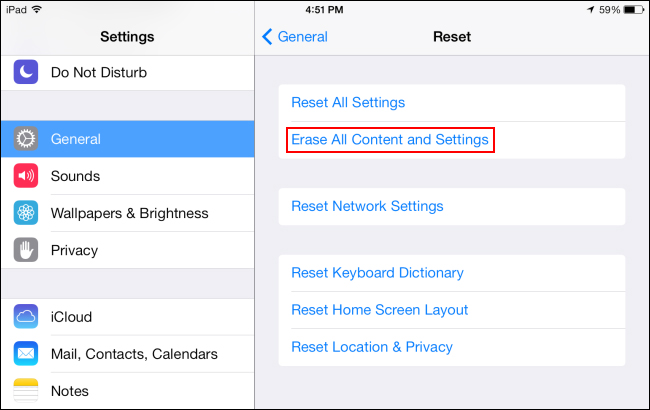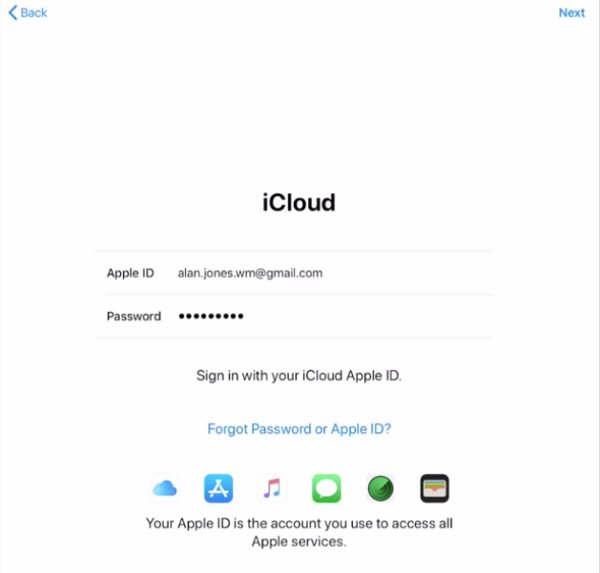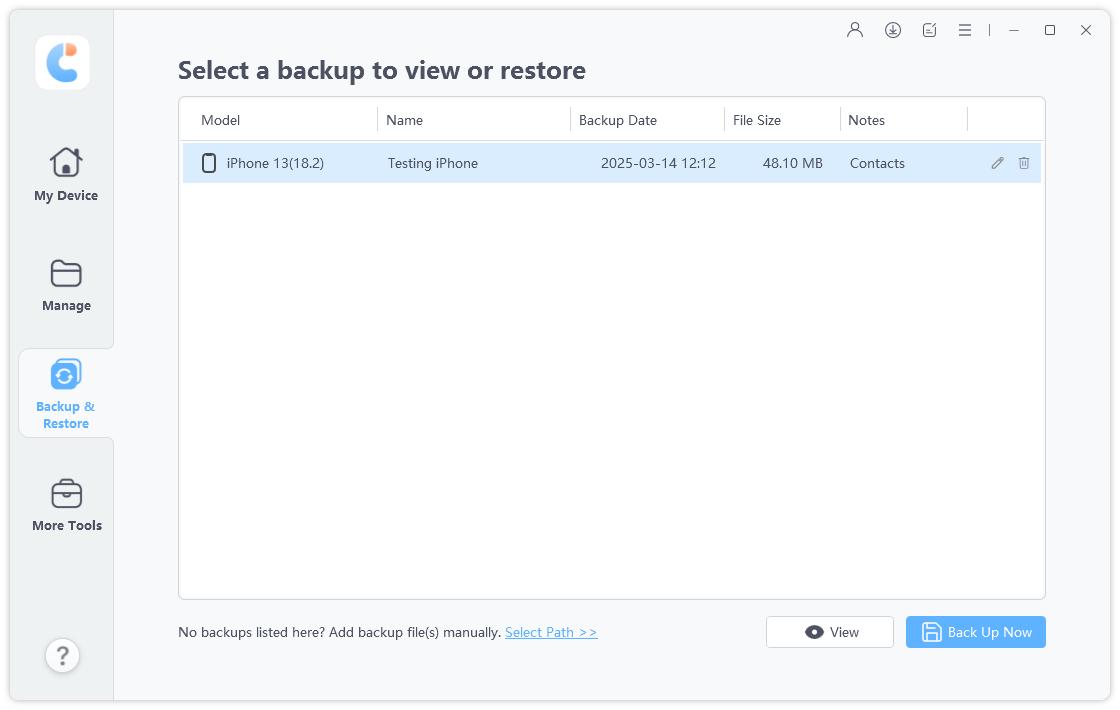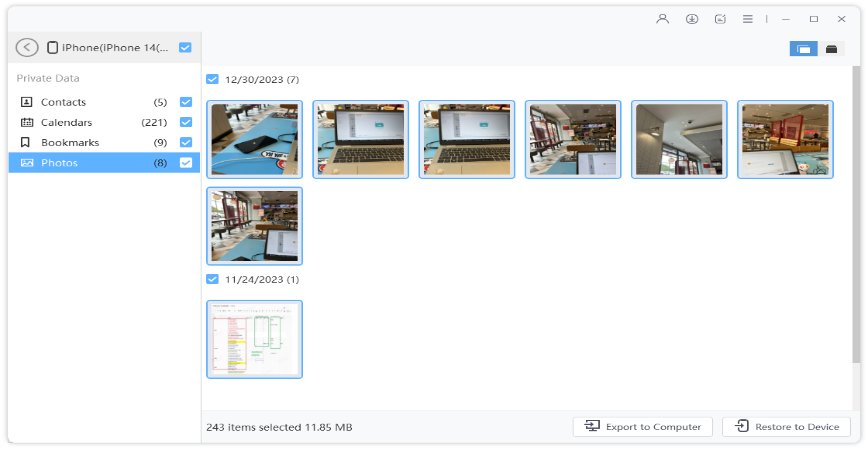[Question] How to Restore iPad from iPhone Backup
If you have traded your iPhone for an iPad or you have bought the iPad as an additional device, you might want to restore iPad from iPhone backup. This way, you can get many types of data from your iPhone's backup restored on your newly bought iOS device. This helps you quickly get started with your iPad without having to manually configure many options.
People often have confusions whether they can restore an iPhone backup on an iPad. It is totally possible to do that but there are a few things you should know. The following guide tells you what you can restore and how to go about doing that.
- Part 1. Notice Before Restoring iPad from iPhone Backup
- Part 2. How to Restore iPad from iPhone Backup with iTunes
- Part 3. How to Restore iPad from iPhone Backup with iCloud
- Part 4. How to Restore iPad from iPhone Backup Selectively or Entirely
Part 1. Notice Before Restoring iPad from iPhone Backup
Before you proceed to restore the backup, you should know the following information.
1. Some data won't be restored from iPhone backup
When you restore an iPhone backup on an iPad, not all of your data is going to be restored. There are certain file types that will not restore no matter what you do.
These file types include:
- Camera Roll photos
- Messages and their attachments
- Voice Memos
- Apps that are not compatible with the iPad
2. Some iPhone Backup cannot be restored to your iPad
Not all your iPhone backups can be restored on your iPad device. There are certain compatibility issues when it comes to restoring iOS backups.
If your iPad has an earlier version of iOS than your iPhone's backup, you cannot restore the backup on your device. This applies to restoring an iPhone backup on an iPhone, too.
3. If you restore this iPad from an iPhone backup, settings will not be restored
While restoring an iPhone backup on an iPad, you will see a message that says "If you restore this iPad from an iPhone backup settings will not be restored". This means that not all of the settings from your iPhone backup are going to be carried over to your iPad. Any setting options that are irrelevant to your iPad will not be restored.
Part 2. How to Restore iPad from iPhone Backup with iTunes
You should now know all the limitations for when you restore an iPad from an iPhone backup. If you want to proceed with restoring, the following shows how to restore iPad from iPhone backup using iTunes.
- Connect your iPad to the computer where your iPhone backup is located.
- Launch the iTunes app on your computer and select your iPad.
Click on the Restore Backup option on your screen to restore a backup on your iPad.

On the following screen, pick your iPhone's backup from the dropdown menu and click on Restore.

- The app will start restoring your iPad from your iPhone's backup.
Part 3. How to Restore iPad from iPhone Backup with iCloud
iCloud is another way to restore an iPad from an iPhone backup. You are going to need a stable and fast Internet connection to do this. That is because your entire iPhone backup will be downloaded over the Internet.
If your iPad is not already reset, head to Settings > General > Reset and tap on Erase All Content and Settings to reset it.

- Start setting up your iPad from scratch.
When you get to the Apps & Data screen, tap on the Restore from iCloud Backup option.

Log-in to your iCloud account and you will be able to select your iPhone backup to be restored on your iPad.

Part 4. How to Restore iPad from iPhone Backup Selectively or Entirely
The issue with the above methods is that you cannot selectively restore your iPhone's data on your iPad. You can either restore all the data or you cannot restore anything at all. Fortunately, there is a third-party tool called Tenorshare iCareFone that allows you to preview data and selectively restore iOS backups on your devices. You can use this tool to select and restore the data from your iPhone's backup on your iPad.
- Connect your iPad to your computer using a USB cable. Download, install, and launch the aforementioned software on your computer.
Select "Backup & Restore" tab and click "To view or restore previous backup files" from the lower left corner.

You will see the files from your backup. Select the files you want to restore and click on View at the bottom. iCareFone will scan and extract all data from the selected backup file

- Select the files you want to restore and choose Restore to Device option to save the files to your iPad.
Your selected iPhone's files will be restored on your iPad. This way you can select exactly the type of data that you want to restore and only restore those select files on your phone.
Warming Up
If you ever want to restore iPad from iPhone backup, the above guide provides you with all the information you need to know and the methods on how to perform the procedure. This way, you will be able to easily get all your iPhone's data on your iPad device. If you want to only restore certain types of files from your backups, Tenorshare iCareFone will be your best choice.
FAQs on iPhone/iPad Backup and Restore
If you have questions about this procedure, the following will help you out.
1. Does restoring from backup delete everything?
Yes, restoring your device from a backup deletes all existing data on your device. The new data from your selected backup gets restored on your device.
2. Can you partially restore an iPhone?
You cannot partially restore an iPhone using the official iTunes and iCloud methods. However, you can use a third-party tool like iCareFone to partially restore your iPhone.
3. Can I selectively backup iPhone?
You cannot selectively backup your iPhone with the iCloud and iTunes methods. For selective backups, you can use a third-party software like iCareFone.
4. What does it mean if you restore this iPad from an iPhone backup settings will not be restored?
If you get the warning message "If you restore this iPad from an iPhone backup, settings will not be restored". It means that the saved iPhone settings, some of which wouldn't be relevant on the different hardware, might not be restore to your iPad.
Speak Your Mind
Leave a Comment
Create your review for Tenorshare articles

Tenorshare iCareFone
Best Free iPhone Transfer & iOS Backup Tool
Easily, without iTunes