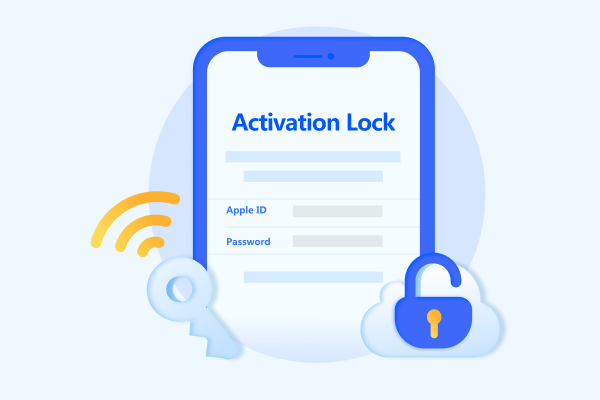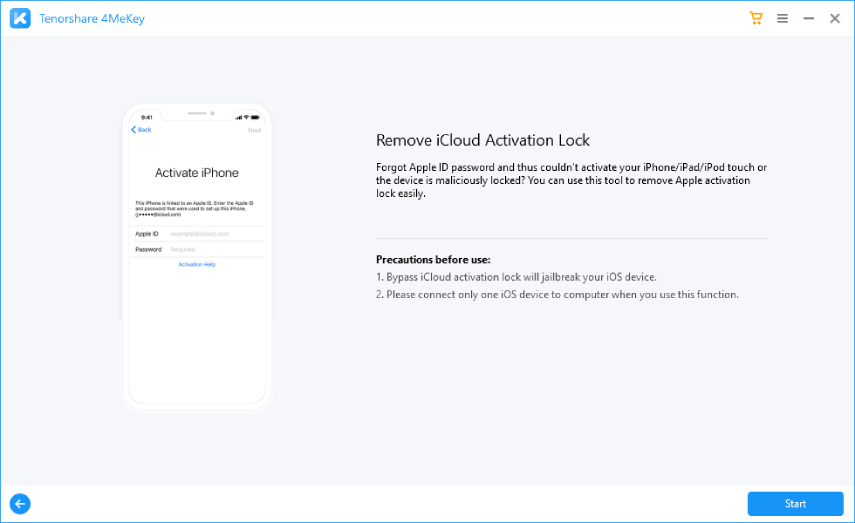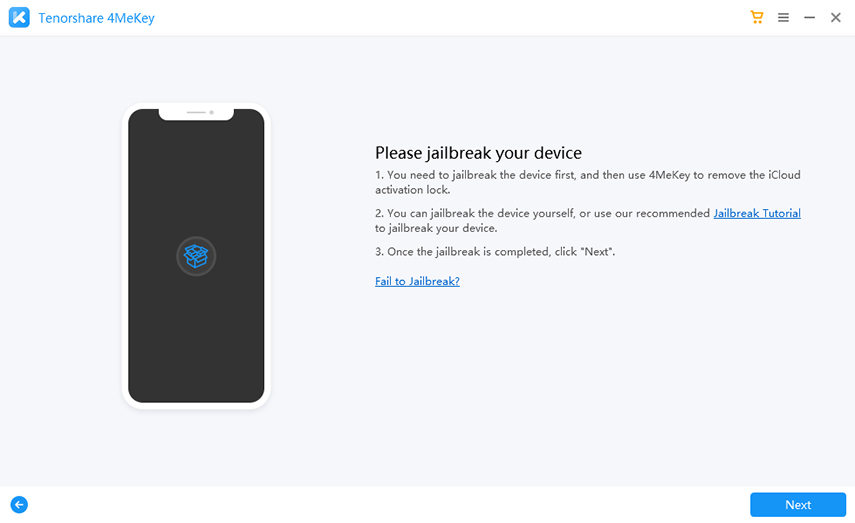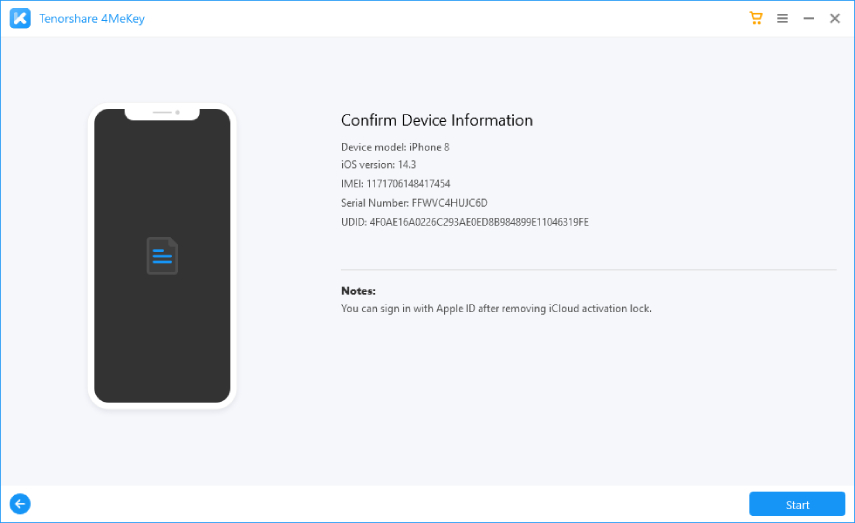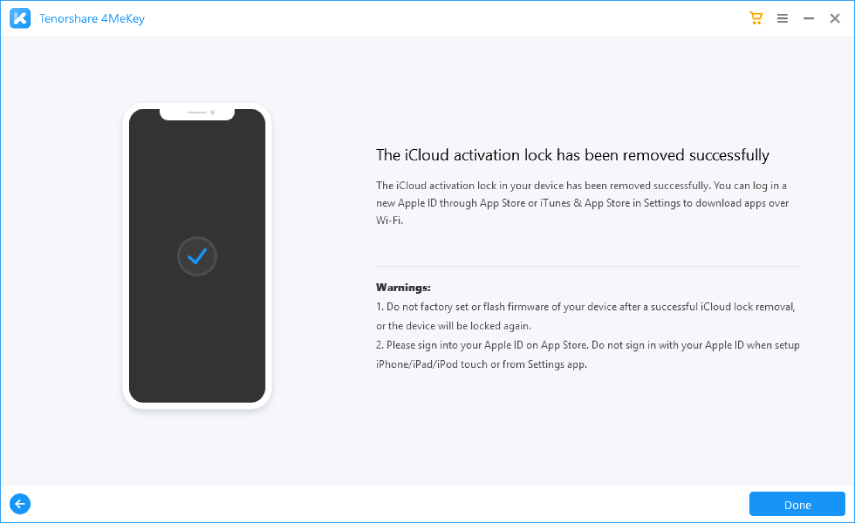Bypass ‘This iPad is Linked to An Apple ID’ Screen at Ease
“This iPad is linked to an Apple ID” is a simple notification that you can get when you are trying to use a pre-owned iPad. The message usually comes on when you want to set up a pre-owned iPad for use. This activation lock will make it impossible for you to log into the iPad; hence, you cannot use it for any reasonable purpose.
This is why is always advisable to ensure that the account on a pre-owned iPad has been deactivated before you buy it. But if you already find yourself in this unpalatable situation, you don’t have to get worked up as there are various tweaks for bypassing “This iPad is linked to an Apple ID” screen with ease. So, let’s check out the things you can do to bypass this error.
Part 1. How Do I Unlink An iPad from An Apple ID?
Are you ready to unlink your iPad from a previously synced Apple ID? If yes, we have the perfect solutions for you.
1. Directly Enter Your Apple ID and password
If you know the Apple ID and password of the iPad, you can easily and quickly bypass the “This iPad is linked to an Apple ID” screen. Notably, if you have just bought a pre-owned iPad and you know the previous owner, you can get in touch with them to help you enter the previously linked Apple ID and password on the device. Afterward, the person can deactivate it so that you can set up the iPad with your preferred ID and password.
After the device has been unlocked with Apple ID and password, navigate Settings > General > Reset > Erase All Content and Settings. The previous owner will enter the right Apple ID and password, and then you have to unlink your iPad from the Apple ID.
2. Remotely Bypass ‘This iPad is linked to an Apple ID’ Screen
If you know the previous owner but they are not in the same physical location as you, this method will come in handy for you. The previous owner can bypass the “This iPad is linked to an Apple ID” screen by using the “Find my iPhone” feature remotely.
Here are things to do:
- The previous owner will go to www.iCloud.com and sign in their Apple ID.
- Navigate to “Find My iPhone” on the iCloud page.
- Tap the “All Devices” option at the top side of the interface.
- Choose the particular iPad that you want to bypass “This iPad is linked to an Apple ID” screen for and remove from iCloud.
- Hit “Erase {device}”. Click “Next” until you are certain that the device has been removed from iCloud.
Lastly, tap “Remove from Account”.
Now you have successfully unlinked your iPad from an Apple ID and can set it up for proper use.
Part 2. Bypass “This iPad is linked to an Apple ID” without Password
While the two methods described above are good for unlinking an iPad from an Apple ID, they are not useful when you don’t have a password. And this can happen if you have just bought a pre-owned iPad or forgotten your password. Luckily, Tenorshare 4Mekey is the #1 tool that everyone can use for bypassing “This iPad is linked to an Apple ID” screen even when they don’t have the password.
Tenorshare 4MeKey works perfectly for iPad, iPhone, and iPod touch of different iOS versions. Hence, it is the one-size-fits-all program for bypassing the iCloud activation lock without much hassle. What’s more, this tool is so easy to use that even a novice can bypass any error with it.
You have to first download Tenorshare 4Mekey on your computer. Install it and then launch to get started. On the screen, a message will read “Remove iCloud Activation Lock”.

Start to jailbreak your iPad. When the jailbreak is successful, just tap “Next” to proceed to the next step.

Verify the information on your iPad. Before hitting “Start Remove”, you should understand that once you have bypassed the lock, you will not be able to utilize the device for cellular, phone call, and iCloud of the newly activated Apple ID.

Now, click “Start Remove” to start bypassing “This iPad is linked to an Apple ID” screen on the iPad. Once the process is complete, the lock will be removed. This process may take some minutes.

With this, you have successfully bypassed the lock screen and can set up the device with a new ID.
Then, use a USB cable to connect your iPod to your computer. Ensure proper connection between these two devices before you continue this process.
You can also learn more about how to use this tool by watching this video.
Conclusion
Now, you understand everything you need to do when you get “This iPad is linked to an Apple ID” screen on a pre-owned iPad. Once again, Tenorshare 4MeKey is the tool recommended for this function.
Speak Your Mind
Leave a Comment
Create your review for Tenorshare articles