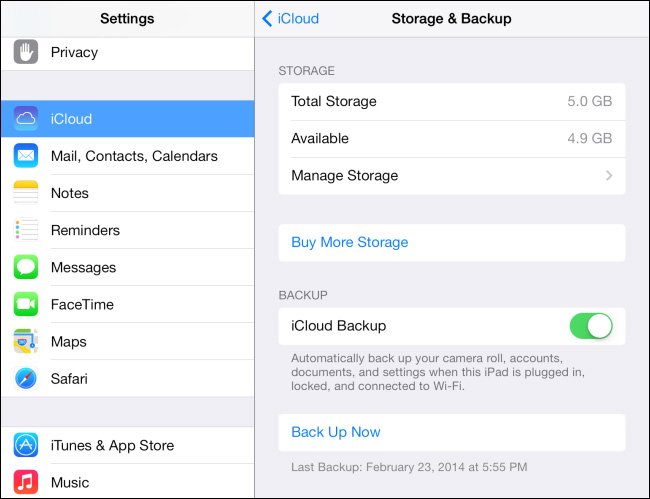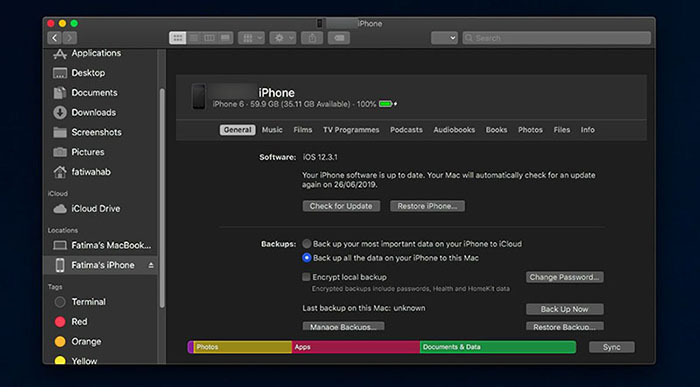How To Transfer Data From iPad to iPad with 5 Smart Methods
Hello, Does anyone know how to transfer all my iPad data to another? I heard there are many ways to make it. I need an easy and quick method.”
Do you have the same question? The process of transferring data from iPad to iPad is very easy. We will list all the methods and offer you detailed guides in this blog.
- Way 1: Transfer Data from Old iPad to New iPad Without iCloud and iTunes
- Way 2: Transfer Data From iPad To iPad Using iCloud
- Way 3: Transfer Old iPad To New iPad Using iTunes
- Way 4: Set Up New iPad from Old iPad by Quick Start
- Way 5: Use Finder to Transfer iPad to New iPad (Mac Only)
Way 1: Transfer Data from Old iPad to New iPad Without iCloud and iTunes
We all know that a backup can help us much when transferring data between devices, but what if we don’t have a backup? How do I transfer everything from my old iPad to my new iPad. Tenorshare iCareFone comes to help you.
iCareFone can help export all your iPad data to your computer and then transfer the data to your new iPad. It is a professional iOS data management tool. Moreover, iCareFone can export all your iPad photos to a computer with one click, and then you can transfer those photos to your new iPad.
First you need to download iCareFone and launch the program. Connect your old iPad to the computer and you need to trust the computer. Then click Manage from the top menu.

Choose File Manager from the left list and here you can see all your old iPad’s data. You can choose all and click Export. Choose a destination on your computer to save the data.

Then unplug your old iPad and connect your new iPad to the computer (your new iPad should be set up in advance). Choose Manage > File Manager.

Here you need to click Import to import the data we just saved. And the last thing is to wait for the process to complete. When all is finished, you can get your old iPad data on your new iPad.

Way 2: Transfer Data From iPad To iPad Using iCloud
If you need to know a different way on how to transfer photos from iPad to iPad, then using iCloud can solve your query. Yes! You can use iCloud as well to transfer data from one device to another. Just follow the below steps to know how to transfer iPad to iPad without iTunes.
Before you proceed to transfer, you will need to make a backup of your old iPad on iCloud. All you need to do is follow the given below steps.
- Connect the old iPad to a strong Wi-Fi network.
- Head to Settings > [your name] > iCloud > iCloud Backup. If your iPad is running on iOS 10.2 or earlier, then head to Settings > iCloud > Backup.
Verify that iCloud Backup option is switched on. Now click Back Up Now option. Remember to stay connected to Wi-Fi till the process ends.

Now that you have a backup of your data, you can proceed to transfer. All you need to do is follow the given steps below.
A Hello screen will appear at the beginning when you turn on the device. Follow the onscreen instructions till you arrive on Apps & Data screen. On that screen, you will need to select Restore from iCloud Backup option. Now tap Next.

- Make sure you are connected to the Wi-Fi. Now, sign in to iCloud using your Apple ID and password.
- When asked, select a backup. Make sure you choose the correct backup. Verify this by seeing the date and time. Stay connected to the Wi-Fi till the process end.
Way 3: Transfer Old iPad To New iPad Using iTunes
If you wish to know how to transfer iPad to iPad, then this is one of the solutions. All you need to read the following steps carefully and execute them on your device to transfer iPad backup to another iPad.
Before you proceed to transfer, you will need to make a backup of your old iPad. This is very simple to do. Follow the given below steps.
- Connect your old iPad to the computer and run iTunes.
In iTunes, select your device. Below the Backups section you need to look for Back Up Now option.

- Now click on Back Up Now option. This will start the process of backing up your device.
Once the process ends, make certain that your backup ended successfully. This can be checked by going to iTunes Preferences >> Devices. You must be able to see the name of your Pad and the time & date when iTunes created the backup.
Now to transfer the data to new iPad, follow the below steps.
A Hello screen will appear at the beginning when you turn on the device. Follow the onscreen instructions till you arrive on Apps & Data screen. On that screen, you will need to select Restore from iTunes Backup option. Now tap Next.

- Now connect the device to the computer and run iTunes. Select the device in iTunes.
- Choose Restore Backup option below Backups section. Make sure you choose the correct backup. Verify this by seeing the date and time.
Way 4: Set Up New iPad from Old iPad by Quick Start
Do you know Quick Start? It’s a feature designed by Apple, which aims to help users migrate data between Apple devices when they set up new idevices. You can use Quick Start to transfer iPad to new iPad by following the steps below:
- Turn on your new iPad and set up your new iPad. When it comes to Quick Start screen, place it next to your current iPad. Then a screen will appear to ask you to use Apple ID to set the new iPad. Check the Apple ID and tap on Continue.
- Then an animation will appear, you need to use your current iPad to scan the animation code on your new iPad.
- Enter the passcode on your new iPad and tap continue. Then it will give you an alert. After reading the alert, tap Continue again.
- Now you just need to wait for the process to complete. It may take a while. During the process, you need to keep your devices near each other and make sure they have enough power.
Way 5: Use Finder to Transfer iPad to New iPad (Mac Only)
If you’re using the Mac computer running Mac OS Catalina or later, then you may not find iTunes on your computer. Thus you need to use the Finder:
- Connect your current iPad to your mac and launch Finder. Then click on your iPad name below “Locations” from the left menu.
Then click on Back Up Now from the Backups section.

- Then unplug your current iPad and connect your new iPad to the computer. Then click the new iPad name from the left menu again.
- Then click on Restore from this backup and select the backup from the drop-down menu. Click Continue.
- Then you just need to follow the on-screen instructions and wait for the backup restore process to complete.
Conclusion
Looking at the big picture, you just had look on the top 5 ways that can help you transfer data from old iPad to iPad Pro. You can use iTunes to transfer data. You can also use iCloud to do the same. But in these 4 methods, you cannot selectively choose the data that you need to transfer. Hence, we recommend you to use Tenorshare iCareFone. Also let us know your feedback on the article by commenting below.
Speak Your Mind
Leave a Comment
Create your review for Tenorshare articles