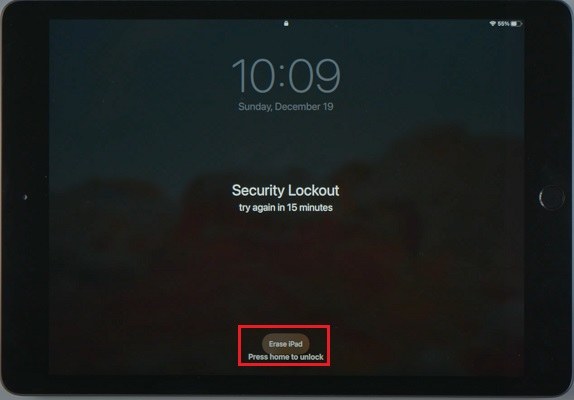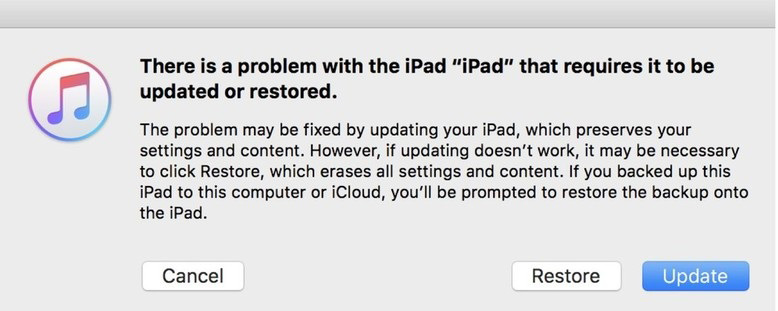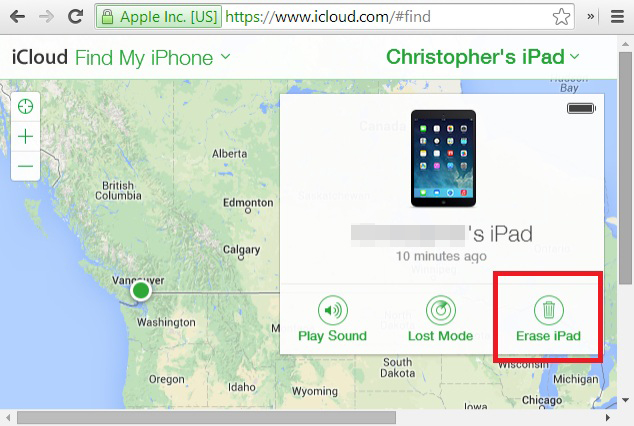4 Ways to Unlock iPad Pro without Password
If you haven't used your iPad for a long time and forgot iPad Pro passcode, after several wrong attempts, your iPad becomes disabled. If you are also stuck with a disabled iPad Pro, then worry not. We have figured out four ways to unlock iPad Pro without password.
- Part 1: How to Unlock iPad Pro on Lock Screen (iPadOS 15.2 and Later)
- Part 2: How to Unlock iPad Pro with iTunes
- Part 3: How to Unlock iPad Pro via Find My
- Part 4: How to Unlock iPad Pro with 4uKey
Part 1: How to Unlock iPad Pro on Lock Screen (iPadOS 15.2 and Later)
Don’t know how to unlock iPad Pro on lock screen if forgot iPad passcode? The first method, you don’t need a computer or any other device, but your Apple ID and password on the iPad pro that has been updated to iPadOS 15.2 or later. Follow the instructions to reset iPad Pro without password.
Enter wrong passwords several times until the "iPad Unavailable" or “Security Lockout” screen appears. At the bottom of this screen, you will find an “Erase iPad” option.

- Tap the erase button and again tap it to confirm.
- Enter your Apple ID password that has been used to sign in to your iPad.
- This will erase all your data. When your iPad restarts, set it up and set a new password.
Part 2: How to Unlock iPad Pro with iTunes
If the above-mentioned method didn’t work for you, you can reset your iPad Pro by connecting to iTunes on a computer (PC or Mac). iTunes will restore your iPad. And it results in completely data loss, as do other methods. So it is necessary to backup your data from time to time to restore it later.
First, you need to turn off your iPad Pro and put it into recovery mode:
1. iPad Pro without Home button: Press and release the Volume Up button, then the Volume Down button. Press and hold the top button until you see the recovery-mode screen.
2. iPad Pro with Home button: Press and hold the Home and Power buttons at the same time, and release when the recovery-mode screen appears.After this, open iTunes on your computer. A screen like this will appear. Select Restore to reset your iPad.

- Once the process is finished, unplug your iPad then set up your device, and you are ready to go.
Part 3: How to Unlock iPad Pro via Find My
You can still Unlock iPad Pro via “Find My”. For this method, you must have enabled the “Find My” feature in iCloud on your iPad previously. And in this case, you will be able to unlock iPad Pro passcodes without a computer.
- Go to the iCloud website from any device and log in with your Apple ID.
- Once you have logged in, click on Find iPad and select your iPad Pro name from the drop-down menu in All Devices.
Click “Erase” button. All data on your iPad Pro will be erased and it will be unlocked.

Part 4: How to Unlock iPad Pro with 4uKey
Unable to unlock iPad Pro on the lock screen? Don’t have iTunes installed on your computer or haven’t enabled the “Find My” feature in iCloud? Now, you will be thinking about how you can unlock your iPad Pro. Worry not! We have Tenorshare 4uKey. Follow the steps below to unlock iPad Pro without password.
Run Tenorshare 4uKey on your computer. Connect your locked iPad Pro to it. And click 'Start'.

-
Next, click the 'Download' button for the latest compatible firmware package.

-
After you download the firmware, click the 'Start to Remove' button and wait for the process to complete. Within a while your iPad Pro will be unlocked.

Conclusion
We have mentioned four ways to unlock iPad Pro without password. You can choose any method you like. However, we would recommend you reset iPad Pro by using Tenorshare 4uKey software. For this method, you don’t need any iCloud ID or iTunes on your device. Simply download it and you are ready to go.
- Unlock iPhone without Passcode instantly
- Remove iCloud activation lock without password/Apple ID/previous owner
- Remove Apple ID or iCloud account on iPhone/iPad without password
- Bypass MDM Screen from iPhone/iPad
- Remove screen time passcode in 3 simple steps
- Fix disabled iPhone/iPad without iTunes or iCloud
- Find and view stored passwords on iPhone and iPad
Speak Your Mind
Leave a Comment
Create your review for Tenorshare articles

4uKey iPhone Unlocker
Easily Unlock iPhone passcode/Apple ID/iCloud Activation Lock/MDM
100% successful unlock