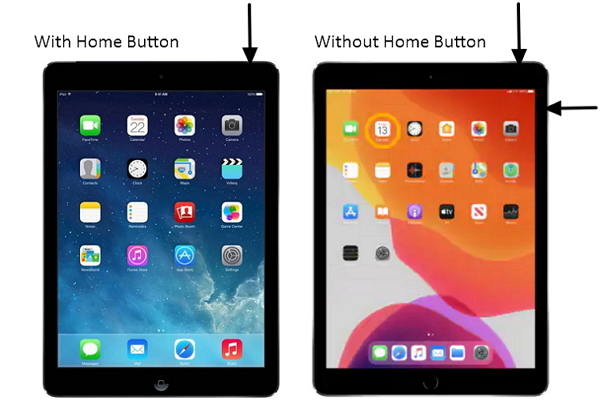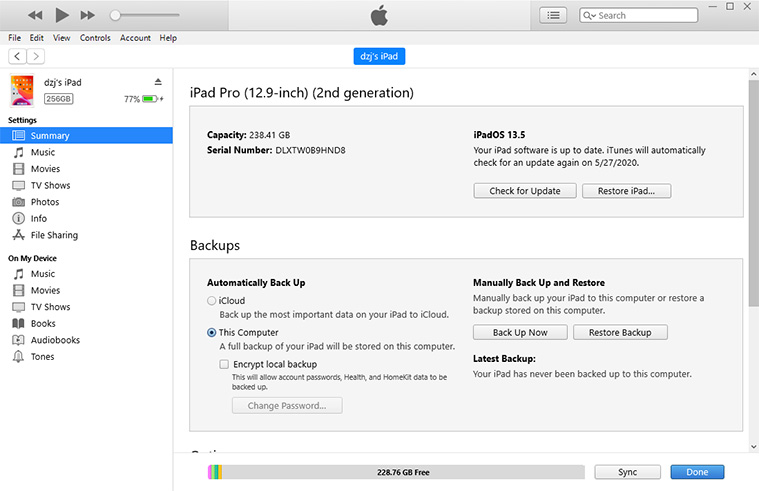Unable to Update iPad: An Error Occurred Installing iPadOS 16
Unable to update iPad Pro with the latest update. An error occurred installing iPadOS 15. I have closed down all apps, switched off and restarted but still not able to update. Any ideas?"
Sometimes, while trying to update your iPad, you would see that an error occurred installing iPadOS. If it only happens once and then lets you proceed, that is good. However, if the issue lingers for too long, you might need to find a way to fix it. It is only after finding and resolving the issue that you can update your iPad to the latest iPadOS version.
If you are not sure what methods to use to fix the iPadOS update error, the following post will help you. It offers several ways for you to get around the update error and to successfully update your iPad with the latest software version.
- Part 1. How Long Does It Take to Download and Install iPadOS 15?
- Part 2. The General Fixes to Update iPhone with iTunes
- Part 3. Update iPad with ReiBoot to Get Rid of All iPadOS Update Errors/Stuck Issues
Part 1. How Long Does It Take to Download and Install iPadOS 15?
Many Apple users have a question after the new release of iPadOS, that is how long does it take to download and install iPadOS 15? Actually, we can't tell you the precise time. Luckily it is, it is easy to find a couple of netizens downloading it and circulating the approximate time. Let's check!
| Sync(Optional) | Backup & Transfer(Optional) | iPadOS 15 Download | iPadOS 15 Installation | Total iPadOS 15 Update Time |
|---|---|---|---|---|
| 5-45 Min | 1-30 Min | 10-15 Min | 10-20 Min | 20 Min to 1 H+ |
But before you go to download and install iPadOS 15, you should ensure your iPad with a fast and stable WiFi connection and enough storage.
Part 2. The General Fixes to Update iPhone with iTunes
The following are some of the general fixes you should try when you are unable to update iPad an error occurred.
Fix 1. Force Restart iPad
One of the quick things you can do to possibly fix the issue is to force restart your iPad. This will fix any minor glitches on your device and it will hopefully resolve your issue with the update.
- For iPad with Home button: Press and hold down the Home and Power buttons at the same time. Let go of both the buttons when you see the Apple logo on your screen.
-
For iPad without Home button: Press the Volume Up button and release it, press the Volume Down button and release it, then press and hold the Power button. Release the Power button until the Apple logo appears.

You can now attempt to update your iPad’s software.
Fix 2. Check iPad Storage
When you download an update, it occupies a certain storage on your iPad. If your device does not have sufficient space available, it can cause the software update to fail.
The following shows how to view your iPad’s storage, and you can then take actions to remove unwanted files and free-up the space.
- Launch the Settings app and tap on General.
-
Tap on iPad Storage and you will see the available space on your device.

Feel free to remove any unwanted files to make space for your update file.
Fix 3. Delete the Downloaded Firmware and Update Again
It may be that there is an issue with the update that you have downloaded. In this case, you can remove the downloaded update from your iPad and then redownload it. This will download a fresh version of the file without any issues.
- On your iPad, head to Settings and tap on General.
- Tap iPad Storage, find the update file, tap it, and select Delete Update.
- Once the update is deleted, go to Settings > General > Software Update to redownload the update to your iPad.
Fix 4. Check the Network Connection
Your iPad downloads updates over the Internet and so it requires a working Internet connection. You need to make sure your Internet works or you will not be able to update your iPad successfully.
Just connect your iPad to a working and stable WiFi network and you will be good to go.
Fix 5. Update iPad with iTunes
If you still get the error that says an error occurred installing iPadOS 13.6.1/14, then you might want to use either iTunes or Finder on your computer to update your iPad. These apps let you update your iPad the same way as the built-in option does.
The following is how you use iTunes or Finder to get your iPad updated.
- Connect your iPad to your computer using a USB cable.
- Launch either Finder or iTunes and click on your iPad.
- Select the Summary tab if you use iTunes or the General tab if you use Finder.
-
Click on the Check for Update button to find available updates.

- Select Download and Update to download the update and install it on your iPad.
Part 3. Update iPad with ReiBoot to Get Rid of All iPadOS Update Errors/Stuck Issues
iTunes and Finder are not without issues. If you do not prefer to use these apps because of all the issues they cause, you might be interested in using Tenorshare ReiBoot that helps you update your iPad to the latest iPadOS 15 and get rid of all update errors and stuck issues such as iPad stuck on Apple Logo after update, iPad Bricked during iPadOS 15 update. You do not need iTunes or Finder when you use this app to update your iPhone or iPad devices. The following shows how this app works.
- Download the software, install it, and launch it on your computer.
-
Connect your iPad to your computer and click on Repair Operating System in the software.

-
Select Fix Now on the following screen.

-
Click on Download and it will download the firmware for your iPad.

-
Wait for it to install the latest firmware on your device. When the firmware is installed, you will see the following.

Your iPad should now be running the latest version of the software.
Summary
There are many reasons why an error occurred installing iPadOS 15/14. If you the error does not seem to go away, the above methods will help fix the issue on your device. Tenorshare ReiBoot is highly recommended if you are unable to update iPadOS 15 and get rid of iPad update errors and stuck issues.
People Also Asked About iPadOS Update Error
Here are some of the questions that most people ask when they have trouble updating their iPad.
1. Why is there an error installing iPadOS?
There are many reasons you have an error while installing iPadOS. The error could occur due to a network issue, an insufficient amount of space on your iPad, and so on.
2. Why does my iPadOS update keep failing?
Your iPadOS update fails for various reasons. It may be that the downloaded firmware is corrupt, there are Internet issues, and so on.
3. Which iPads can no longer be updated?
The following iPads can no longer be updated: iPad, iPad 2, iPad 3rd generation, iPad 4th generation, iPad Air, iPad Mini, and iPad Mini 3.
Speak Your Mind
Leave a Comment
Create your review for Tenorshare articles