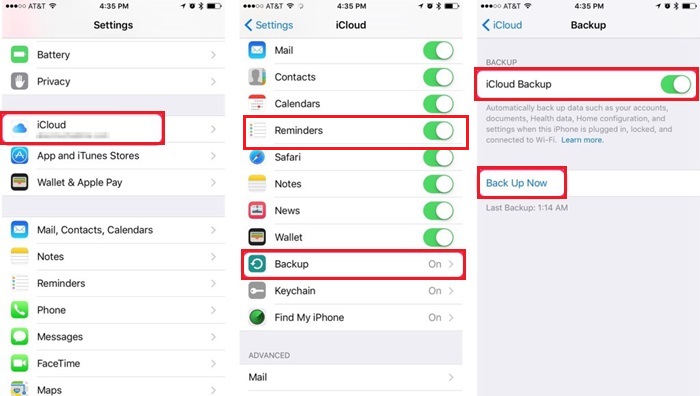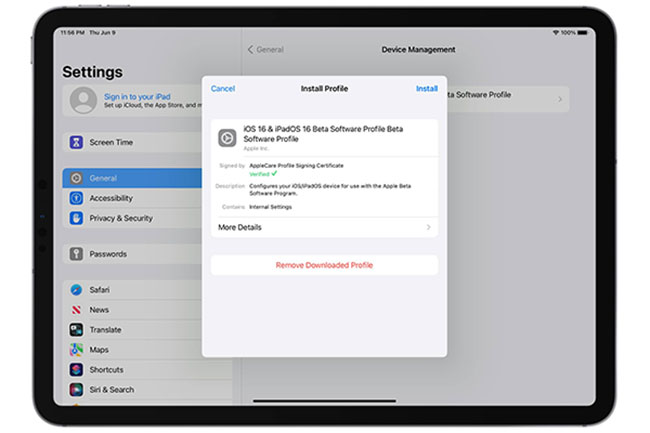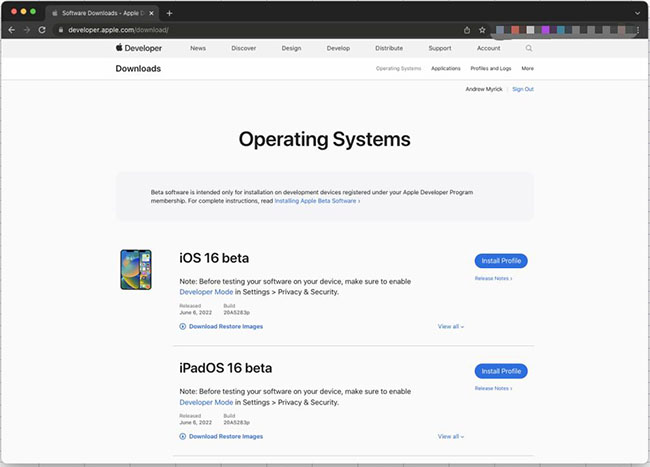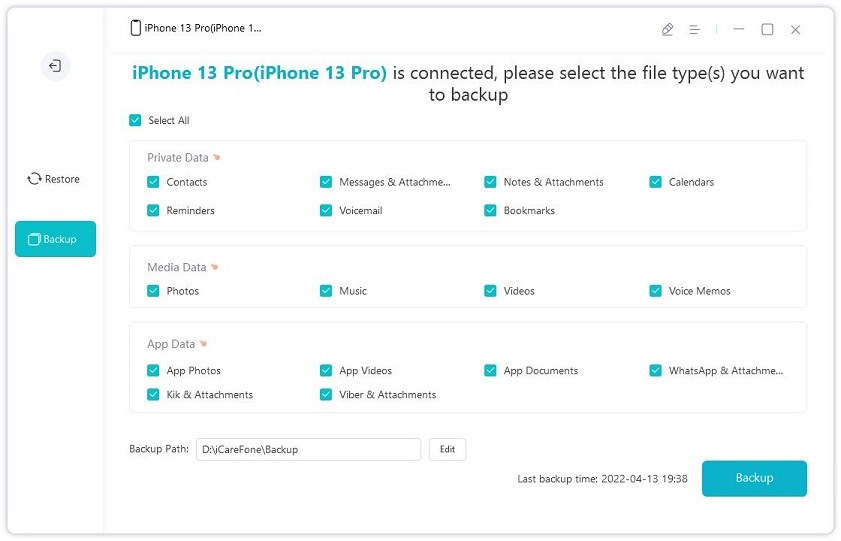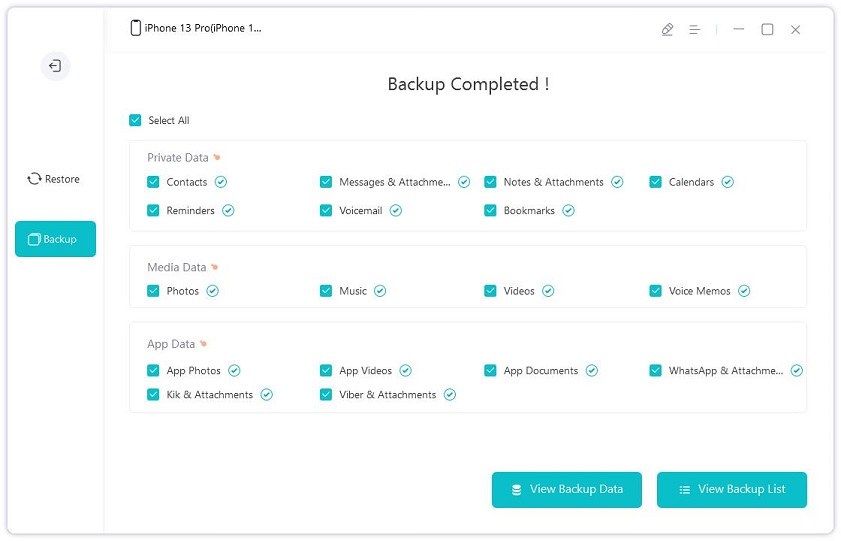How to Download and Install iPadOS 16 Beta Safely
Recently in WWDC (Apple Worldwide Developers Conference) 2022, Apple announced several new and exciting features that they will add to the operating system. One of the major announcements was the new iOS 16 and iPadOS 16.
After this news, the first thing that comes to iPad users’ minds is where and how they can download and install iPadOS 16 Beta to their iPads. This guide will share two ways with step-by-step procedures to download and install iPadOS 16. Let’s get started!
- Way 1. Download and Install iPadOS 16 without Developer Account
- Way 2. How to download the iPadOS 16 developer beta
- Backup Tip: How to Back up iPad without iCloud or iTunes
- Other Questions You May Want to Know Besides iPadOS 16 Install
Way 1. Download and Install iPadOS 16 without Developer Account
The iPadOS 16 beta version is currently only available to the developer community for identifying issues and bugs. It means that only the developers have the access to it. However, if you also want to preview the new iPadOS 16 beta to check out its features, you are going to have a developer account to gain access to it.
Fortunately, some ways will allow you to download and install iPadOS 16 beta on your iPad device. For that, you need to have a Beta Profile.
Preparation: Backup iPad before You Download and Install iPadOS 16 Beta
It is recommended to back up your iPad before downloading and installing the iPadOS 16 Beta. It will keep your valuable data secure, so you can access it after installing the iPadOS 16 Beta. Here’s how you can achieve a backup on your iPad.
- Go to the Settings and open your Apple ID.
- Tap on ‘iCloud’ and then ‘iCloud Backup’.
Now tap on ‘Back up Now’ and your backup will start. It will take a few minutes.

iCloud storage full? See how to back up iPad without iCloud.
1. Download Beta Profile
The very first step for using iPadOS 16 Beta is downloading the Beta Profile. Here’s how you can download the Beta Profile. Check this video tutorial to have a quick look through that.
- Open your browser and go to betaprofiles.com or just copy and paste this iPadOS 16 Beta profile link.
- Now scroll down and tap on iPadOS 16.
- Tap on the ‘Install Profile’. It will show a potential risk message about the beta software program.
- Once done, tap ‘Install Anyways!’. Tap ‘Allow’ on the pop-up window.
- That’s it, the Beta Profile is downloaded to your iOS device.
Install Beta Profile
The next step involves the installation of the Beta Profile. Follow the below-shared steps to do it.
- Navigate to the Settings.
- Tap on the ‘Profile Downloaded’ under your AppleID.
Tap on install three times in a row to install the profile on your iPad.

- After installing the Beta Profile, your iOS device will get restarted.
3. Download & Install Beta Firmware
Now moving towards the next step which includes downloading and installing the related Beta firmware. The steps to do it are as follows.
- Once the device boots up, go to the settings again.
- Tap on General and then on Software Update.
- In a few seconds, you will see the iPadOS 16 Beta firmware. Tap ‘Download and Install’. The process will take about 10 minutes to download.
- Once downloaded, tap ‘Install Now’. Your device will reboot again.
- On the restart, you will receive the message ‘Software Update Complete. Now, enter your AppleID and credentials. To verify, to go Settings > General > About. You will see that your iPad is using the iPadOS 16 version.
Way 2. How to download the iPadOS 16 developer beta
If you want to download iPadOS 16 developer beta for testing purposes. You can do this following these steps.
- Open the browser of your choice and navigate to developer.apple.com.
- Now you need to sign in using your Apple Developer account.
- Click on the two lines on the left side to open a drop-down menu. Tap on Downloads.
- Find iPadOS 16 Beta and tap on ‘Install Profile’.
The next procedure is the same as that in the way.

Backup Tip: How to Back up iPad without iCloud or iTunes
At times, the backup using iCloud is not suitable as it offers limited storage capacity. For a larger space, you need to pay for it. This problem is resolved if you use Tenorshare iCareFone. It makes your iOS 15 backup easier than ever. iCareFone comes in handy if iTunes and iCloud backup doesn’t work for you. It allows you to add, delete, or back up your data in just one click along with the support for selective iPad backup. It also supports almost all file types. Moreover, it is completely safe and secure to use iCareFone as there is no risk of data loss after restoring with iCareFone.
Here’s how you can back up your iPad with iCareFone using a PC.
First, you need to download and install iCareFone on your PC. Launch it and connect your iOS device with your PC.
On the left side of the program, click on ‘Backup & Restore’. You will see all the file types that you can backup on your computer.

Once done selecting the files, click on ‘Backup’. It will take some time to complete the backup.

You can check the data by going to ‘View Backup Data’. Your data will be stored there securely.

Other Questions You May Want to Know Besides iPadOS 16 Install
Q1.Is iPadOS 15 available for all iPads?
iPadOS 15 was released last year on September 20. It is currently compatible with the iPad mini 4 and later, iPad Air 2 and later, iPad 5th generation and later. iPadOS 15 is available for all iPad Pro models.
Q2.iPadOS 16 Beta Release Date
Apple unveiled iPadOS 16 Beta on Monday, June 6, 2022. It was announced at WWDC, right after iOS 16 was introduced. It was intended for eager users and testing developers to test out the new features.
- Free backup everything you need on iPhone/iPad/iPod
- Transfer music, photos, videos, contacts, SMS without limitation
- Selectively restore files without erasing current data
- 1-Click to transfer photos from iPhone to PC/Mac
- Sopport the latest iOS 18 and iPhone 16
Speak Your Mind
Leave a Comment
Create your review for Tenorshare articles

Tenorshare iCareFone
Best Free iPhone Transfer & iOS Backup Tool
Easily, without iTunes