Top 10 Ways to Fix iPhone 12/11 Can’t Sync with iTunes
"I am using the new iPhone 11 and after updating to the iOS 13 I am having a problem to connect to iTunes for several days now. I have tried many things to fix it but it is not working. What do I do?"
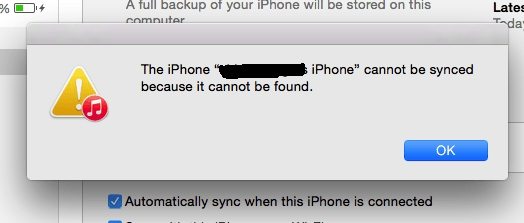
The iOS 13 update along with the new iPhone 12/11/11 Pro( Max) has come with several new features for the users. Although, users are dealing with some glitches one of the most significant ones is not being able to connect with iTunes. The users are getting iPhone 11 can't sync with iTunes error. This is a very troubling issue and users are unable to use the full potential of iOS 13 and the new iPhone 11. Why can't you sync iPhone 11 with iTunes? Perhaps your iTunes is out of date. Fortunately, there is no need for panic as fixes are available for this iOS issue and they are detailed in the article below.
Solutions on How to Fix iPhone 12/11/11 Pro( Max) Cannot Sync with iTunes
Here are the most effective solutions to fix iPhone 11 won't sync with iTunes. Let's go by them, one after one.
Solution 1: Sync iPhone 12/11/11 Pro( Max) without iTunes with iCareFone
iTunes is one of the most outdated apps. It is essential for iOS users but Apple failed to maintain such a great and intricate program. So, if you are having connectivity issues, then you should transition immediately and use a professional 3rd party program to sync iPhone. The program you will be using is called Tenorshare iCareFone and it is very easy to operate. Here's its operation procedure.
How to Backup iPhone 11 Data via iCareFone
Step 1: Download and install the program and connect the iOS device. Launch iCareFone and click on "Backup & Restore" tab.

Step 2: After that, choose the file types to create the backup.

Step 3: After selecting the files, click on the "Backup" option below and the files will be backed up.

How to Restore iPhone 12/11/11 Pro( Max) Data with iCareFone
Step 1: Again do the same and click on "Backup & Restore" tab. Then, click on "To view or restore previous backup files" and all the backup files on your computer will be visible.
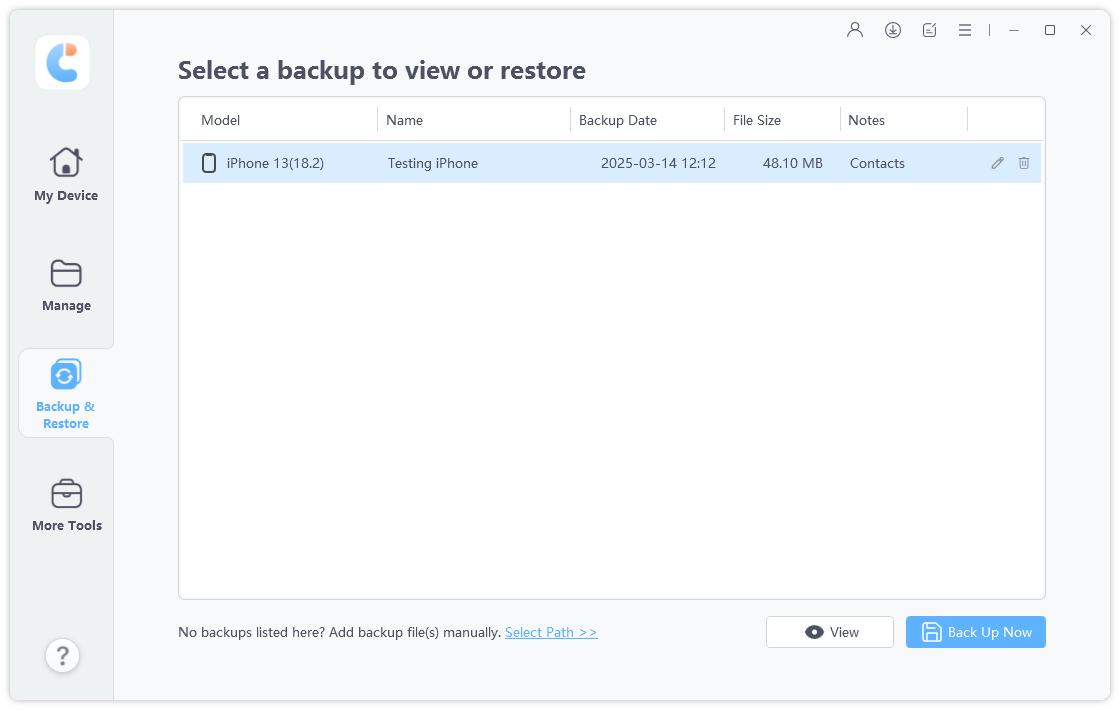
Step 2: Then, choose a backup and proceed. Provide a password if required.
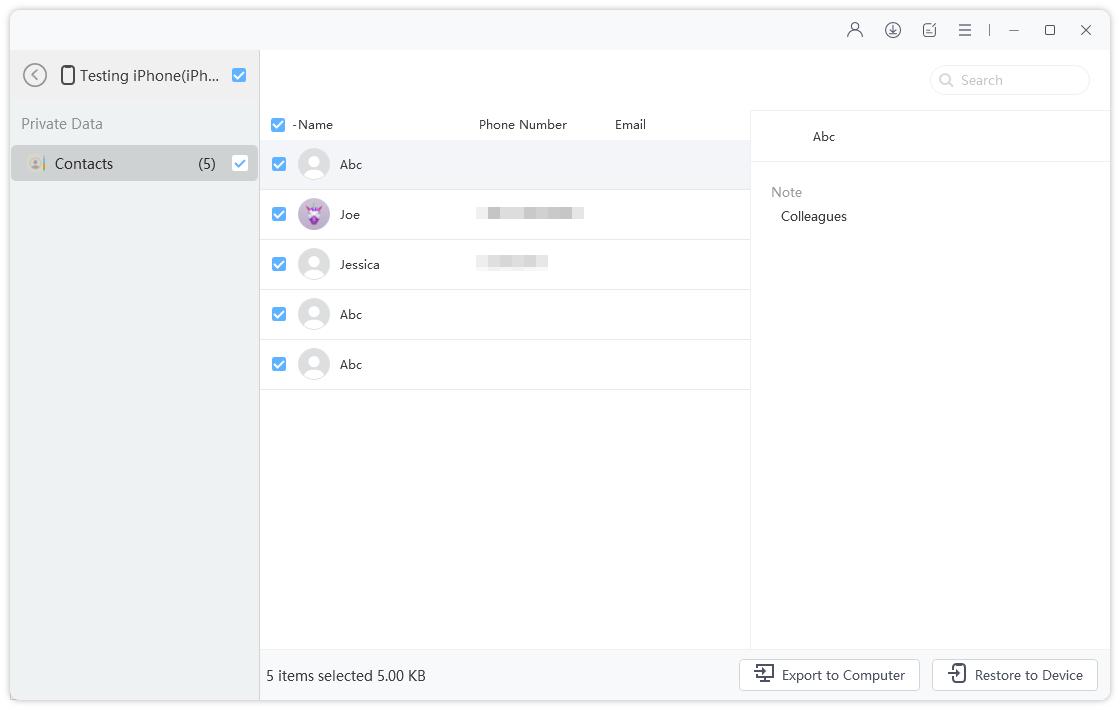
Step 3: After the preview, choose the files and click "Restore". This is the most effective way to sync iPhone files.
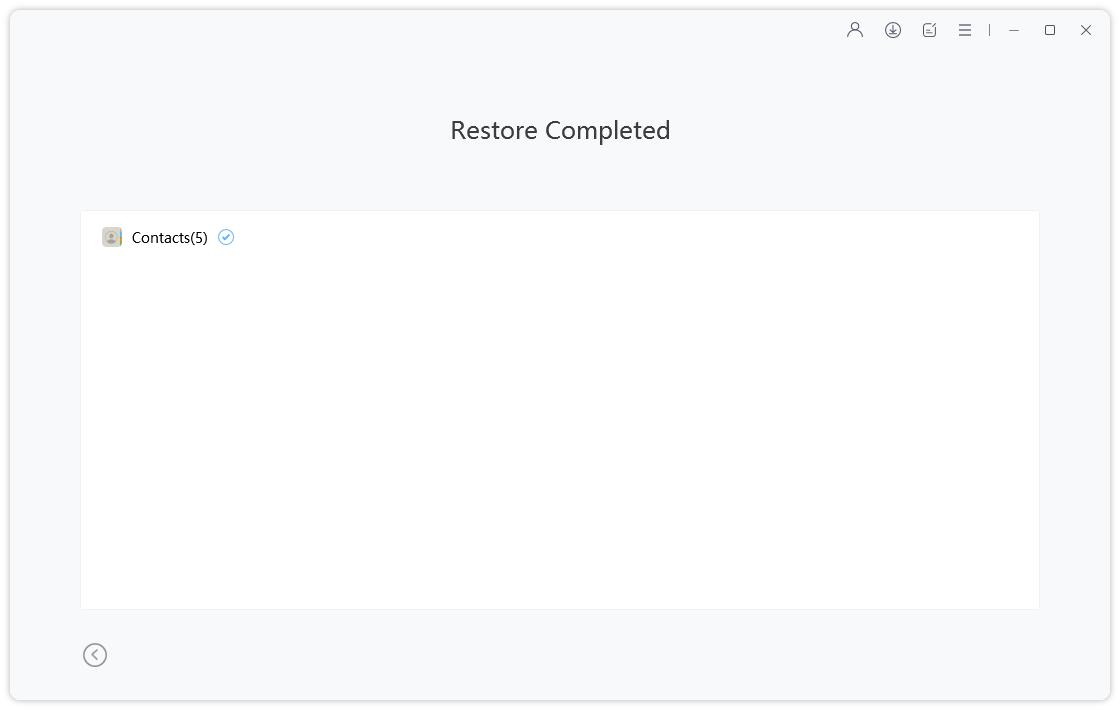
Solution 2: Be Sure You Have Signed in iTunes
If you are having the said issue, then you need to make sure that you are actually logged in to iTunes. Because if you are not, then the attempt to sync is futile!
Step 1: So, run iTunes app and navigate to the "Account" section. You may see the email address for your account, if it is not visible then, proceed to the next step.
Step 2: As your email ID not visible, you are not logged in. So, now you have to log in.
Step 3: Type your dedicated Apple ID username and also the password.
Step 4: After signing in, navigate to the "Account" tab and click on "Authorizations". Finally, click on "Authorized this Computer".
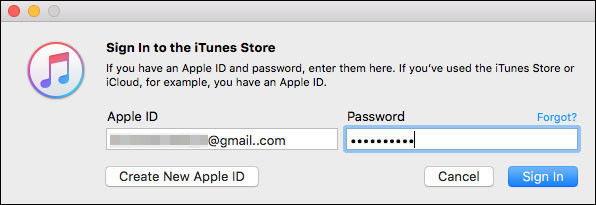
You may be asked for your password, provide it and you will have no issue to sync again.
Solution 3: Change to Another USB Cable
If iPhone 11 won't sync with iTunes, there is a slim possibility that it is happening due to a faulty USB cable.
Even if the USB cable is brand new, the possibility is there that you got a faulty cable from the company. It happens due to a certain degree of negligence from the company's part. Or the USB cable got damaged while it was in use. So, regardless of the reason you should try connecting the iPhone 11 again using another USB cable.

Solution 4: Use Wireless Syncing Approach
If iPhone 11 doesn't sync with iTunes, then you can try a different method and try to make the connection. Basically, we are talking about the wireless syncing method. We recommend using this method instead of trying to connect the device via USB cable.
Step 1: First, make sure that both your iPhone 11 and your Windows PC are connected to the same Wi-Fi network.
Step 2: Then, connect the devices via lightning cable and run iTunes.
Step 3: After launching iTunes. Click on the "Summary" tab on the left side of the panel. There will be an option visible on the right side of the panel as "Sync with this iPhone over Wi-Fi", check the box beside it.

Step 4: Now, on your iPhone, go to "Settings" and tap on "General". After that, tap on "iTunes Wi-Fi Sync" and lastly, tap on "Sync Now".
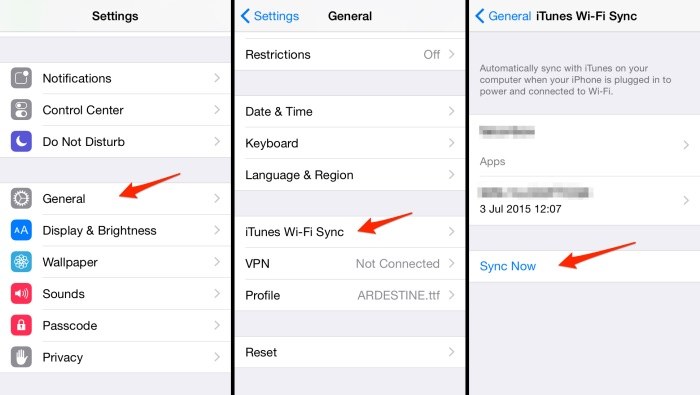
Solution 5: Check if Your iPhone 12/11/11 Pro( Max) is Synced with iCloud
Now, if iTunes is having trouble to sync, then it is probably because it is already synced with iCloud. So, if that is the issue, then you need to make sure that you have stopped with sync with iTunes and only after that the iPhone will be able to sync with iTunes.
Step 1: Open your iPhone and go to the "Settings".
Step 2: Then, tap on your "Apple ID" and select "iCloud" from the list.
Step 3: There will be options like Photos, Videos, Calendars, and contacts. You need to check if any of those options are turned on.
Step 4: If they are turned on, then they are synced. Tap on them to stop the sync.
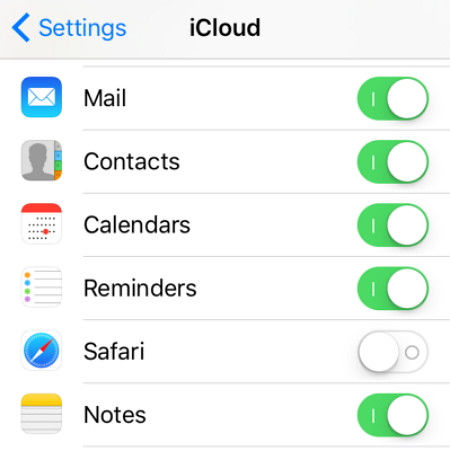
Solution 6: Update iTunes to Latest Version
Updating iTunes to its latest version is very simple and it may fix the connectivity issue effectively. Here's how to do it:
Step 1: Launch iTunes and navigate to "Help".
Step 2: Then, click on "Check for Updates".
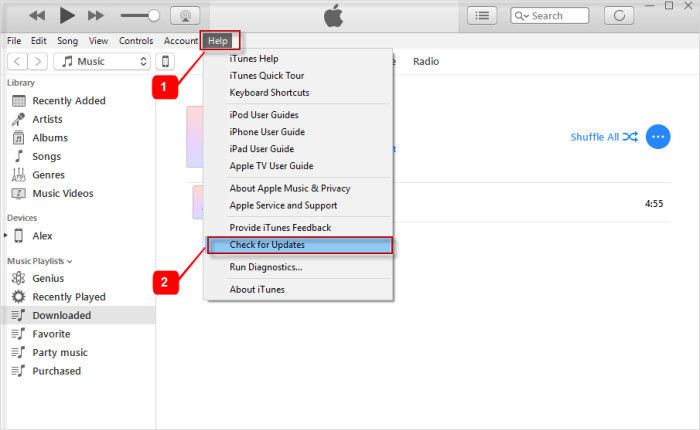
If there are any updates available, it will be visible and you will be able to install it.
Related Read: How to Update iTunes on PC/Mac
Solution 7: Reinstall Your iTunes
You can try to install the iTunes app again, after uninstalling the app first.
Step 1: So, uninstall the app and then go to "iTunes Download Page" and download the installer for iTunes app.
Step 2: Now, run the installer and complete the installation.
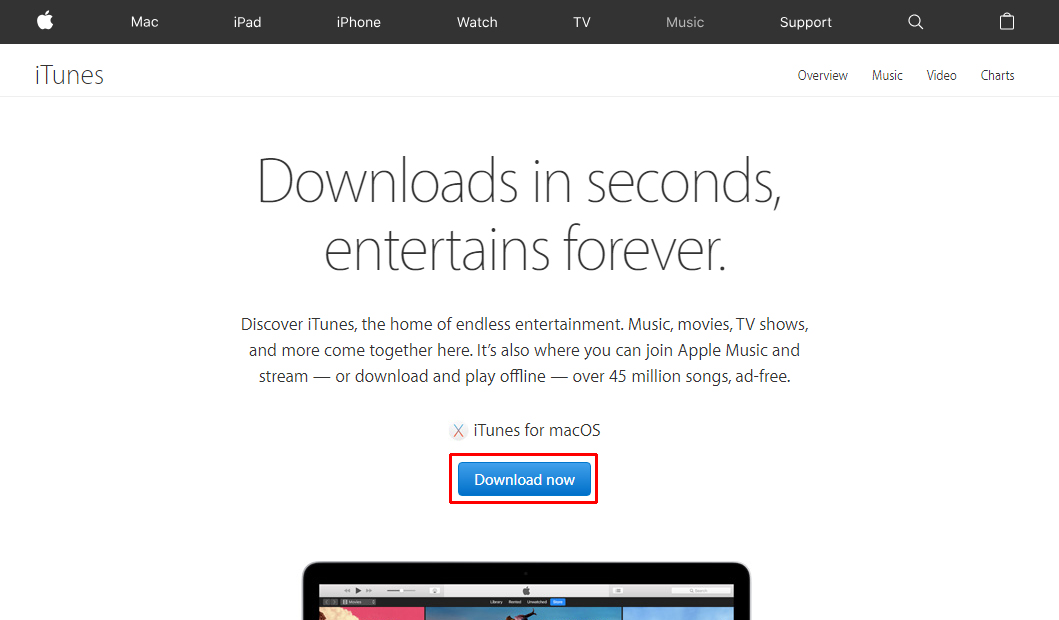
Solution 8: Restart Your iPhone 11/11 Pro/11 Pro Max and Computer
Sometimes a simple restart is capable of fixing a magnitude of issues on devices. As you are having connectivity issues with your iPhone on your Windows PC, you need to restart both of the devices.
Restart Your iPhone 11
Step 1: If you are using an older iPhone, then press and hold the Side button until the Power Slider appears on the screen. If you are using a newer version of iPhone, then you need to press and hold both Side and any of the Volume buttons together for the Power Slider to appear.
Step 2: Once it appears on the screen, drag it to the end of the screen. The device will be turned off.
Step 3: Now, just wait a few seconds and turn on the device using any of the devices depending on the model of iPhone you are using.
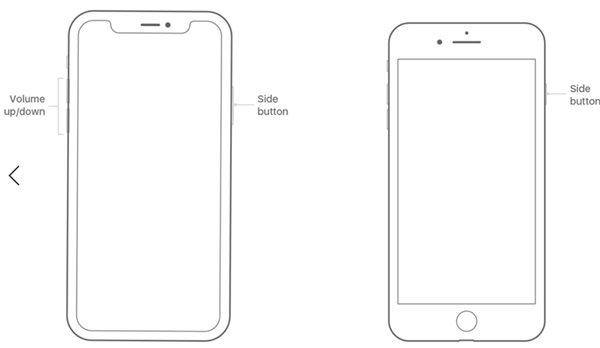
Related Read:
How to Force Restart or Hard Reset an iPhone
Restart Your Windows PC
On your Windows PC, click on the "Start" button and then click on the "Power" button on the left side. You will see the "Restart" option, click on it.
Solution 9: Reauthorize Your Computer on iTunes
There is another way you can reestablish the connection if iPhone 11 cannot sync with iTunes. Simply reauthorize your connection with iTunes. The steps are pretty simple:
Step 1: Just run iTunes and click on "Account".
Step 2: Then, navigate to "Authorization Options" on iTunes.
Step 3: Lastly, you will find the option "Authorize this Computer", click on it and the connection will be reauthorized.
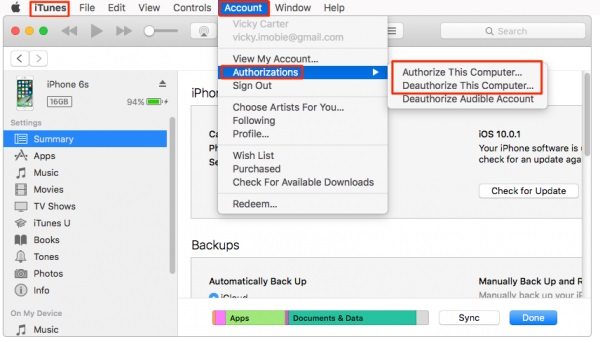
Related Read: How to Deauthorize iTunes on Computer
Solution 10: Update Apple Mobile Device USB Driver
If iPhone 11 cannot sync with iTunes error 54, it can be due to your outdated Apple Mobile Device USB driver. So, the simplest solution would be to update the dais driver.
The steps are pretty simple, have a look:
Step 1: In order to update the said drive, visit "Device Manager" on your Windows PC.
Step 2: After that, navigate to the section called "Universal Serial Bus Controllers".
Step 3: Once you are inside that section, look for "Apple Mobile Device USB Driver". Just scroll down, you will find it.
Step 4: Now, make a right-click on the said option and a drop-menu will appear. Click on "Update Driver" on that menu and just follow the instructions afterwards.
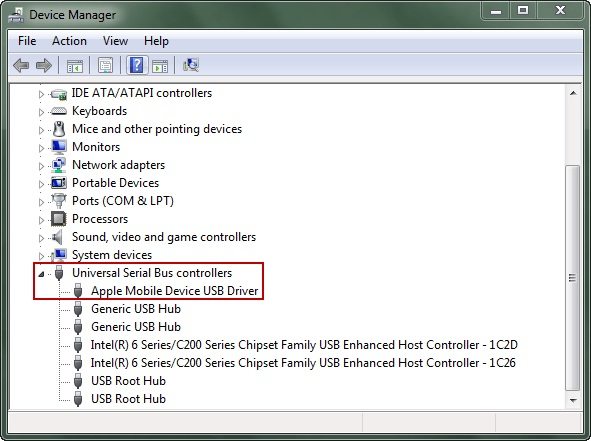
Bottom Line
Nonetheless, if iPhone 11/11 Pro/11 Pro Max doesn't sync with iTunes you need to fix the issue immediately. iTunes app is everything for the iOS users and if you can't connect to it, then you are in deep trouble. Thankfully, we have provided all the tips and tricks required to make the connection once again. But we will still recommend using Tenorshare iCareFone and it will be best if you use its services for performing all the iTunes related task. It is better, fast and hassle-free.
Speak Your Mind
Leave a Comment
Create your review for Tenorshare articles

Tenorshare iCareFone
Best Free iPhone Transfer & iOS Backup Tool
Easily, without iTunes





